Cómo mejorar un archivo de Excel
Publicado: 2022-04-01Puede ser molesto cuando está trabajando en un documento de Excel significativo y se da cuenta de que olvidó pulsar Ayuda para guardar justo antes de cerrar. Cuando esto sucede, es importante saber cómo recuperar documentos de Excel, o es posible que necesite duplicar su trabajo desde cero.
Por supuesto, hay dificultades adicionales además del error humano. Las computadoras pueden bloquearse o apagarse inesperadamente. Si está trabajando en una hoja de cálculo enorme y compleja, Excel podría incluso congelarse.
Independientemente de si esto le sucede a un archivo de Excel que guardó anteriormente o a un documento nuevo modelo que nunca se guardó, debería poder recuperarlo. En esta guía, encontrará instrucciones detalladas para recuperar archivos de datos de Excel en Windows 10.
No obstante, si un archivo de Excel se eliminó permanentemente de sus archivos de datos y su Papelera de reciclaje, lo más probable es que necesite un paquete de software de restauración de datos para recuperarlo. Si ese es el caso, consulte este tutorial con el software de restauración de mayor detalle para que pueda recuperar su archivo de Excel eliminado.
Relevante: Cómo recuperar información eliminada en Windows 10 .
Movimiento 1: pruebe el fondo de su modelo OneDrive
Si ha estado guardando su archivo de Excel en OneDrive, esta es la primera puesta a la vista. OneDrive guarda automáticamente sus documentos de forma regular y almacena el fondo de variación por usted. Por lo tanto, si accidentalmente sobrescribió o eliminó información en su hoja de cálculo, simplemente puede acceder y restaurar versiones anteriores del archivo a través de OneDrive.
Para empezar, dirígete a OneDrive en un navegador de escritorio. Vaya a la carpeta donde está guardado su archivo. Haga clic derecho en el archivo y presione Edición de fondo. Localice la variación que se guardó justo antes de sobrescribir y presione Restaurar. También puede descargar una edición anterior de la hoja de cálculo como un archivo completamente diferente si es necesario.
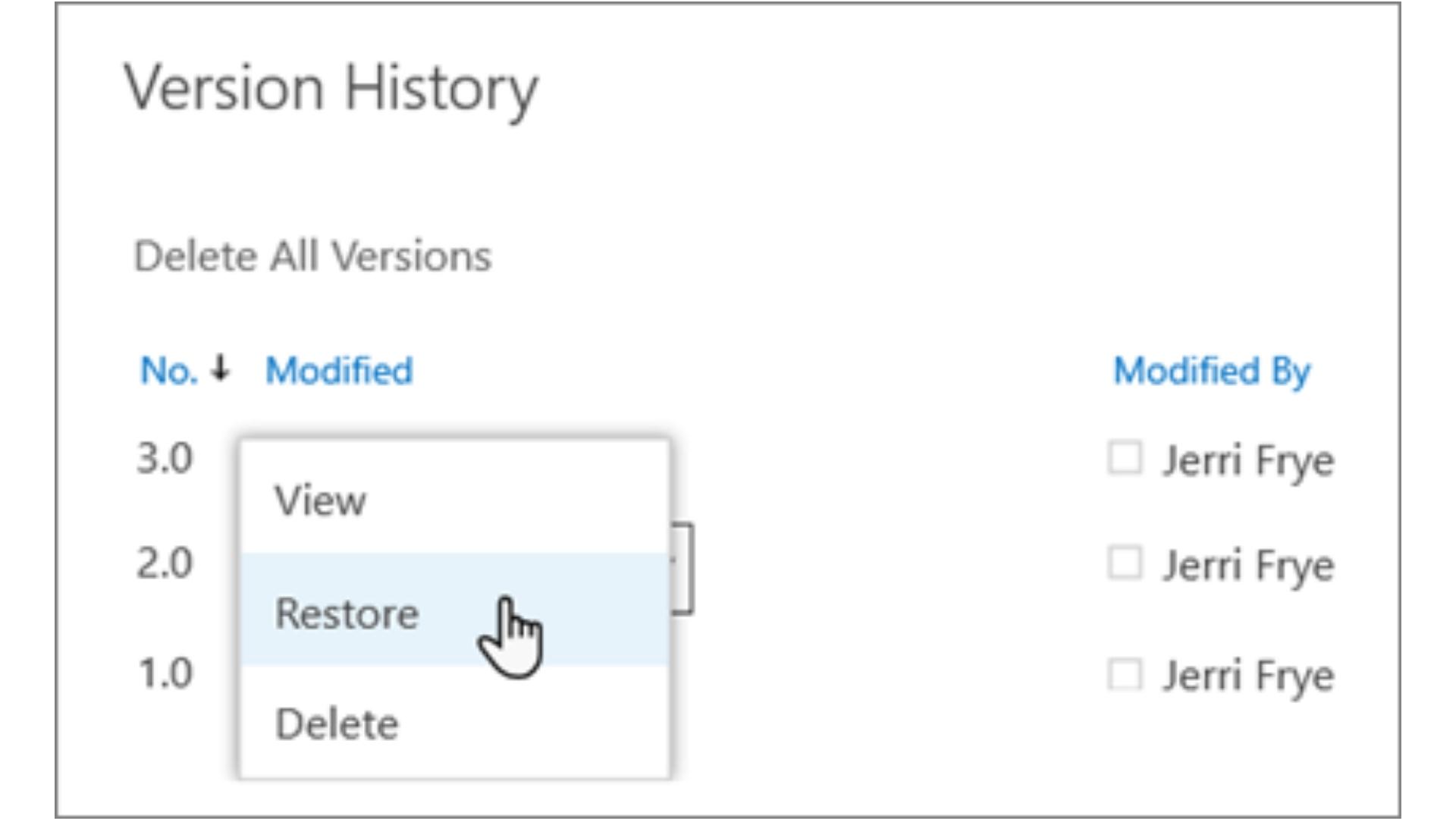
Etapa 2: Comprobar el patrimonio del archivo
Si está utilizando un producto de Windows y tiene habilitado el historial de archivos en sus opciones, puede recuperar un archivo de Excel caído específicamente a través de su escritorio. Este paso es útil cuando ha sobrescrito grandes cantidades de información en su libro de trabajo y desea restaurar una versión anterior.
Abra el Explorador de Windows y localice el archivo que desea restaurar. Haga clic con el botón derecho en el archivo y haga clic en la selección Restaurar versiones anteriores.
Aparecerá una nueva ventana con un registro de todas las variaciones anteriores almacenadas de su archivo. Haga clic en la variación más actual antes de la sobrescritura accidental y presione Restaurar. El archivo se actualizará automáticamente a la edición anterior que haya elegido.
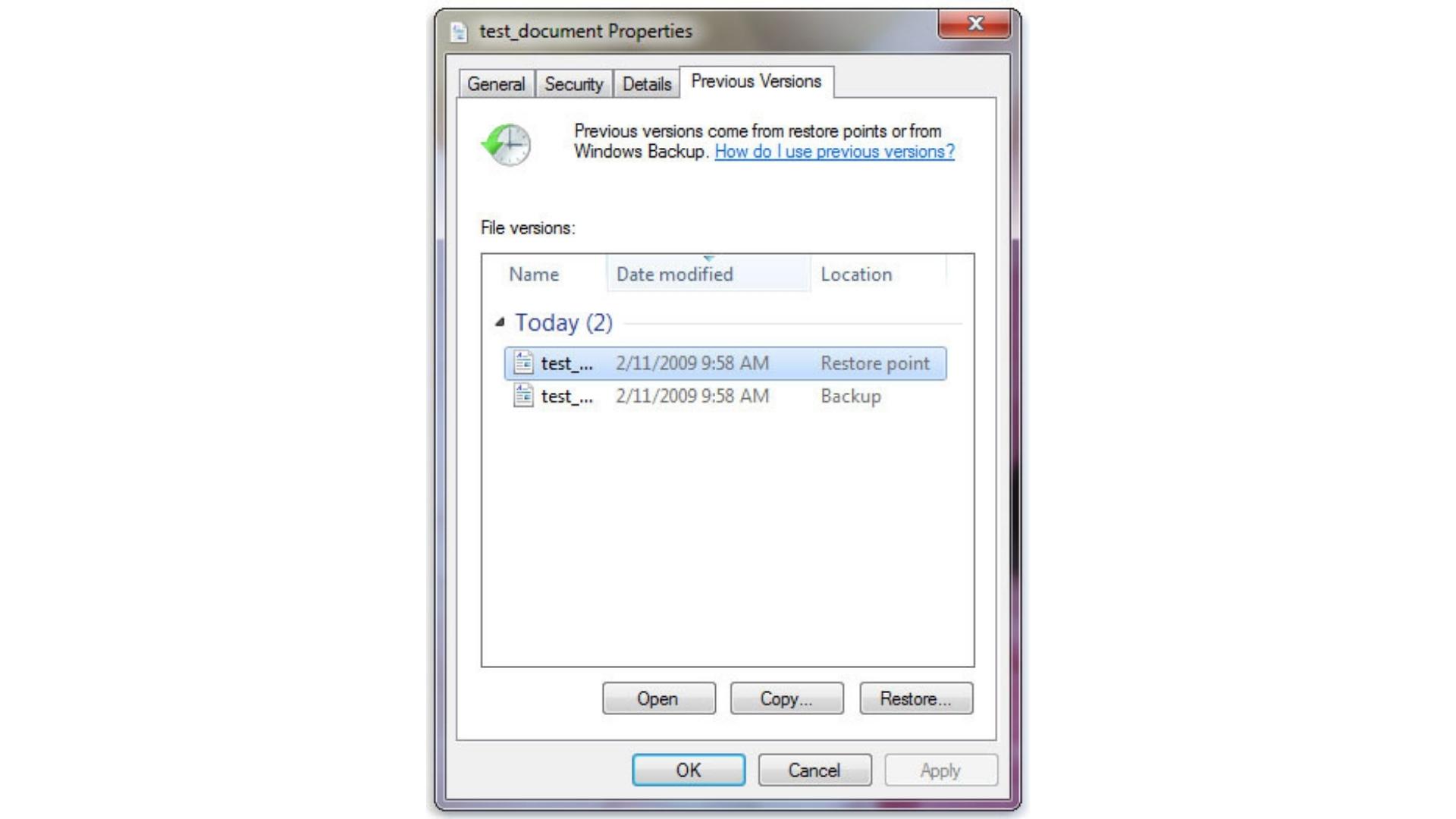
Etapa 3: abre Excel en tu dispositivo
También puede obtener mejores libros de trabajo y hojas de cálculo extraviados al instante a través del software Excel en su escritorio. Primero, abra Excel en su sistema y abra cualquier archivo de libro actual.
En el panel del lado izquierdo de Excel, haga clic en Archivo y luego en Abrir. Debajo de la opción Actual, verá una lista de todos los libros de trabajo en los que trabajó recientemente en el panel del lado derecho, incluidos los que olvidó para ayudarlo a guardar.
Desplácese por los últimos documentos hasta que encuentre el libro de trabajo no guardado que necesita recuperar. La marca de tiempo a la derecha de los títulos de los documentos en la lista lo ayudará a descubrir cuándo se produjo el archivo o cuándo se trabajó por última vez.
Cuando encuentre su libro de trabajo de cobertizo, simplemente haga doble clic para abrirlo y asegúrese de ayudarlo a guardarlo en primer lugar.
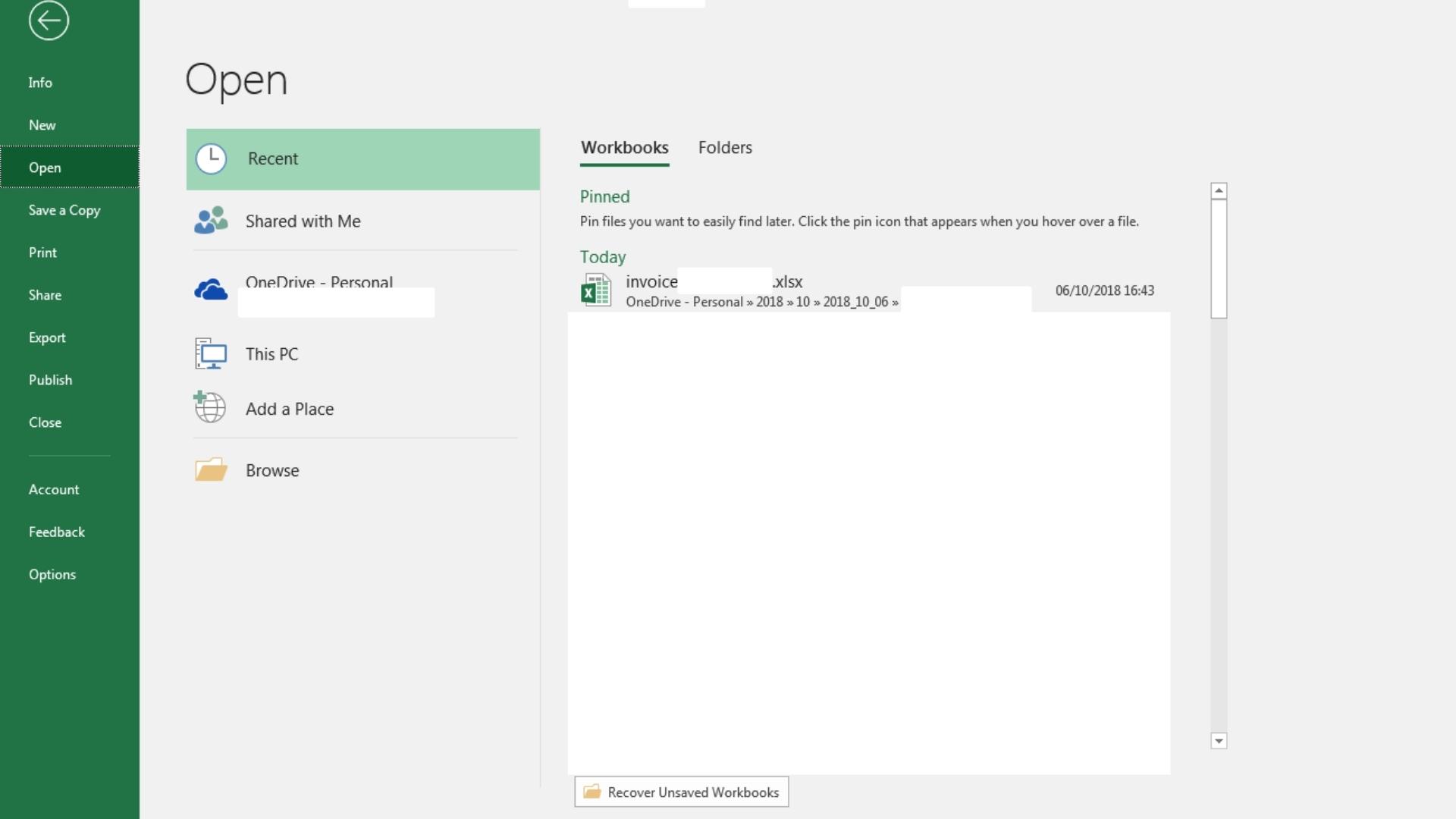

Paso 4: haga clic en Recuperar libros de trabajo no guardados
Si no puede ver su libro de trabajo en la lista de los últimos archivos en Excel, hay otra selección. Cuando Excel esté abierto, en el lado izquierdo, haga clic en Archivo y luego en Información. Haga clic en el ícono Manejar libro de trabajo, luego haga clic en Recuperar libros de trabajo no guardados.
Esto abrirá un explorador de archivos con una lista de archivos de datos que desarrolló pero que no conservó. Cuando identifique su libro de trabajo de cobertizo en esta ventana, simplemente haga doble clic para reabrir el archivo y comience a hacer el trabajo nuevamente.
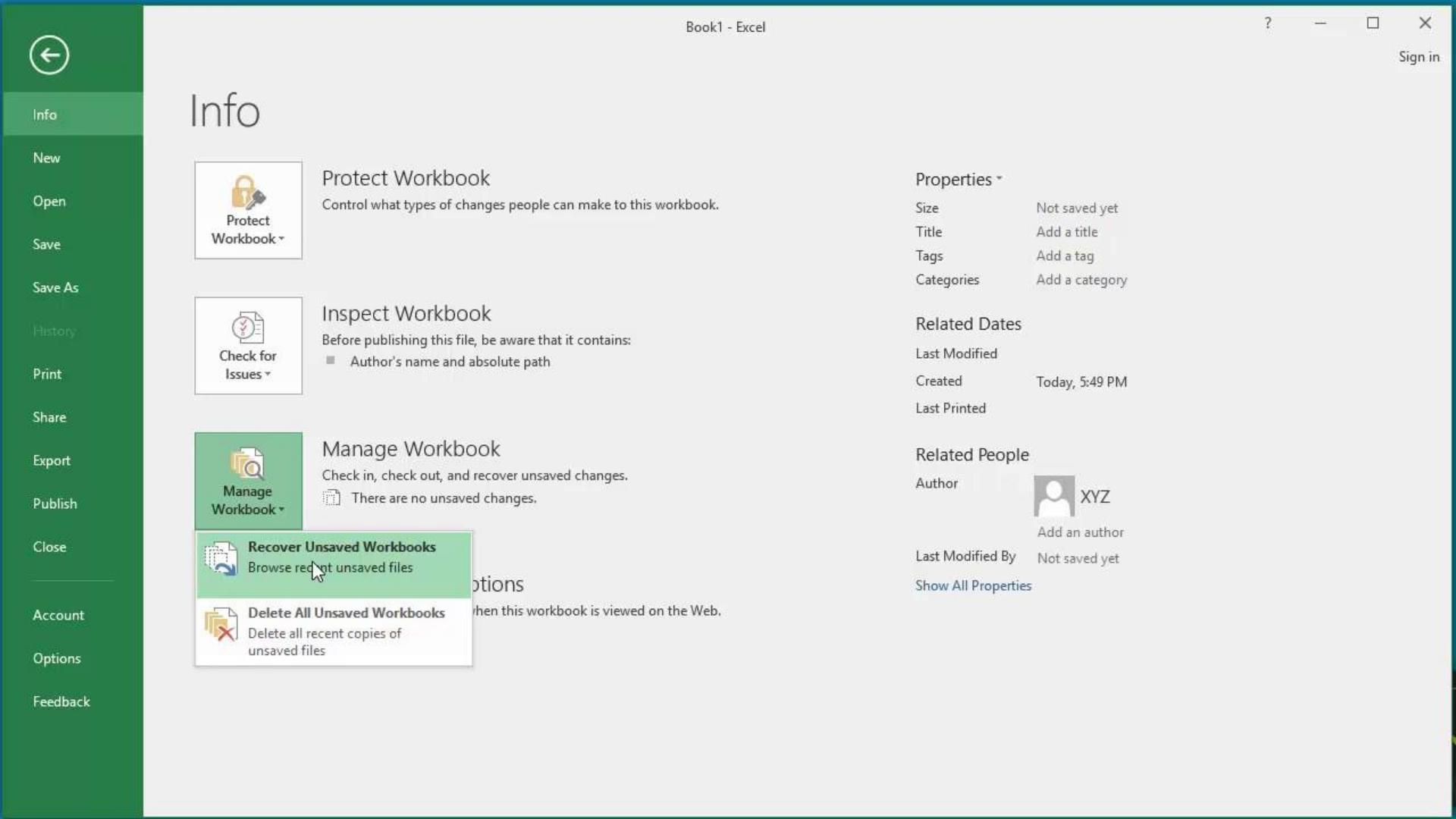
Movimiento 5: Conserva tu archivo recuperado
Una vez que haya recuperado su archivo de Excel caído, es una buena estrategia guardar el archivo instantáneamente en su escritorio o en OneDrive para evitar que esta situación vuelva a suceder.
Para guardar el archivo en su escritorio, simplemente haga clic en Archivo en la parte superior de la barra de herramientas de Excel, luego haga clic en Conservar como antes de seleccionar Esta computadora. Cuando se abra el explorador de archivos, use el panel izquierdo para decidir el lugar o la carpeta donde realmente se debe guardar su archivo. Identifique su documento en el área de Título del archivo justo antes de presionar Guardar.
Alternativamente, puede guardar el archivo en OneDrive eligiendo OneDrive en lugar de Este sistema informático. Esto abrirá una ventana donde puede ingresar sus credenciales de inicio de sesión de OneDrive antes de redirigirlo a Excel para optar por una carpeta, nombrar su documento y conservarlo en OneDrive.
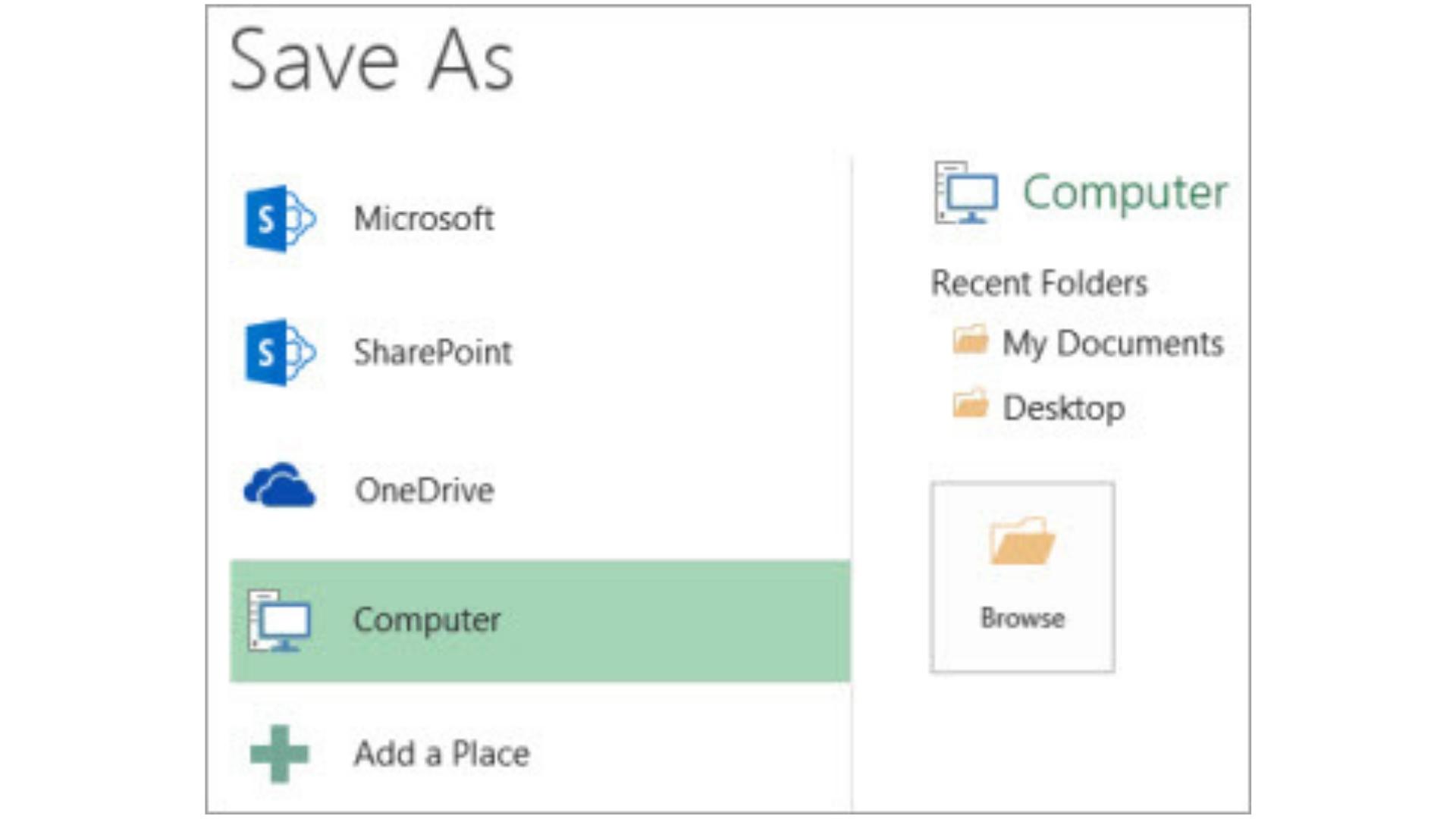
Resumen
Puede ser un instante tenso cuando reconoces que te has deshecho de un archivo de Excel crucial o de una hoja de cálculo en la que has invertido mucho tiempo. Si está operando con varios libros de trabajo, también es un error de cálculo simple sobrescribir una gran cantidad de información vital en una hoja de cálculo.
Lo bueno es que Microsoft lo ha creado bastante simple para recuperar un archivo de Excel, sin importar si nunca se ha guardado o si solo desea encontrar una variación anterior de una hoja de cálculo guardada.
Si usa mucho Excel y le gustaría encontrar una manera de usarlo fácilmente sobre la marcha, consulte esta evaluación de Excel para iPad . O bien, si está interesado en una solución de almacenamiento en la nube que le permita guardar automáticamente y hacer una copia de seguridad de sus archivos de datos de Excel sin esfuerzo, pruebe nuestra evaluación completa del almacenamiento en la nube de OneDrive para empresas .
