如何獲得更好的 Excel 文件
已發表: 2022-04-01當您在處理重要的Excel文檔時才意識到您忘記在關閉之前點擊幫助保存時,這可能會很煩人。 發生這種情況時,重要的是要知道如何恢復 Excel 文檔,否則您可能需要從頭開始復制您的工作。
對系統而言,除了人為錯誤之外,還有更多的困難。 計算機可能會意外崩潰或關閉。 如果您正在處理龐大而復雜的電子表格,Excel 甚至可能會凍結。
不管這種情況發生在您以前保存的 Excel 文件還是從未保存過的新文檔上,您都應該能夠恢復它。 在本指南中,您將找到有關在 Windows 10 上恢復 Excel 數據文件的深入說明。
儘管如此,如果 Excel 文件已從您的數據文件和回收站中永久刪除,您很可能需要數據恢復軟件包才能再次獲取它。 如果是這種情況,請查看本教程以最詳細的恢復計算機軟件,以使您能夠檢索已刪除的 Excel 文件。
相關:如何在 Windows 10 中恢復已刪除的信息。
步驟 1:測試您的 OneDrive 模型背景
如果您一直在將 Excel 文件保存到 OneDrive,這是最初的一瞥。 OneDrive 會立即定期保存您的文檔,並為您提供變體背景。 因此,如果您不小心覆蓋或刪除了電子表格上的信息,您可以通過 OneDrive 輕鬆訪問和恢復文件的先前變體。
首先,在桌面瀏覽器上訪問 OneDrive。 轉到保存文件的文件夾。 適當地點擊文件並點擊版本背景。 找到在覆蓋之前保存的變體並點擊恢復。 如果需要,您還可以將電子表格的先前版本作為完全不同的文件下載。
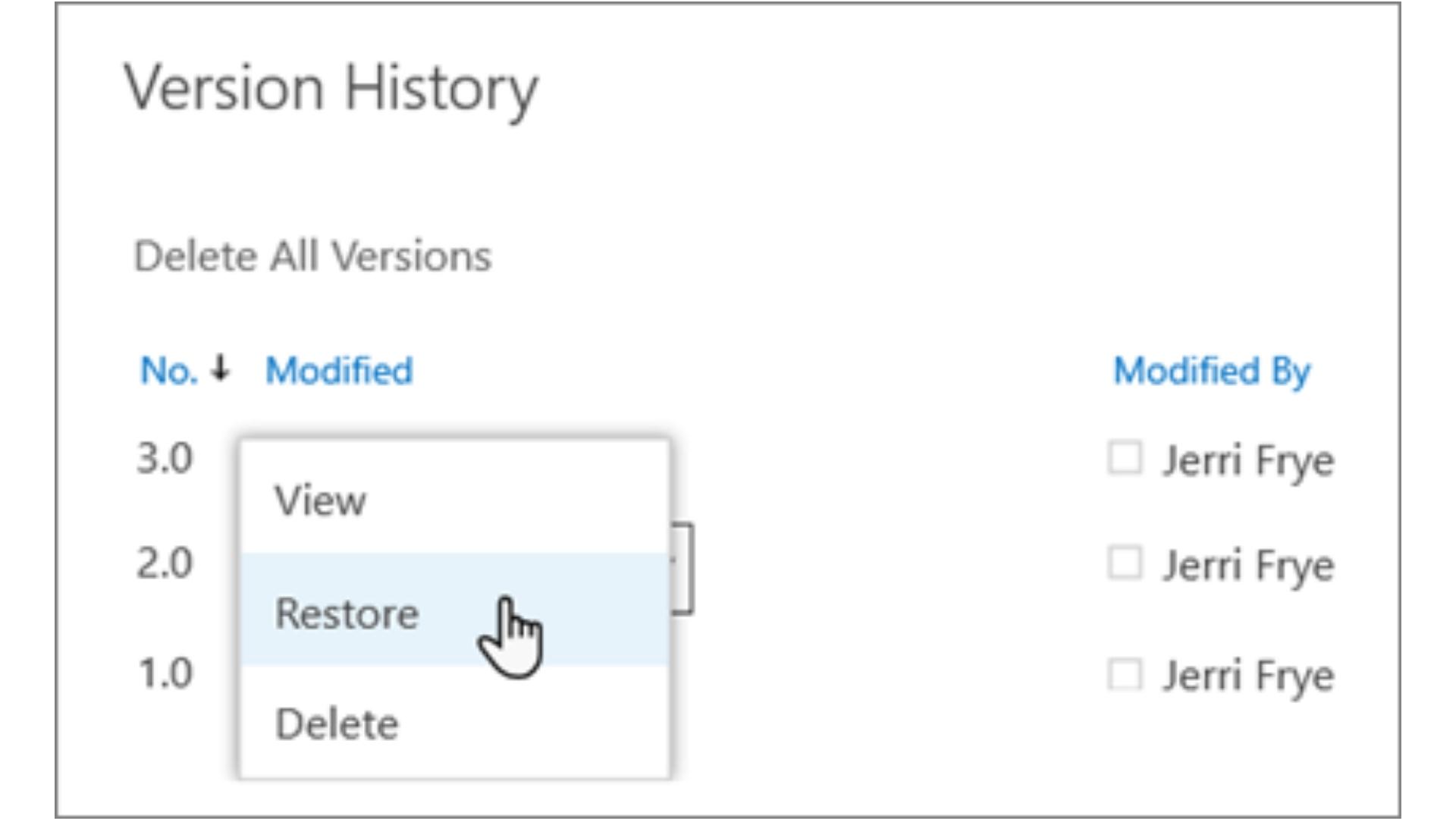
第 2 階段:檢查文件遺產
如果您使用的是 Windows 產品並在您的選項中啟用了過去的文件歷史記錄,您可以專門通過您的桌面恢復丟失的 Excel 文件。 當您覆蓋工作簿中的大量信息並想要恢復以前的版本時,此步驟非常方便。
打開 Windows 資源管理器並找到要恢復的文件。 正確單擊該文件,然後單擊“恢復先前版本”選項。
將彈出一個新窗口,其中記錄了您文件的所有存儲的先前變體。 單擊意外覆蓋之前的最新變體,然後單擊“恢復”。 該文件將自動更新到您選擇的較早版本。
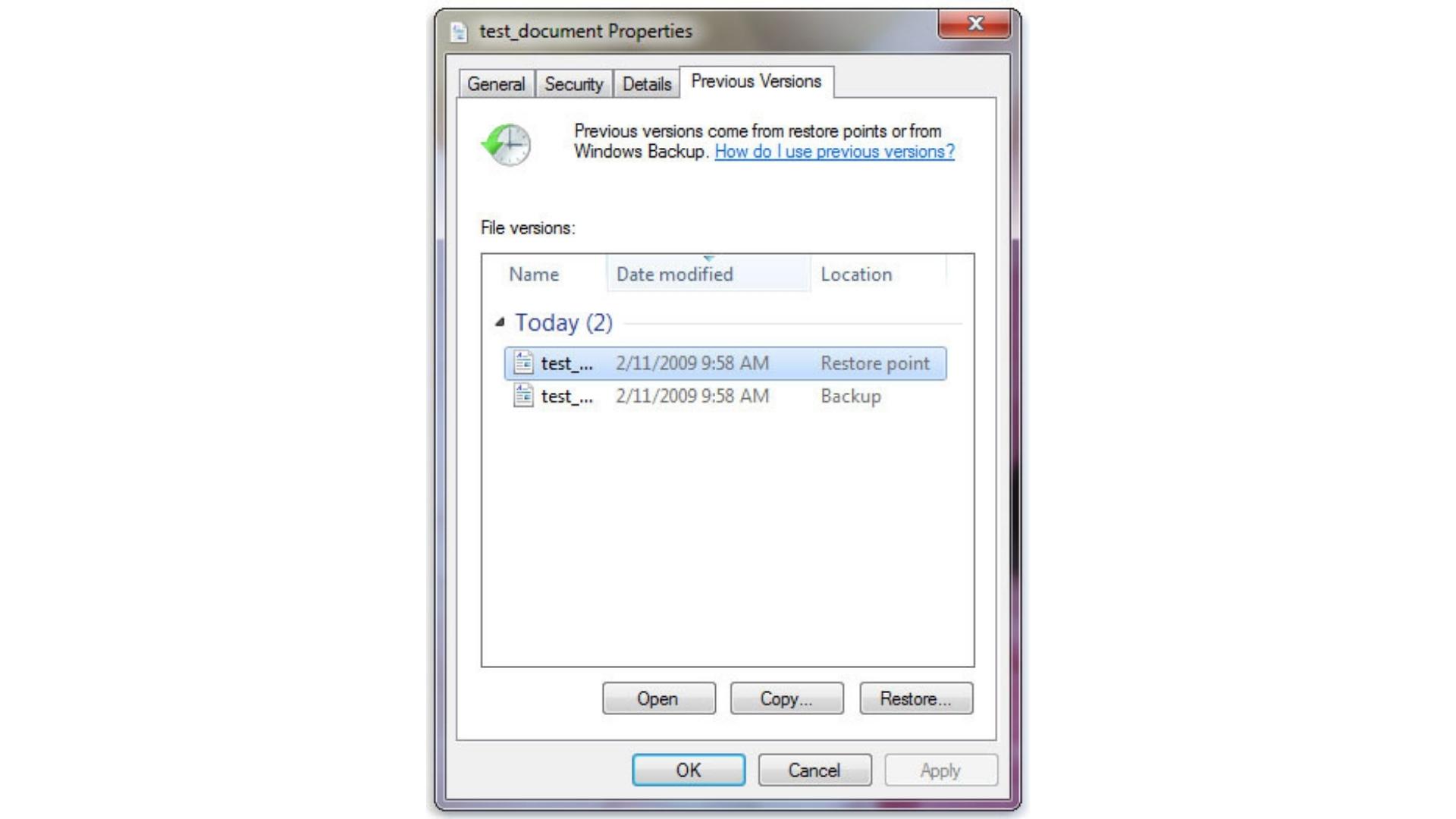
第 3 階段:在您的小工具上打開 Excel
您還可以通過桌面上的 Excel 軟件立即獲得更好的錯位工作簿和電子表格。 首先,在您的系統上打開 Excel 並打開任何當前工作簿文件。
在 Excel 左側的面板中,單擊文件,然後單擊打開。 在當前選項下方,您將在合適手邊的面板中看到您最近處理的所有工作簿的列表 - 包括您忘記幫助您保存的任何工作簿。
滾動瀏覽最新文檔,直到找到需要恢復的未保存工作簿。 列表中文檔標題右側的時間戳將幫助您了解文件的生成時間或最後一次處理的時間。
當您找到您的棚工作簿時,只需雙擊打開它 - 並自信地幫助您保存它。
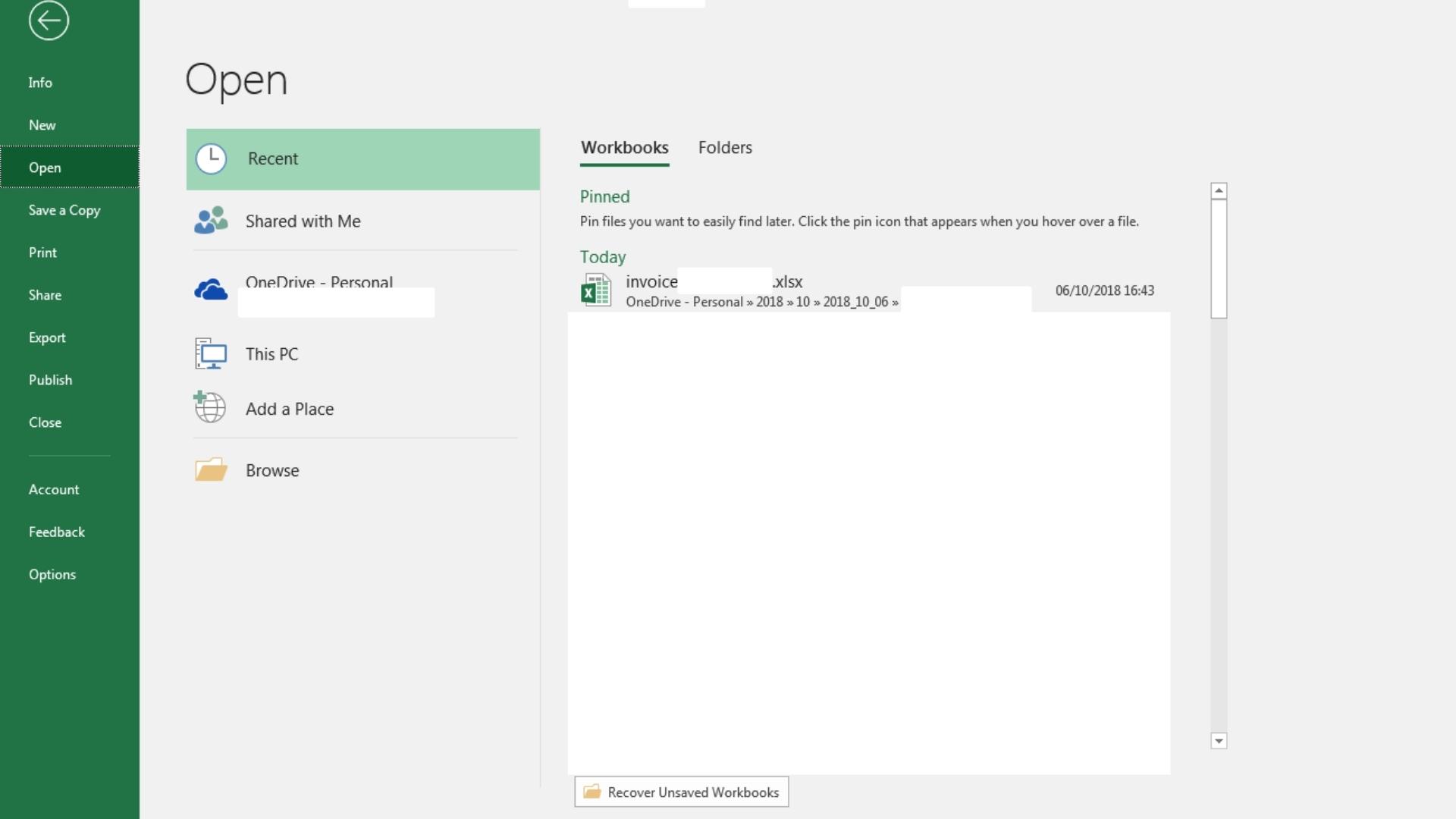

移動 4:單擊恢復未保存的工作簿
如果您在 Excel 中的最新文件列表中看不到您的工作簿,則還有其他選擇。 打開 Excel 後,在仍然左側的方面,單擊文件,然後單擊信息。 單擊處理工作簿圖標,然後單擊恢復未保存的工作簿。
這將打開一個文件瀏覽器,其中包含您開發但未保留的數據文件列表。 當您在此窗口中識別出您的棚工作簿時,只需雙擊以重新打開文件並再次開始對其進行工作。
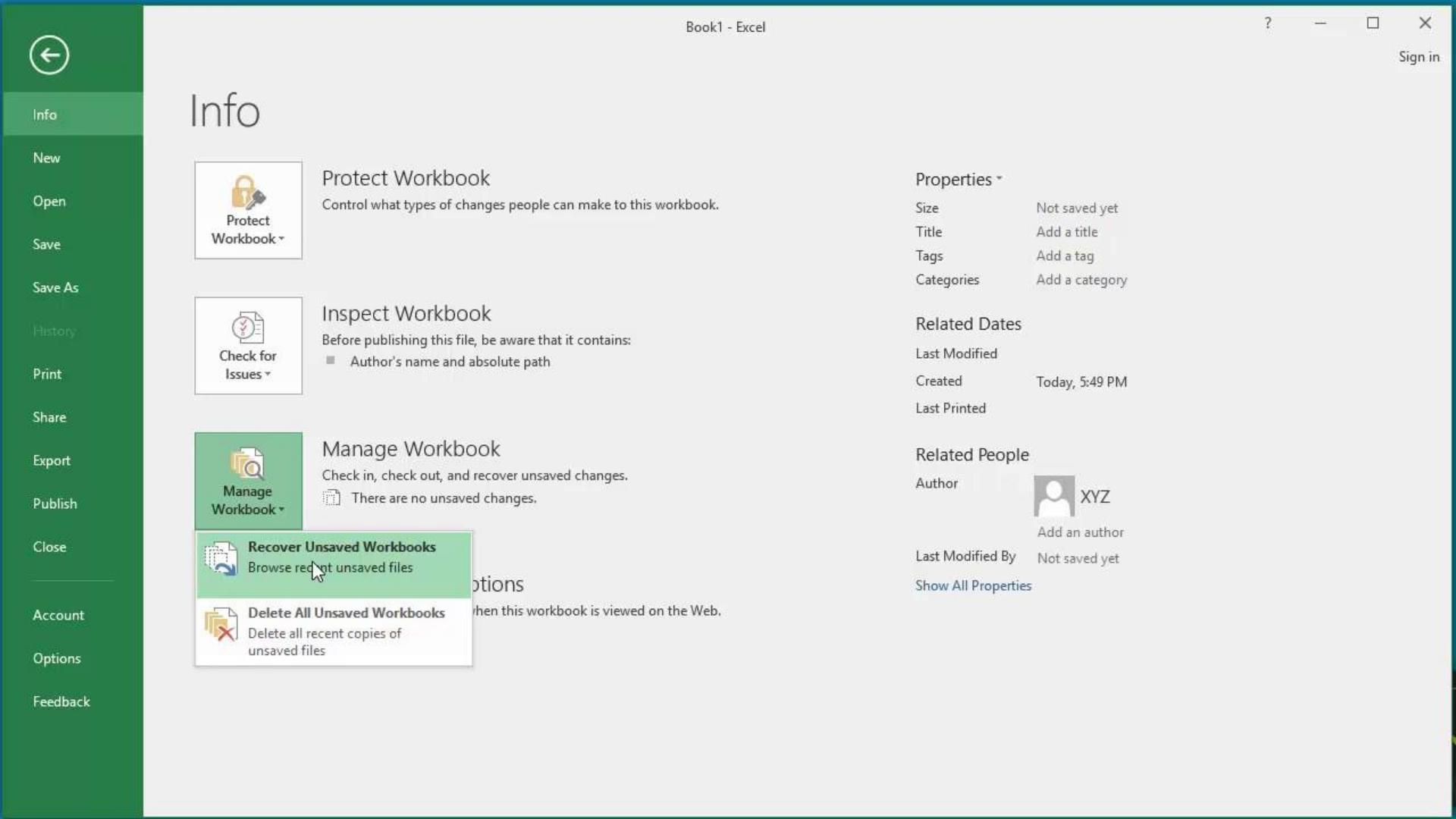
第 5 步:保留恢復的文件
在您恢復已刪除的 Excel 文件的那一刻,立即將文件保存到桌面或 OneDrive 以避免再次發生這種情況是一個很好的策略。
要將文件保存到桌面,只需單擊 Excel 工具欄頂部的文件,然後在選擇此計算機之前單擊並保留為。 當文件資源管理器打開時,使用左側面板來決定您的文件應該真正保存的位置或文件夾。 在點擊保存之前,在文件標題區域中識別您的文檔。
或者,您可以通過選擇 OneDrive 而不是這台計算機系統將文件保存到 OneDrive。 這將打開一個窗口,您可以在其中輸入 OneDrive 登錄憑據,然後將您重定向回 Excel 以選擇文件夾、命名文檔並將其保存到 OneDrive。
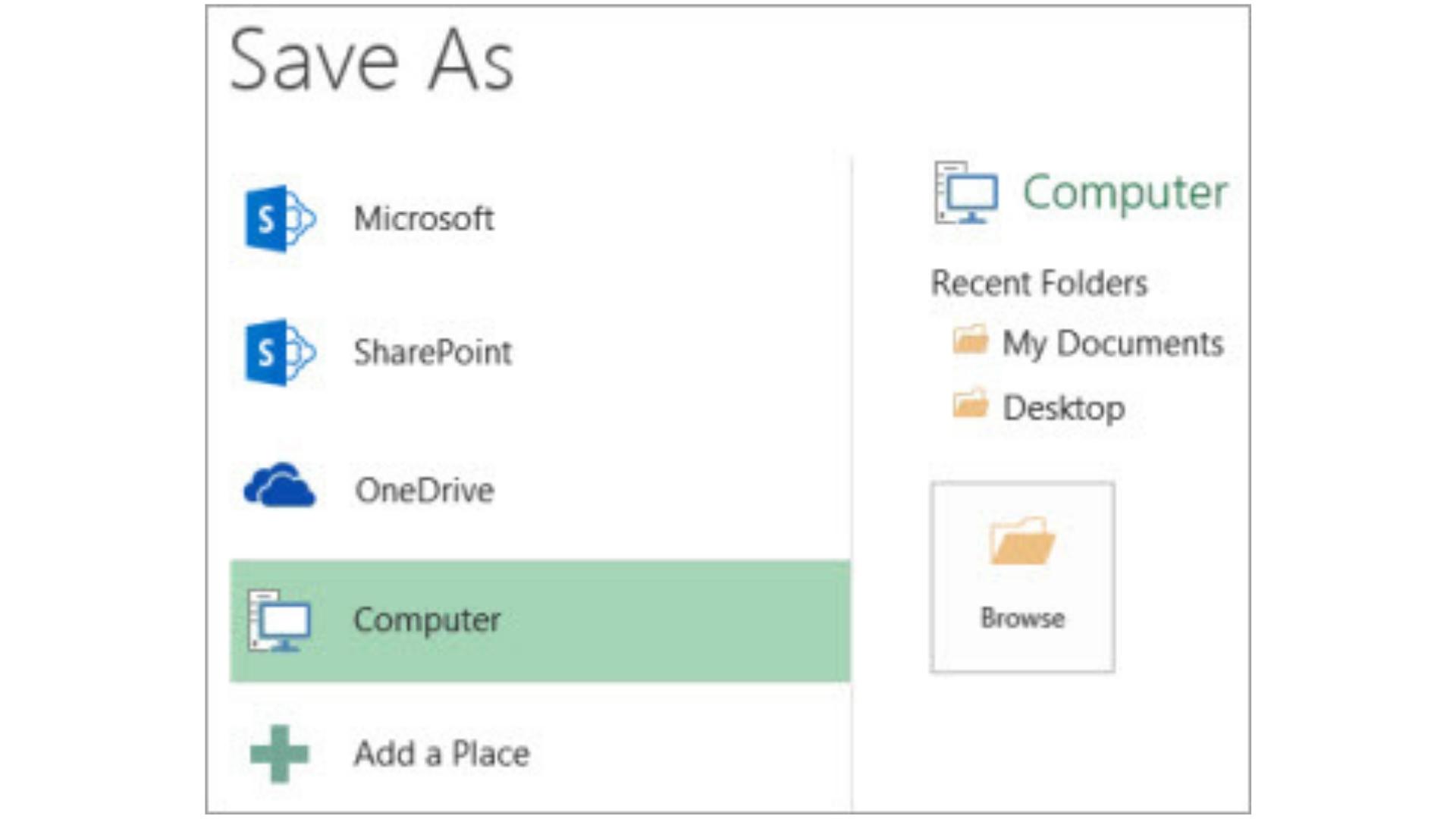
概括
當您意識到自己丟失了一個重要的 Excel 文件或花費大量時間的電子表格時,這可能是一個緊張的時刻。 如果您正在操作涉及多個工作簿,那麼覆蓋電子表格中的許多重要信息也是一個簡單的錯誤計算。
好消息是,微軟已經構建了它非常簡單的恢復 Excel 文件,無論它是否從未被保存過,或者你只是想找到保存的電子表格的先前變體。
如果您經常使用 Excel,並希望找到一種在旅途中輕鬆使用它的方法,請查看此Excel for iPad 評估。 或者,如果您對能夠輕鬆自動保存和備份 Excel 數據文件的雲存儲解決方案感興趣,請測試我們的整個OneDrive for Business 雲存儲評估。
