如何在 Windows 10 中恢復已刪除的數據文件
已發表: 2022-04-01如果您在 Windows 10 中意外刪除了文件夾或驅動器損壞,那麼如何恢復已刪除的信息將成為一個關鍵問題。 您已經獲得了從檢查回收站到下載最好的數據恢復軟件包以恢復您的文件的選擇,但沒有一個可以保證您一定的後果。
也就是說,總體上是有希望的。 您越快開始恢復程序,您就越有可能再次獲得您的信息。 刪除的數據文件繼續保存在您的程序中,直到最後它們最終被新的細節覆蓋。
在這篇文章中,我們著眼於應用 Windows 文件恢復應用程序來改進您的棚文件,並將看似壓倒性的任務分解為簡單易行的操作。
類似:最好的 Microsoft Workplace 選擇。
如何在 Windows 10 中恢復已刪除的文檔:準備
在 Windows 10 中使用命令行應用程序來恢復已刪除的文檔並不適合新手,因此首先嘗試更簡單的恢復方法確實值得。
首先檢查您的回收站是否有已刪除的文檔。 如果您在那裡找到它們,請適當地單擊它們並按恢復。 這些信息現在應該顯示在他們獨特的文件夾中。
如果信息不在回收站中——因為它們已被永久刪除,例如使用 Ctrl+Shift+Delete——請嘗試使用文件記錄軟件。 現在必須激活此功能才能恢復您的信息,並且您必須立即將備份保存在外部生成器上,例如 USB 旅行或社區驅動器上。
此外,它只備份保存在新音樂、視頻剪輯、鏡頭、文書工作和桌面文件夾中的數據文件,與離線 OneDrive 文檔一樣有效。 您可以通過文件遺產選項激活文件遺產,方法是確定您的恢復驅動器並單擊文件遺產上的翻轉。
要使用文件背景,請轉到文件資源管理器中文件的第一個文件夾,選擇“主頁”選項卡,然後單擊“背景”。 您確實應該查看此位置中以前版本的文件夾和數據文件。 識別您刪除的數據文件,選擇一個變體以獲得更好的效果,然後單擊恢復。
如果未通過回收站或文件歷史記錄找到您的數據文件,請從您的 Microsoft 零售商處下載免費的Windows 文件恢復應用程序,然後執行以下操作。 您最好使用 2020 年 5 月 10 日更新或更高版本的 Windows。

行動 1:準備好目的地生成
要執行您的 Windows 文件恢復命令,您需要至少兩個獨特的驅動器來完成工作。 一個是供應旅行,您的信息最終被保存在那裡。 另一個是位置生成,您的文件將被恢復的位置。 您將無法幫助將數據文件保存到已刪除的文件中。
如果您的筆記本電腦未格式化為兩個或更多內部驅動器,您可以連接外部棘手的生成器或 USB 記憶棒。
移動 2:選擇常規或綜合模式
設置 Windows 文件恢復應用程序後,從開始菜單打開它。 將出現一個命令提示符,其中包含兩種可訪問的恢復模式(常規和廣泛)的預先概述以及一些命令語法插圖。
在繼續之前,請先下定決心,無論您的恢復是涉及典型模式還是廣泛模式。 通常,鼓勵對最近刪除的數據文件使用通用模式。 但是,如果它們已因損壞磁盤的某個組件或最終組件而被刪除,那麼相當多的方法很可能是最好的選擇。
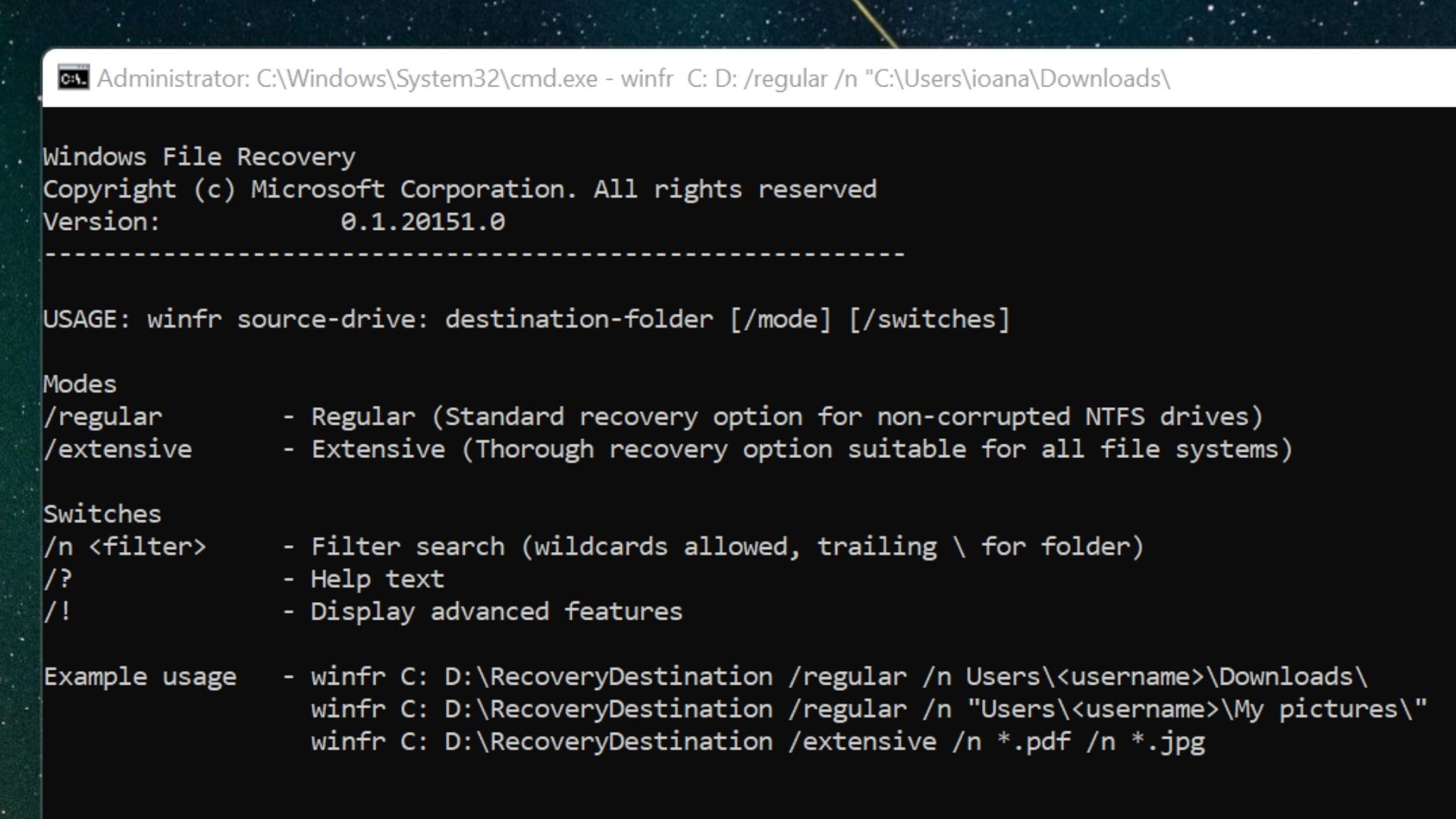

動作 3:編寫標準命令
這裡是通用恢復的標準命令語法:
winfr X: Y: /standard /n UsersNameOfUserFolderFile.kind
在上面的佔位符中,X 是供應推送,Y 是地方旅行,命令的後半部分——包括 NameOfUser 和 Folder——表示刪除前文件所在位置的路徑。 根據您的個人推送名稱和文件路徑編輯此命令。
例如,如果您的文件已從旅行 C 中刪除,並且正在恢復到旅行 D,並且標題為 myphoto.jpg,則常用命令可能如下所示:
winfr C: D: /frequent /n UsersMeDownloadsmyphoto.jpg
如果任何文件或文件夾名稱由區域組成,則整個路徑需要用引號括起來,如下圖所示:
winfr C: D: /regular /n “UsersMeDownloadsmy picture.jpg”
編寫命令後,按 Enter。
階段 4:風格 Y 繼續
提示繼續? (y/n) 將顯示在命令行中。 當然,除非您在編寫命令時出現失誤,否則請使用 Y 樣式來啟動恢復過程。
掃描完成時,下一個提示將詢問您是否要查看恢復的信息。 樣式 Y 在目標推送中打開恢復文件夾。
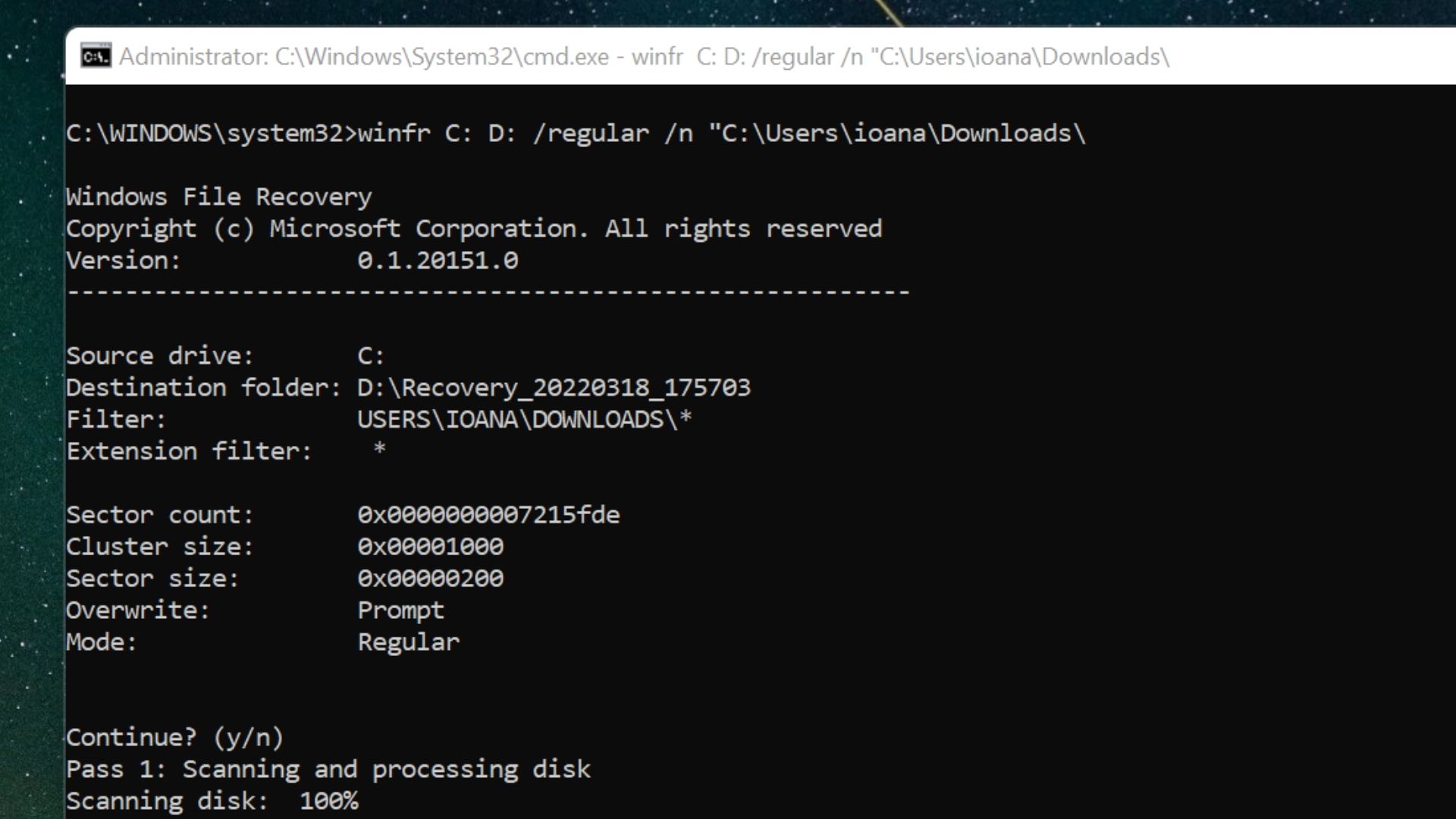
第五招:查看恢復的信息
默認情況下,Windows 文件恢復會在您的現場旅行中生成一個包含“恢復”一詞的新文件夾。 當它打開時,恢復的文件可能會根據人名和文件類別分類到文件夾中。 花一些時間通過它們進行查找。 如果您發現丟失的數據文件,您可能需要將它們複製並粘貼到不同的文件夾中。
階段 6:編寫實質性命令
如果常規命令沒有找到您刪除的文件,請測試管理一個深入的人。 這是進一步的掃描,但語法並不太多樣化。
使用我們上面的示例推送、文件夾和文件名的實質性命令可以像這樣搜索:
此語法有許多變體,具體取決於您希望在站點、文件樣式和文件標題的短語中的精確程度。 例如,包含文件類型作為文件標識和文件夾替代的命令將如下所示:
winfr C: D: /considerable /n *.jpg
發布準確的命令後按 Enter 並重複技巧 4 和 5 以嘗試恢復您的文檔。
第 7 步(可選):設置文件恢復程序
如果您還沒有設法使用 Windows 文件恢復來恢復已刪除的文檔,您可以嘗試第三方替代方案。 我們最好的知識恢復軟件購買指南概述了AnyRecover等商品的掃描功能,以及它們各自的選項和定價策略。
概括
使用 Windows 文件恢復應用程序恢復已刪除的文檔並不適合膽小的人。 但是,如果不太複雜的策略沒有奏效,您可以通過遵循我們的簡單建議來使用它的命令。
最初,確定您至少有兩個驅動器,以便 1 個可以用作您的恢復生成器。 然後,根據文檔放錯位置的時間,選擇通用模式或擴展模式。 最後,使用程序的基本命令語法以文件夾、文件名、文件類型等為中心掃描驅動器。 如果該方法恢復了任何數據文件,您可以在常規創建的恢復文件夾中查看它們。
為確保您的知識不會因破壞性攻擊而流失,請查看我們最有效的 Windows 10 防病毒獲取手冊。 如果您想再次搶先備份關鍵數據,請查看我們理想的雲存儲供應商。
最後,要復習您的標準 Windows 技術,請查看這9 個 Windows hack,它們將使您的生活更輕鬆。
