Jak odzyskać usunięte pliki danych w systemie Windows 10?
Opublikowany: 2022-04-01Jeśli przypadkowo usunąłeś folder lub dysk ulegnie uszkodzeniu w systemie Windows Home 10, kluczowe pytanie stanowi sposób odzyskania usuniętych informacji. Masz do wyboru różne opcje, od sprawdzenia Kosza po pobranie najlepszego pakietu oprogramowania do przywracania danych w celu przywrócenia plików, ale żaden nie może zagwarantować pewnych konsekwencji.
To powiedziawszy, generalnie jest nadzieja. Im szybciej rozpoczniesz procedurę odzyskiwania, tym dodatkowe możliwe, że ponownie uzyskasz swoje informacje. Usunięte pliki danych są zapisywane w procedurze, aż w końcu zostaną nadpisane przez nowe szczegóły.
W tym poście przyjrzymy się zastosowaniu aplikacji do przywracania plików systemu Windows, aby ulepszyć pliki szopy i rozwiązać pozornie przytłaczające przedsięwzięcie w zakresie nieskomplikowanych działań.
Podobne: Najlepsze opcje Microsoft Workplace .
Jak odzyskać usunięte dokumenty w systemie Windows 10: Przygotowanie
Korzystanie z aplikacji wiersza poleceń do przywracania usuniętych dokumentów w systemie Windows 10 nie jest łatwe dla początkujących, więc naprawdę warto najpierw wypróbować prostsze metody przywracania.
Zacznij od sprawdzenia w Koszu usuniętych dokumentów. Jeśli je tam znajdziesz, kliknij je odpowiednio i naciśnij Przywróć. Informacje naprawdę powinny teraz pojawić się w ich unikalnych folderach.
Jeśli informacje nie znajdują się w Koszu — ponieważ zostały trwale usunięte za pomocą na przykład kombinacji klawiszy Ctrl+Shift+Delete — wypróbuj oprogramowanie File Record. Ta cecha musi być teraz aktywowana, aby można było odzyskać dane, i musisz mieć kopię zapasową zapisaną na zewnętrznym generatorze, takim jak podróż USB lub na dysku społecznościowym.
Ponadto tworzy kopie zapasowe tylko plików danych zapisanych w folderach Nowa muzyka, Klipy wideo, Zdjęcia, Dokumenty i Pulpit tak skutecznie, jak dokumenty offline OneDrive. Dziedzictwo plików można aktywować za pomocą Opcji dziedzictwa plików, wybierając dysk przywracania i klikając Odwróć na dziedzictwo plików.
Aby użyć Tła pliku, przejdź do pierwszego folderu plików w Eksploratorze plików, wybierz kartę Strona główna i po prostu kliknij Tło. Naprawdę powinieneś rzucić okiem na poprzednie wersje folderów i plików danych w tej lokalizacji. Zidentyfikuj upuszczone pliki danych, wybierz odmianę, aby ulepszyć, i kliknij Przywróć.
Jeśli Twoje pliki danych nie zostały znalezione w Koszu lub Historycznych plikach w przeszłości, pobierz bezpłatną aplikację Home Windows File Recovery od swojego sprzedawcy Microsoft i wykonaj poniższe czynności. Najlepiej powinieneś być na Home Windows Aktualizacja z 10 maja 2020 r. lub lepsza.

Działanie 1: Przygotuj miejsce docelowe
Aby wykonać polecenie odzyskiwania plików systemu Windows Home, potrzebujesz co najmniej dwóch unikalnych dysków, aby wykonać zadanie. Jednym z nich jest podróż z zaopatrzeniem, gdzie według twoich informacji zostały pierwotnie zapisane. Drugi to generowanie lokalizacji, miejsce, w którym zostaną przywrócone Twoje pliki. Nie będziesz mieć możliwości pomagania w zapisywaniu plików danych do generatora, z którego zostały usunięte.
Jeśli Twój laptop nie jest sformatowany na co najmniej dwa dyski wewnętrzne, możesz podłączyć zewnętrzną trudną generację lub pamięć USB.
Przenieś 2: Wybierz zarówno tryb zwykły, jak i kompleksowy
Zaraz po skonfigurowaniu aplikacji Home Windows File Recovery otwórz ją z menu Rozpocznij. Pojawi się wiersz polecenia z przygotowanym przeglądem dwóch dostępnych trybów przywracania — Regularny i Rozszerzony — oraz ilustracjami składni poleceń.
Zanim przejdziesz dalej, zdecyduj, czy przywracanie obejmuje tryb Typowy, czy Rozbudowany. Często tryb wspólny jest zalecany dla ostatnio usuniętych plików danych. Ale jeśli zostały usunięte ze względu na jakiś składnik uszkodzonego dysku, metoda Znaczne jest najprawdopodobniej najlepszą alternatywą.
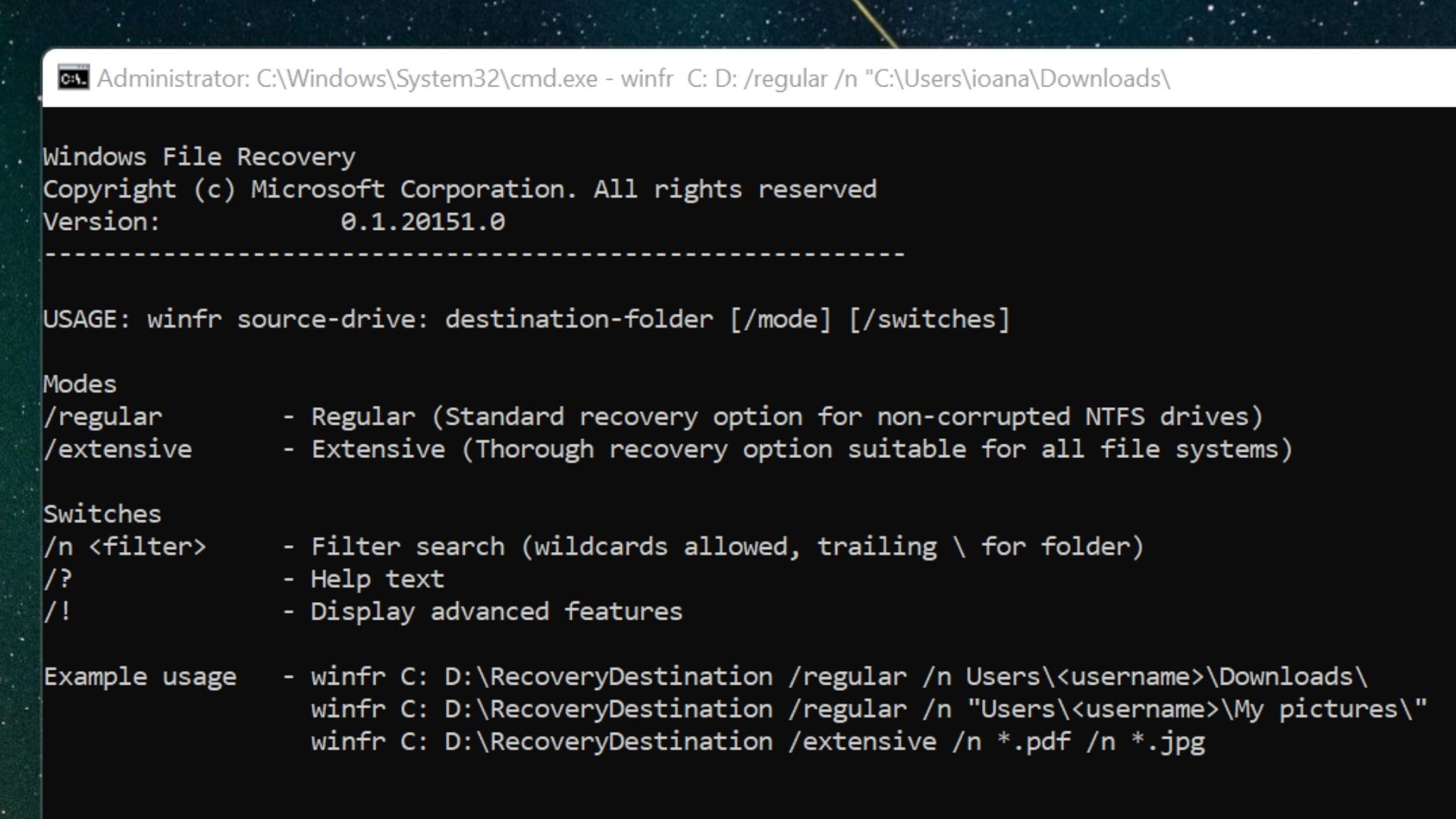

Ruch 3: Skomponuj standardowe polecenie
Oto standardowa składnia poleceń dla przywracania wspólnego:
winfr X: Y: /standard /n UsersNameOfUserFolderFile.kind
W powyższym symbolu zastępczym X to przekazanie dostawy, Y to podróż do miejsca, a drugi koniec polecenia — w tym NazwaUżytkownika i Folder — wskazuje ścieżkę do lokalizacji pliku przed usunięciem. Edytuj to polecenie w zależności od osobistych nazw push i ścieżek plików.
Na przykład, jeśli plik usunięty z podróży C, pozostaje odzyskany w podróży D i ma tytuł myphoto.jpg, częste polecenie może wyglądać tak:
winfr C: D: /frequent /n UsersMeDownloadsmyphoto.jpg
Jeśli którakolwiek z nazw plików lub folderów składa się z obszarów, cała trasa musi znajdować się w cudzysłowie, jak na poniższej ilustracji:
winfr C: D: /regular /n “UsersMeDownloadsmy picture.jpg”
Po utworzeniu polecenia naciśnij klawisz Enter.
Faza 4: Kontynuacja stylu Y
Monit Kontynuować? (y/n) pojawi się w wierszu poleceń. O ile oczywiście nie popełniłeś błędu podczas pisania polecenia, wpisz Y, aby rozpocząć procedurę odzyskiwania.
Po zakończeniu skanowania pojawi się następny monit, czy chcesz przejrzeć odzyskane informacje. Styl Y, aby otworzyć folder odzyskiwania w docelowym wypychaniu.
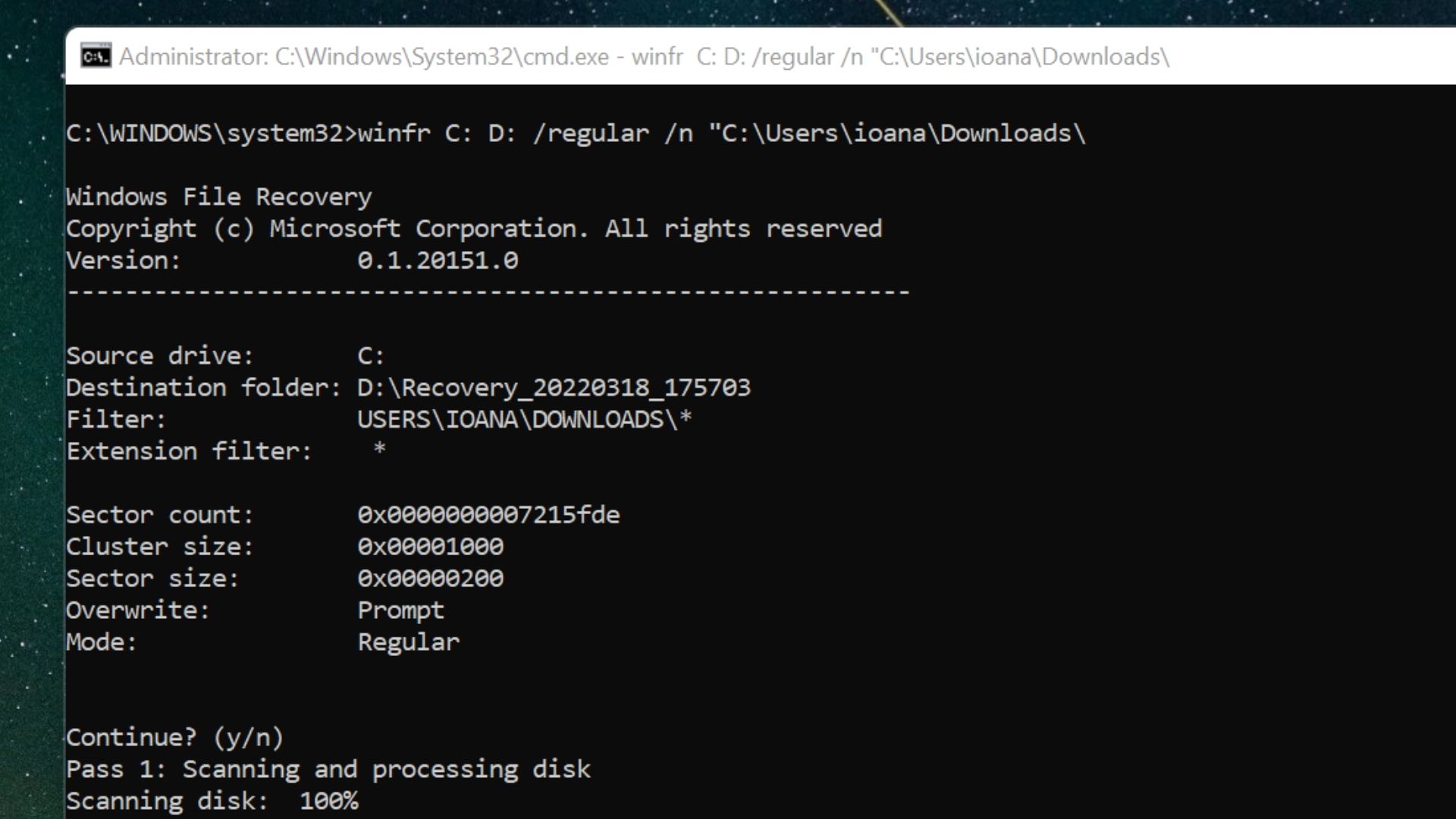
Ruch 5: Spójrz na odzyskane informacje
Domyślnie przywracanie plików systemu Windows generuje nowy folder zawierający słowo Odzyskiwanie w Twojej podróży na miejscu. Gdy to się otworzy, odzyskane pliki mogą być prawdopodobnie sklasyfikowane w folderach według nazwisk osób i sortowania plików. Zdobądź trochę czasu na wyszukiwanie za ich pośrednictwem. Jeśli odkryjesz utracone pliki danych, możesz je zduplikować i wkleić do innego folderu.
Faza 6: Skomponuj istotne polecenie
Jeśli polecenie Zwykłe nie zlokalizowało usuniętych plików, przetestuj zarządzanie Dogłębną osobą. Jest to kolejny skan, ale składnia nie jest zbyt różna.
Polecenie Zasadnicze używające naszych przykładowych nazw push, folderów i plików z powyższych może wyszukiwać w następujący sposób:
Istnieje wiele wariantów tej składni, w zależności od tego, jak dokładne mają być frazy dotyczące witryny, stylu pliku i tytułu pliku. Na przykład polecenie zawierające rodzaj pliku jako alternatywę identyfikacji pliku i folderu wyglądałoby tak:
winfr C: D: /considerable /n *.jpg
Naciśnij Enter po opublikowaniu dokładnego polecenia i powtórz Techniki 4 i 5, aby spróbować odzyskać dokumenty.
Krok 7 (opcjonalnie): Skonfiguruj program do przywracania plików
Jeśli nie udało Ci się przywrócić usuniętych dokumentów za pomocą funkcji przywracania plików systemu Windows, możesz wypróbować alternatywy na trzecią uroczystość. Nasz najlepszy przewodnik dotyczący zakupu oprogramowania do przywracania wiedzy przedstawia możliwości skanowania towarów, takich jak AnyRecover , wraz z odpowiednimi opcjami i strategiami cenowymi.
Streszczenie
Przywracanie usuniętych dokumentów za pomocą aplikacji Windows File Recovery nie jest dla osób o słabym sercu. Ale jeśli mniej skomplikowane strategie nie zadziałały, możesz użyć jego poleceń, postępując zgodnie z naszymi prostymi zaleceniami.
Początkowo upewnij się, że masz co najmniej dwa dyski, aby 1 mógł służyć jako generowanie przywracania. Następnie wybierz tryb wspólny lub rozszerzony, zależnie od tego, kiedy dokumenty zostały zgubione. Na koniec użyj podstawowej składni poleceń programu, aby przeskanować dyski skoncentrowane na folderze, nazwie pliku, rodzaju pliku i nie tylko. Jeśli metoda odzyska jakiekolwiek pliki danych, możesz je obejrzeć w rutynowo tworzonym folderze odzyskiwania.
Aby upewnić się, że Twoja wiedza nie zostanie utracona w wyniku destrukcyjnych ataków, zapoznaj się z naszym najskuteczniejszym podręcznikiem pozyskiwania antywirusa dla systemu Windows 10 . Jeśli chcesz zapobiegawczo ponownie tworzyć kopie zapasowe krytycznych danych, zapoznaj się z naszymi idealnymi dostawcami pamięci masowej w chmurze .
Na koniec, aby odświeżyć swoje standardowe techniki Windows Home, sprawdź te 9 hacków Windows, które znacznie ułatwią Ci życie .
