Cara memulihkan file data yang dihapus di Windows 10
Diterbitkan: 2022-04-01Jika Anda secara tidak sengaja menghapus folder atau drive menjadi rusak di Beranda windows 10, bagaimana memulihkan informasi yang dihapus mendapat pertanyaan kritis. Anda telah memperoleh pilihan mulai dari memeriksa Recycle Bin hingga mengunduh paket perangkat lunak pemulihan data terbaik untuk memulihkan file Anda, tetapi tidak ada yang dapat menjamin Anda konsekuensi tertentu.
Yang menyatakan, umumnya ada harapan. Semakin cepat Anda memulai prosedur pemulihan, semakin besar kemungkinan Anda akan mendapatkan informasi Anda lagi. File data yang dihapus terus disimpan pada prosedur Anda sampai akhirnya ditimpa oleh detail baru.
Dalam posting ini, kami melihat penerapan aplikasi Pemulihan File Windows untuk memperbaiki file gudang Anda dan memecahkan upaya yang tampaknya luar biasa menjadi tindakan yang tidak rumit untuk diikuti.
Serupa: Pilihan Microsoft Workplace terbaik .
Cara memulihkan dokumen yang dihapus di Windows 10: Mempersiapkan
Menggunakan aplikasi baris perintah untuk memulihkan dokumen yang terhapus di Windows 10 bukanlah hal yang menyenangkan bagi pemula, jadi ada baiknya mencoba metode pemulihan yang lebih sederhana terlebih dahulu.
Mulailah dengan memeriksa Recycle Bin Anda untuk dokumen yang dihapus. Jika Anda menemukannya di sana, klik yang sesuai dan tekan Pulihkan. Informasi sekarang harus ditampilkan di folder unik mereka.
Jika informasi tidak ada di Recycle Bin—karena telah dihapus secara permanen dengan menggunakan Ctrl+Shift+Delete, misalnya—coba perangkat lunak File Record. Fitur ini sekarang harus diaktifkan agar informasi Anda dapat dipulihkan, dan Anda harus memiliki cadangan yang disimpan di generator eksternal seperti USB travel atau drive komunitas.
Selain itu, ini hanya mencadangkan file data yang disimpan di folder Musik baru, Klip video, Pemotretan, Dokumen, dan Desktop seefektif dokumen OneDrive offline. Anda dapat mengaktifkan File Heritage melalui File Heritage Options dengan memutuskan drive restorasi Anda dan mengklik Flip pada File Heritage.
Untuk menggunakan File Background, buka folder pertama file di File Explorer, pilih tab Home, dan cukup klik Background. Anda benar-benar harus melihat versi folder dan file data sebelumnya di lokasi ini. Identifikasi file data yang hilang, pilih variasi untuk menjadi lebih baik, dan klik Pulihkan.
Jika file data Anda tidak ditemukan melalui Recycle Bin atau File Historis sebelumnya, unduh aplikasi Pemulihan File Windows Home gratis dari Microsoft Retailer Anda dan ikuti tindakan di bawah ini. Anda sebaiknya berada di Windows 10 Mei pembaruan baik 2020 atau lebih baik.

Tindakan 1: Siapkan pembangkit tujuan
Untuk menjalankan perintah Pemulihan File Windows Beranda, Anda memerlukan setidaknya dua drive unik untuk menyelesaikan pekerjaan. Salah satunya adalah perjalanan pasokan, di mana informasi Anda akhirnya disimpan. Yang lainnya adalah lokasi yang dihasilkan, tempat file Anda akan dipulihkan. Anda tidak akan diperlengkapi untuk membantu menyimpan file data ke file yang telah dihapus.
Jika Laptop Anda tidak diformat menjadi dua atau lebih drive internal, Anda dapat menghubungkan drive eksternal atau USB stick.
Langkah 2: Pilih mode Reguler atau Komprehensif
Tepat setelah menyiapkan aplikasi Pemulihan File Windows, buka dari menu Mulai. Prompt perintah akan muncul dengan gambaran umum yang telah ditulis sebelumnya dari dua mode pemulihan yang dapat diakses—Reguler dan Ekstensif—dan beberapa ilustrasi sintaks perintah.
Sebelum melanjutkan, putuskan apakah restorasi Anda melibatkan mode Khas atau Ekstensif. Seringkali, mode umum dianjurkan untuk file data yang baru saja dihapus. Tetapi jika mereka telah dihapus untuk sebagian atau bahkan bagian dari disk yang rusak, metode yang cukup besar kemungkinan besar merupakan alternatif terbaik.
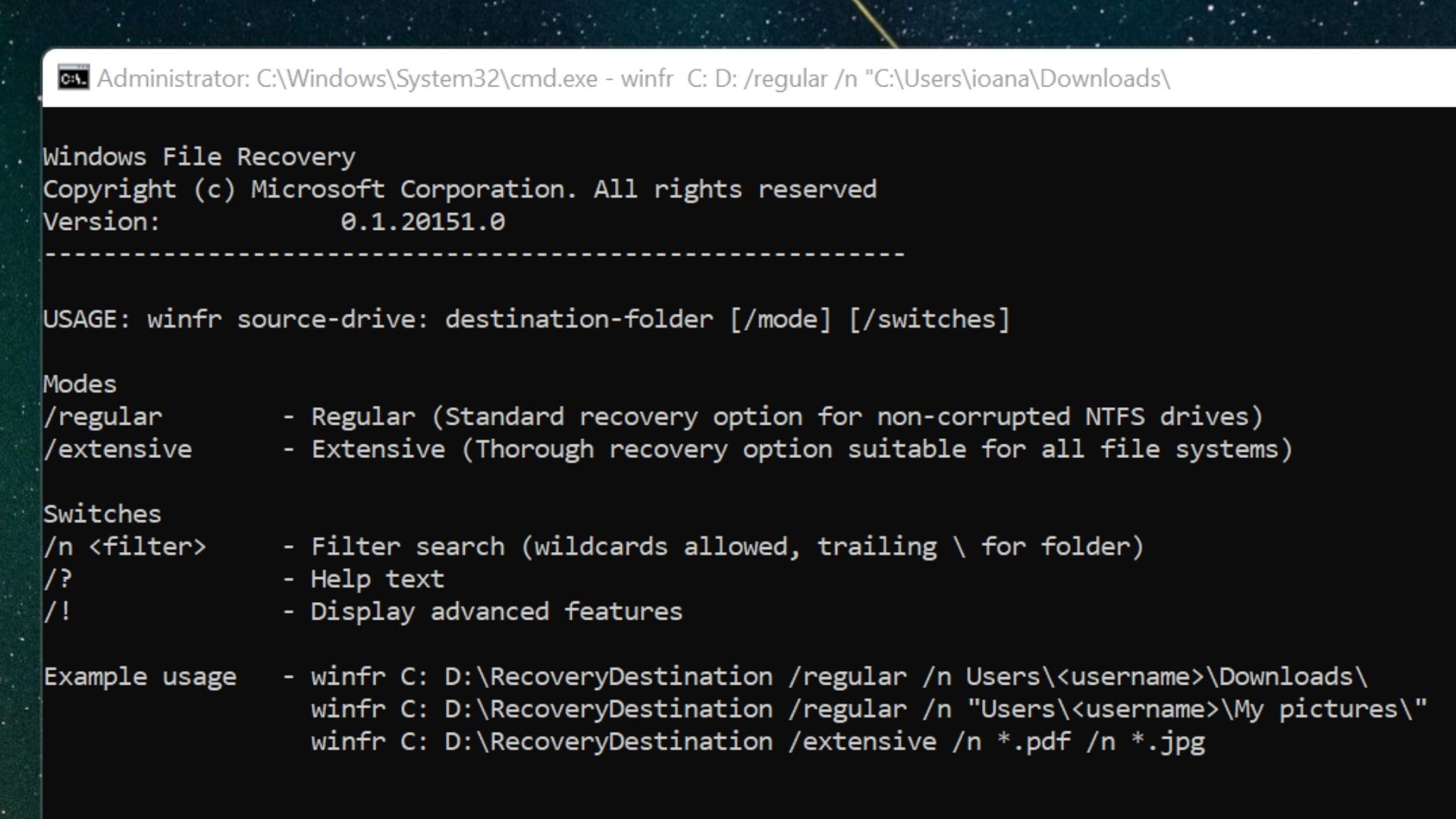

Langkah 3: Tulis perintah Standar
Berikut adalah sintaks perintah standar untuk pemulihan umum:
winfr X: Y: /standard /n UsersNameOfUserFolderFile.kind
Di placeholder di atas, X adalah dorongan pasokan, Y adalah perjalanan tempat, dan akhir terakhir dari perintah—termasuk NameOfUser dan Folder—menunjukkan jalur ke lokasi file sebelum penghapusan. Edit perintah ini tergantung pada nama push pribadi Anda dan jalur file.
Misalnya, jika file Anda yang diperoleh dihapus dari perjalanan C, tetap dipulihkan ke perjalanan D, dan diberi judul myphoto.jpg, perintah Frequent bisa muncul seperti ini:
winfr C: D: /frequent /n UsersMeDownloadsmyphoto.jpg
Jika salah satu nama file atau folder terdiri dari area, seluruh rute harus berada di antara tanda kutip, seperti pada ilustrasi di bawah ini:
winfr C: D: /regular /n “UsersMeDownloadsmy picture.jpg”
Setelah perintah dibuat, tekan Enter.
Fase 4: Gaya Y untuk melanjutkan
Prompt Lanjutkan? (y/n) akan muncul di baris perintah. Kecuali tentu saja Anda telah membuat kesalahan dalam menulis perintah, gaya Y untuk memulai prosedur pemulihan.
Pada saat pemindaian selesai, prompt berikutnya akan meminta apakah Anda ingin melihat informasi yang dipulihkan. Gaya Y untuk membuka folder pemulihan di push tujuan.
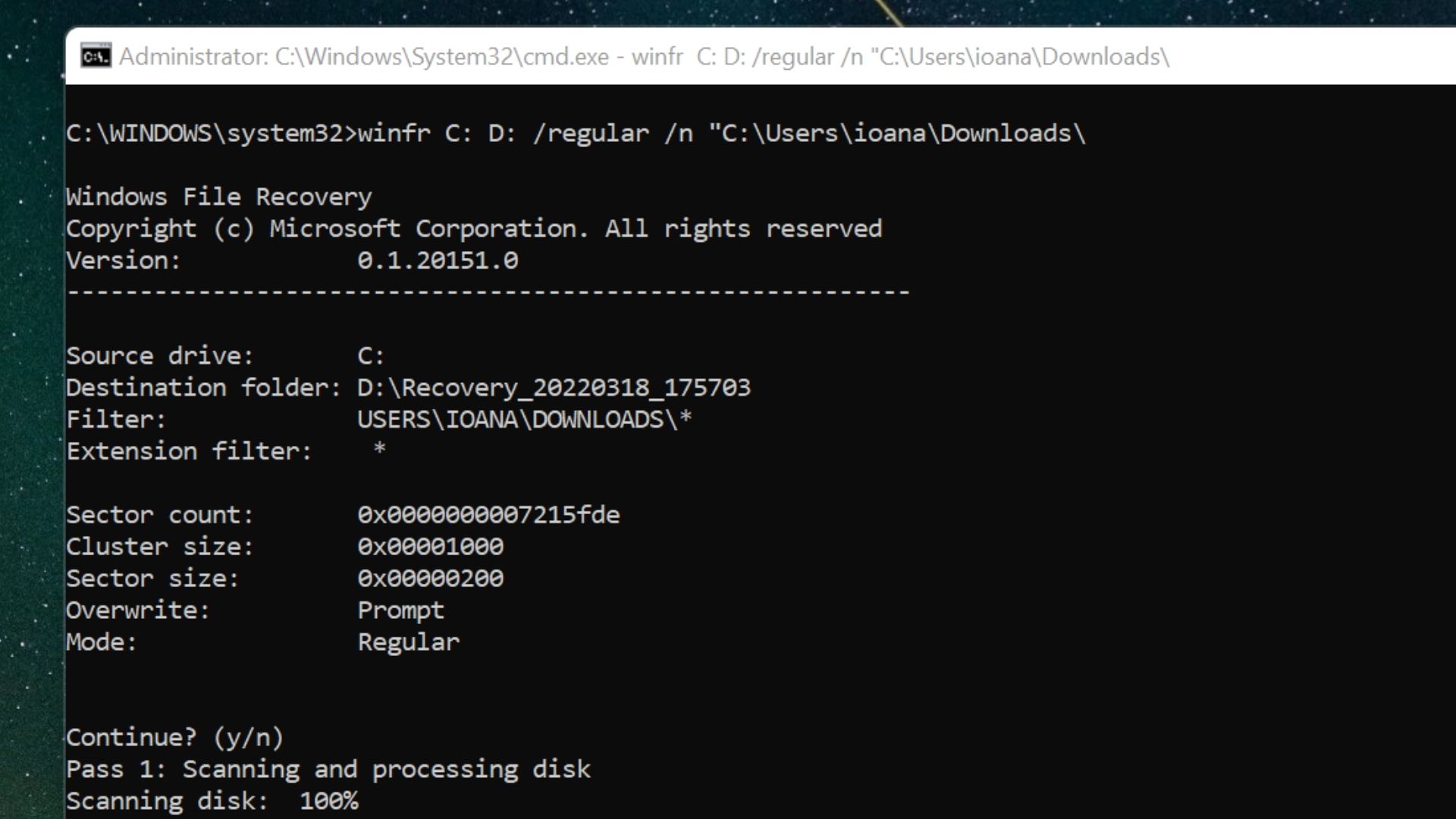
Langkah 5: Lihat informasi yang dipulihkan
Secara default, Pemulihan File Windows menghasilkan folder baru yang berisi kata Pemulihan di perjalanan tempat Anda. Ketika ini terbuka, file yang dipulihkan mungkin dapat diklasifikasikan ke dalam folder menurut nama orang dan jenis file. Luangkan waktu untuk mencari melalui mereka. Jika Anda menemukan file data yang hilang, Anda mungkin ingin menggandakan dan menempelkannya ke dalam folder yang berbeda.
Fase 6: Tulis perintah Substansial
Jika perintah Reguler belum menemukan file Anda yang dihapus, uji coba mengelola file secara mendalam. Ini adalah pemindaian lebih lanjut, tetapi sintaksnya tidak terlalu beragam.
Perintah Substansial menggunakan contoh push, folder, dan nama file kami dari atas dapat mencari seperti ini:
Ada banyak varian pada sintaks ini, tergantung pada seberapa tepat Anda ingin berada dalam frasa situs, gaya file, dan judul file. Misalnya, perintah yang memasukkan jenis file sebagai alternatif nama file dan folder akan terlihat seperti ini:
winfr C: D: /considerable /n *.jpg
Tekan Enter setelah Anda menerbitkan perintah yang akurat dan ulangi Teknik 4 dan 5 untuk mencoba memulihkan dokumen Anda.
Langkah 7 (opsional): Siapkan program pemulihan file
Jika Anda belum berhasil memulihkan dokumen yang dihapus menggunakan Pemulihan File Windows, Anda dapat mencoba alternatif perayaan ketiga. Buku panduan pembelian perangkat lunak pemulihan pengetahuan terbaik kami menguraikan kemampuan pemindaian barang dagangan seperti AnyRecover , dengan opsi dan strategi harga masing-masing.
Ringkasan
Mengembalikan dokumen yang terhapus menggunakan aplikasi Windows File Recovery bukan untuk menjadi lemah hati. Tetapi jika strategi yang tidak terlalu rumit tidak berhasil, Anda dapat menggunakan perintahnya dengan mengikuti rekomendasi sederhana kami.
Awalnya, pastikan Anda memiliki minimal dua drive sehingga 1 dapat berfungsi sebagai hasil restorasi Anda. Kemudian, pilih mode Umum atau Ekstensif, bergantung pada saat dokumen salah tempat. Terakhir, gunakan sintaks perintah dasar program untuk memindai drive yang berpusat pada folder, nama file, jenis file, dan banyak lagi. Jika metode ini memulihkan file data apa pun, Anda dapat melihatnya di folder pemulihan yang dibuat secara rutin.
Untuk memastikan pengetahuan Anda tidak hilang karena serangan yang merusak, lihat manual perolehan antivirus Windows 10 Home kami yang paling efektif . Jika Anda ingin mencadangkan kembali data penting terlebih dahulu, lihat vendor penyimpanan cloud ideal kami.
Akhirnya, untuk memoles teknik Windows standar Anda, lihat 9 peretasan Windows ini yang akan membuat hidup Anda jauh lebih mudah .
