Cómo recuperar archivos de datos borrados en Windows 10
Publicado: 2022-04-01Si eliminó accidentalmente una carpeta o una unidad se corrompió en Windows 10, cómo recuperar los datos eliminados es una pregunta crítica. Ha adquirido selecciones que van desde examinar la Papelera de reciclaje hasta descargar el mejor paquete de software de restauración de datos para restaurar sus archivos, pero ninguna puede garantizarle una consecuencia determinada.
Dicho esto, generalmente hay esperanza. Cuanto más rápido comience el proceso de recuperación, más posible será que obtenga sus datos nuevamente. Los archivos de datos eliminados continúan guardándose en su proceso hasta que finalmente se sobrescriben con nuevos detalles.
En esta publicación, analizamos la aplicación de la aplicación de restauración de archivos de Windows para mejorar sus archivos perdidos y acabar con una tarea aparentemente abrumadora en acciones sencillas de seguir.
Similar: Las mejores opciones de Microsoft Workplace .
Cómo recuperar documentos borrados en Windows 10: Preparación
Utilizar una aplicación de línea de comandos para restaurar documentos eliminados en Windows 10 no es agradable para los novatos, por lo que realmente vale la pena esforzarse primero por métodos de restauración más simples.
Comience revisando su Papelera de reciclaje en busca de los documentos eliminados. Si los encuentra allí, haga clic en ellos y presione Restaurar. La información ahora debería mostrarse en sus carpetas únicas.
Si la información no está en la Papelera de reciclaje, porque se eliminó de forma permanente con Ctrl+Shift+Delete, por ejemplo, pruebe el software File Record. Esta característica ya debe estar activada para que su información sea recuperable, y debe tener actualmente una copia de seguridad guardada en una fuente externa, como un dispositivo USB o en una unidad de disco de red.
Además, solo realiza una copia de seguridad de los archivos de datos guardados en las carpetas Nueva música, Videoclips, Tomas, Papeleo y Escritorio con la misma eficacia que los documentos de OneDrive sin conexión. Puede activar File Heritage a través de File Heritage Options eligiendo su unidad de restauración y haciendo clic en Flip on File Heritage.
Para usar Fondo de archivo, vaya a la primera carpeta de los archivos en el Explorador de archivos, elija la pestaña Inicio y simplemente haga clic en Fondo. Realmente debería echar un vistazo a las versiones anteriores de carpetas y archivos de datos en esta ubicación. Identifique sus archivos de datos eliminados, elija una variación para mejorar y haga clic en Restaurar.
Si sus archivos de datos no se encuentran en la Papelera de reciclaje o en el historial de archivos, descargue la aplicación gratuita de recuperación de archivos de Windows de su distribuidor de Microsoft y siga los pasos a continuación. Preferiblemente, debe estar en la actualización de Windows 10 de mayo de 2020 o superior.

Acción 1: tener un destino generado preparado
Para que funcione el comando de recuperación de archivos de Windows, querrá al menos dos unidades únicas para hacer el trabajo. Uno es el viaje de suministro, donde su información terminó guardada originalmente. El otro es la ubicación generada, donde se restaurarán sus archivos. No estará equipado para ayudar a guardar archivos de datos en la generación de la que se han eliminado.
Si su computadora portátil no está formateada en dos o más unidades internas, puede conectar una memoria externa o memoria USB.
Movimiento 2: elija el modo regular o completo
Justo después de configurar la aplicación de recuperación de archivos de Windows, ábrala desde el menú Inicio. Aparecerá un símbolo del sistema con una descripción general escrita previamente de los dos modos de restauración accesibles (regular y extenso) y algunas ilustraciones de sintaxis de comandos.
Antes de continuar, decida si su restauración involucra el modo Típico o Extensivo. Con frecuencia, se recomienda el modo común para los archivos de datos eliminados recientemente. Pero si han sido eliminados por un tiempo o terminaron siendo parte de un disco dañado, el método Considerable es probablemente la mejor opción.
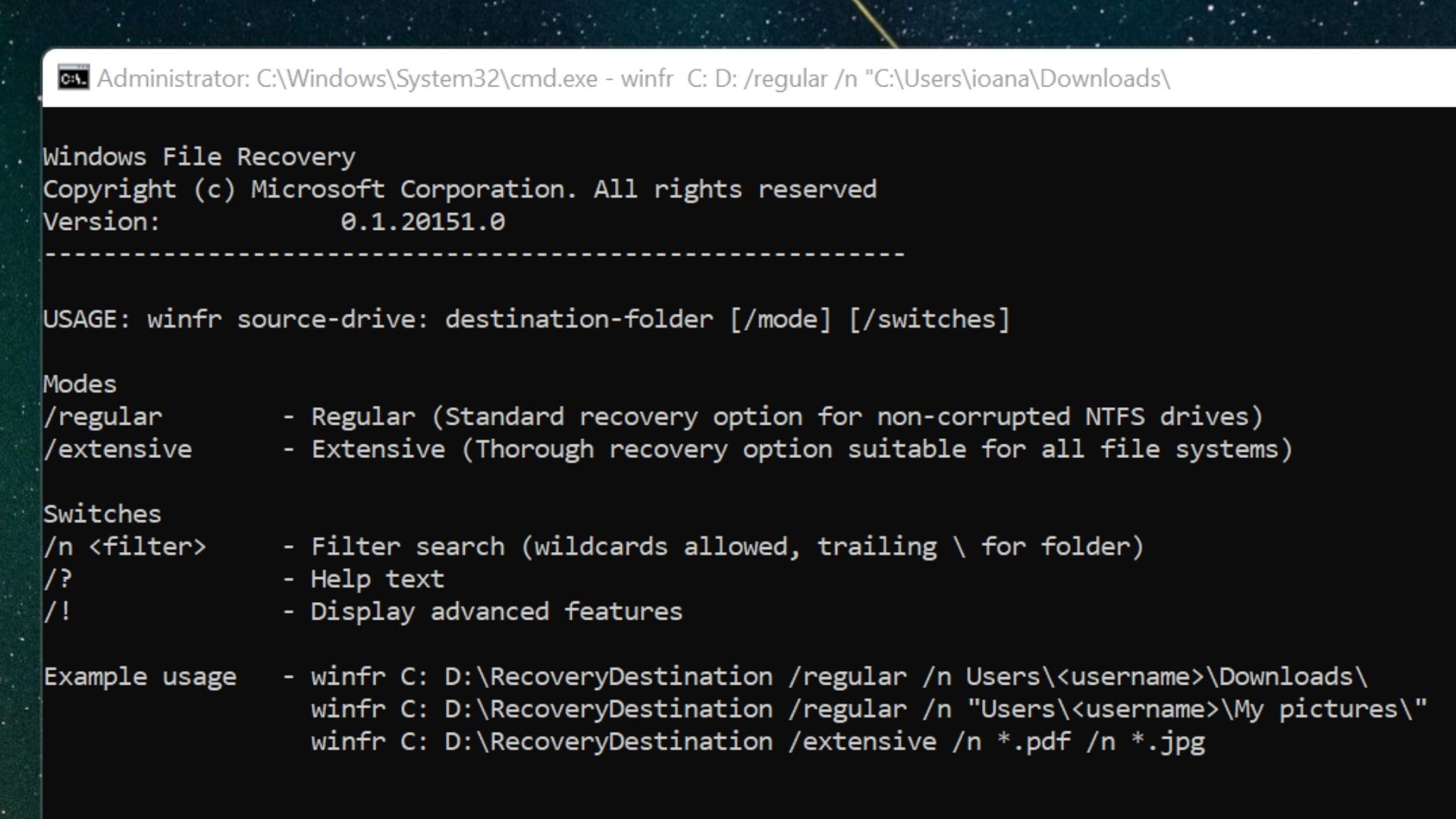

Movimiento 3: componer un comando estándar
Aquí está la sintaxis de comando estándar para la restauración común:
winfr X: Y: /standard /n UsersNameOfUserFolderFile.kind
En el marcador de posición anterior, X es el impulso de suministro, Y es el lugar de viaje y el último extremo del comando, incluidos NameOfUser y Folder, indica la ruta a la ubicación del archivo antes de la eliminación. Edite este comando en función de sus nombres de inserción personales y rutas de archivo.
Por ejemplo, si su archivo se eliminó del viaje C, permanece recuperado para el viaje D y se titula myphoto.jpg, un comando frecuente podría aparecer así:
winfr C: D: /frequent /n UsersMeDownloadsmyphoto.jpg
Si alguno de los nombres de archivos o carpetas consta de áreas, la ruta completa debe estar entre comillas, como en la ilustración a continuación:
winfr C: D: /regular /n “UsersMeDownloadsmy picture.jpg”
Una vez que el comando esté compuesto, presione Entrar.
Fase 4: Estilo Y para continuar
El aviso ¿Continuar? (s/n) aparecerá en la línea de comando. A menos, por supuesto, que haya cometido un desliz al escribir el comando, escriba Y para iniciar el procedimiento de recuperación.
En el momento en que se complete el escaneo, un siguiente mensaje le preguntará si desea ver la información recuperada. Estilo Y para abrir la carpeta de recuperación en la inserción de destino.
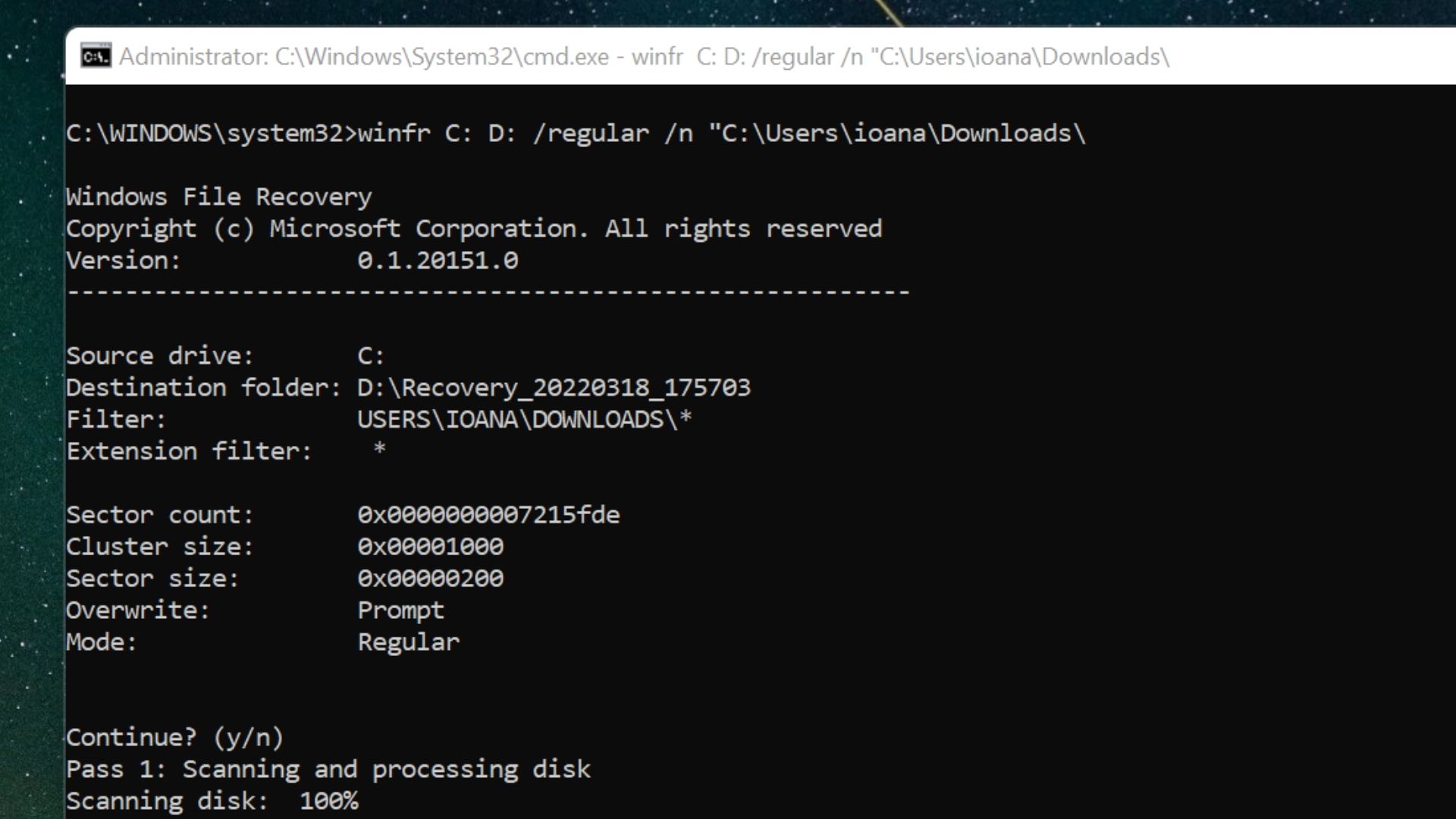
Movimiento 5: mira la información recuperada
De forma predeterminada, la Restauración de archivos de Windows genera una nueva carpeta que contiene la palabra Recuperación en su lugar de viaje. Cuando se abre, los archivos recuperados pueden clasificarse en carpetas según los nombres de las personas y los tipos de archivos. Adquirir algo de tiempo para buscar a través de ellos. Si descubre sus archivos de datos perdidos, es posible que desee duplicarlos y pegarlos en una carpeta diferente.
Fase 6: redactar un comando sustancial
Si el comando Regular no ha ubicado sus archivos eliminados, intente administrar una persona en profundidad. Es un escaneo adicional, pero la sintaxis no es demasiado variada.
El comando Sustancial que utiliza nuestros nombres de archivo, carpeta y envío de muestra de arriba podría buscarse así:
Hay muchas variantes en esta sintaxis, dependiendo de qué tan preciso desee ser en frases de sitio, estilo de archivo y título de archivo. Por ejemplo, un comando que incluya un tipo de archivo en lugar de un nombre de archivo y una carpeta se vería así:
winfr C: D: /considerable /n *.jpg
Presione Entrar una vez que haya publicado el comando preciso y repita las Técnicas 4 y 5 para intentar recuperar sus documentos.
Paso 7 (opcional): Configure un programa de restauración de archivos
Si no ha logrado restaurar sus documentos eliminados utilizando la Restauración de archivos de Windows, puede probar las alternativas de terceros. Nuestra mejor guía de compra de software de restauración de datos describe las capacidades de escaneo de productos como AnyRecover , con sus respectivas opciones y estrategias de precios.
Resumen
La restauración de documentos eliminados con la aplicación de recuperación de archivos de Windows no es para los débiles de corazón. Pero si las estrategias menos complicadas no han funcionado, puede usar sus comandos siguiendo nuestras sencillas recomendaciones.
Inicialmente, asegúrese de tener al menos dos unidades para que 1 pueda servir como generación de restauración. Luego, seleccione el modo Común o Extensivo, dependiendo de cuándo se hayan extraviado los documentos. Por último, use la sintaxis de comando básica del programa para escanear unidades centradas en carpeta, nombre de archivo, tipo de archivo y más. Si el método recupera archivos de datos, puede verlos en la carpeta de recuperación creada de forma rutinaria.
Para asegurarse de que su conocimiento no se pierda debido a ataques destructivos, consulte nuestro mejor manual de adquisición de antivirus para Windows 10 . Si desea realizar copias de seguridad preventivas de datos críticos, consulte nuestros proveedores de almacenamiento en la nube ideales .
Por último, para repasar sus técnicas estándar de Windows, consulte estos 9 trucos de Windows que harán su vida mucho más fácil .
