Como recuperar arquivos de dados excluídos no Windows 10
Publicados: 2022-04-01Se você excluiu acidentalmente uma pasta ou uma unidade foi corrompida no Windows 10, como recuperar informações excluídas é uma questão crítica. Você adquiriu seleções que vão desde examinar a Lixeira até baixar o melhor pacote de software de restauração de dados para restaurar seus arquivos, mas nenhum pode garantir uma certa consequência.
Dito isto, geralmente há esperança. Quanto mais rápido você iniciar o processo de recuperação, maior será a chance de obter suas informações novamente. Os arquivos de dados excluídos continuam sendo salvos em seu procedimento até que finalmente sejam substituídos por novos detalhes.
Neste post, analisamos a aplicação do aplicativo Windows File Restoration para melhorar seus arquivos shed e reprimir uma tarefa aparentemente esmagadora em ações simples de seguir.
Similar: As melhores opções do Microsoft Workplace .
Como recuperar documentos apagados no Windows 10: Preparando
Utilizar um aplicativo de linha de comando para restaurar documentos excluídos no Windows 10 não é agradável para novatos, então vale a pena tentar métodos de restauração mais simples primeiro.
Comece verificando sua Lixeira para os documentos excluídos. Se você localizá-los lá, clique neles e pressione Restaurar. As informações devem agora aparecer em suas pastas exclusivas.
Se as informações não estiverem na Lixeira — porque foram excluídas permanentemente usando Ctrl+Shift+Delete, por exemplo — experimente o software File Record. Esta função já deve estar ativada para que suas informações sejam recuperáveis, e você deve ter um backup salvo em um dispositivo externo, como uma unidade USB ou em uma unidade da comunidade.
Além disso, ele só faz backup de arquivos de dados salvos nas pastas Nova música, videoclipes, fotos, papelada e área de trabalho com a mesma eficácia dos documentos offline do OneDrive. Você pode ativar o File Heritage por meio das Opções do File Heritage, decidindo sobre sua unidade de restauração e clicando em Flip on File Heritage.
Para usar o Fundo do Arquivo, vá para a primeira pasta dos arquivos no Explorador de Arquivos, escolha a guia Início e simplesmente clique em Fundo. Você realmente deve dar uma olhada nas versões anteriores de pastas e arquivos de dados neste local. Identifique seus arquivos de dados descartados, escolha uma variação para melhorar e clique em Restaurar.
Se seus arquivos de dados não forem encontrados na Lixeira ou no Histórico de Arquivos, baixe gratuitamente o aplicativo Recuperação de Arquivos do Windows Home do seu Revendedor Microsoft e siga as ações abaixo. De preferência, você deve estar na atualização do Windows 10 de maio de 2020 ou melhor.

Ação 1: Tenha uma geração de destino preparada
Para que o comando Home Windows File Recovery seja executado, você precisará de pelo menos duas unidades exclusivas para fazer o trabalho. Uma delas é a viagem de suprimentos, onde suas informações acabaram salvas originalmente. O outro é o local de geração, o local onde seus arquivos serão restaurados. Você não estará preparado para ajudar a salvar arquivos de dados para a geração de onde eles foram excluídos.
Se o seu laptop não estiver formatado em duas ou mais unidades internas, você pode conectar um dispositivo externo complicado ou um pendrive.
Movimento 2: escolha o modo Regular ou Abrangente
Logo após configurar o aplicativo Recuperação de Arquivos do Windows Home, abra-o no menu Iniciar. Um prompt de comando aparecerá com uma visão geral pré-escrita dos dois modos de restauração acessíveis—Regular e Extensivo—e algumas ilustrações de sintaxe de comando.
Antes de prosseguir, decida-se, não importa se sua restauração envolve o modo Típico ou Extensivo. Frequentemente, o modo Comum é recomendado para arquivos de dados excluídos recentemente. Mas se eles foram excluídos por um outro componente de um disco corrompido, muito provavelmente é a melhor alternativa.
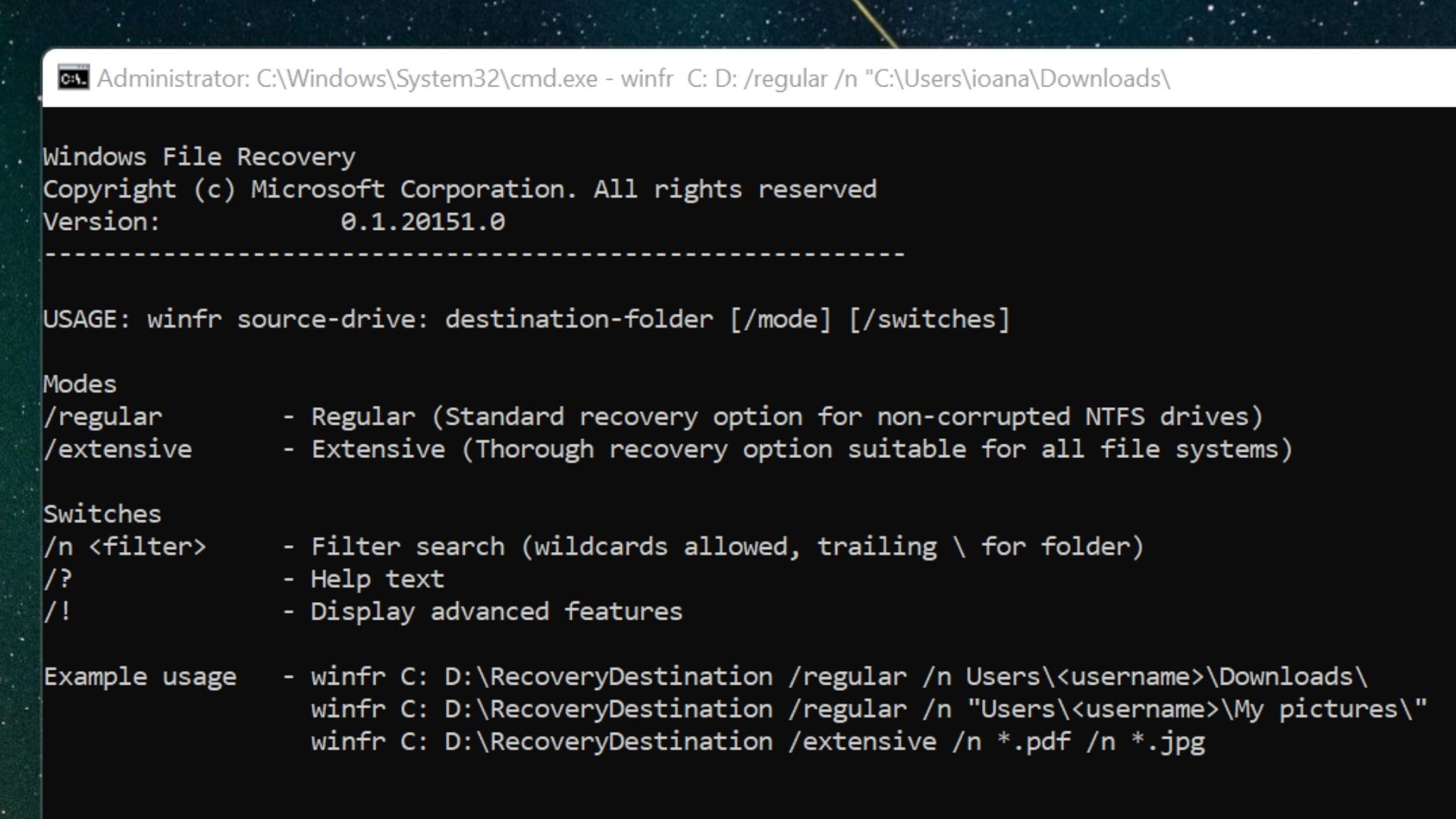

Movimento 3: Compor um comando padrão
Aqui está a sintaxe de comando padrão para restauração comum:
winfr X: Y: /standard /n UsersNameOfUserFolderFile.kind
No espaço reservado acima, X é o push de fornecimento, Y é o local de deslocamento e a última extremidade do comando — incluindo NameOfUser e Folder — indica o caminho para o local do arquivo antes da exclusão. Edite este comando dependendo de seus nomes de push pessoais e caminhos de arquivo.
Por exemplo, se seu arquivo foi excluído da viagem C, está sendo recuperado para a viagem D e é intitulado myphoto.jpg, um comando Freqüente pode aparecer assim:
winfr C: D: /frequent /n UsersMeDownloadsmyphoto.jpg
Se algum dos nomes de arquivos ou pastas consistir em áreas, toda a rota precisa estar entre aspas, como na ilustração abaixo:
winfr C: D: /regular /n “UsersMeDownloadsmy picture.jpg”
Uma vez que o comando é composto, pressione Enter.
Fase 4: Estilo Y para continuar
O prompt Continuar? (s/n) aparecerá na linha de comando. A menos que você tenha cometido um deslize ao escrever o comando, estilize Y para iniciar o procedimento de recuperação.
Quando a verificação for concluída, um próximo prompt solicitará se você deseja examinar as informações recuperadas. Estilo Y para abrir a pasta de recuperação no push de destino.
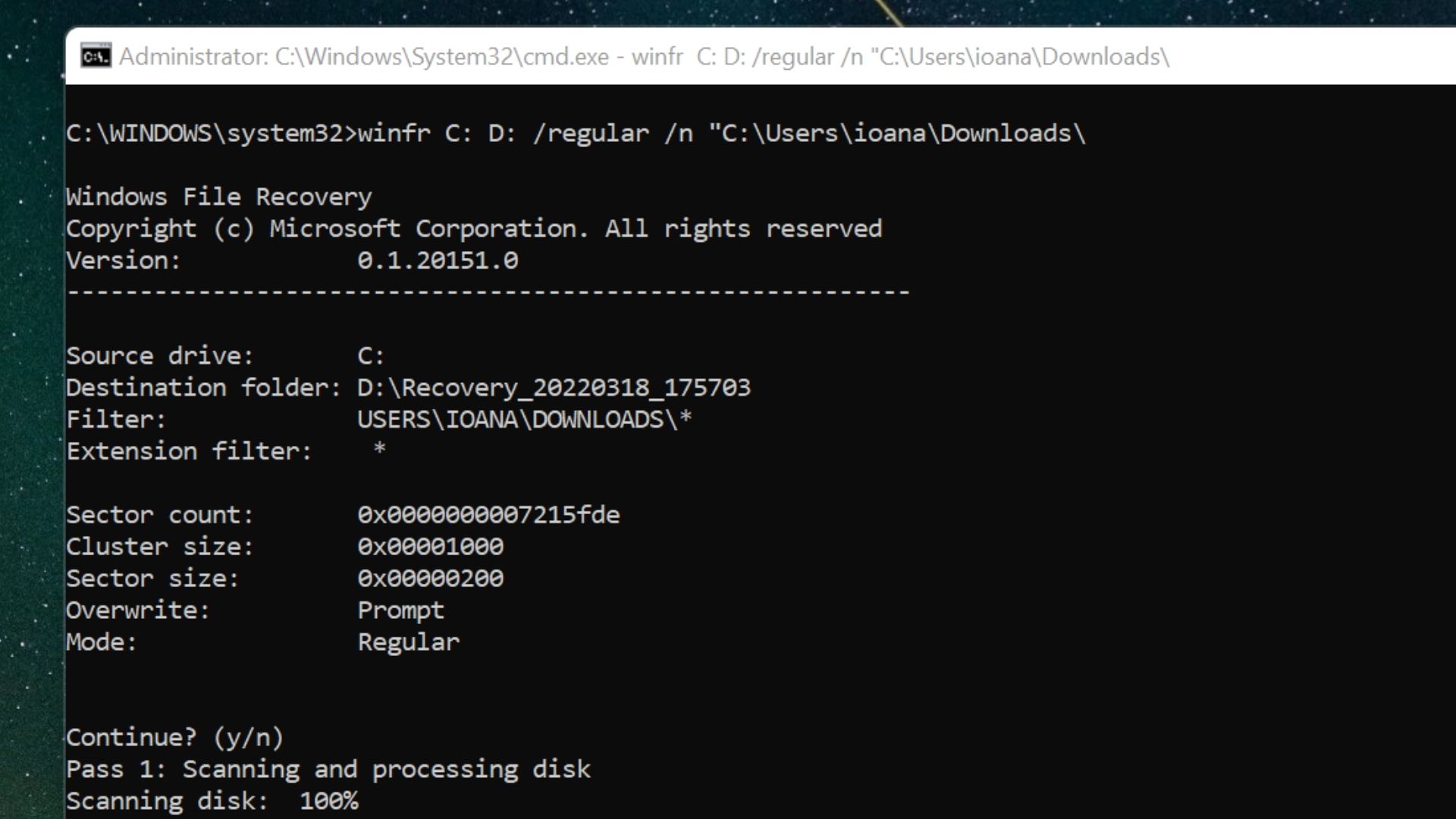
Movimento 5: Veja as informações recuperadas
Por padrão, a Restauração de Arquivos do Windows gera uma nova pasta contendo a palavra Recuperação em sua viagem local. Quando isso é aberto, os arquivos recuperados podem ser classificados em pastas de acordo com nomes de pessoas e tipos de arquivos. Obter algum tempo para pesquisar através deles. Se você descobrir seus arquivos de dados perdidos, poderá duplicá-los e colá-los em uma pasta diversa.
Fase 6: compor um comando substancial
Se o comando Regular não localizou seus arquivos excluídos, teste o gerenciamento de uma pessoa. É uma varredura adicional, mas a sintaxe não é muito variada.
O comando Substancial usando nosso exemplo de push, pasta e nomes de arquivo acima pode pesquisar assim:
Existem muitas variantes dessa sintaxe, dependendo de quão preciso você deseja ser em frases de site, estilo de arquivo e título de arquivo. Por exemplo, um comando que incorpora o tipo de arquivo como alternativa de identificação de arquivo e pasta ficaria assim:
winfr C: D: /considerable /n *.jpg
Pressione Enter depois de publicar o comando preciso e repita as Técnicas 4 e 5 para tentar recuperar seus documentos.
Etapa 7 (opcional): Configure um programa de restauração de arquivos
Se você não conseguiu restaurar seus documentos excluídos utilizando a Restauração de Arquivos do Windows, você pode experimentar alternativas de terceira celebração. Nosso melhor guia de compra de software de restauração de conhecimento descreve os recursos de digitalização de mercadorias como o AnyRecover , com suas respectivas opções e estratégias de preços.
Resumo
Restaurar documentos excluídos usando o aplicativo Windows File Recovery não é para os fracos de coração. Mas se estratégias menos complicadas não funcionaram, você pode usar seus comandos aderindo às nossas recomendações simples.
Inicialmente, certifique-se de que você tem pelo menos duas unidades para que uma possa servir como sua geração de restauração. Em seguida, selecione o modo Comum ou Extensivo, dependendo de quando os documentos foram extraviados. Por fim, use a sintaxe de comando básica do programa para verificar unidades centradas na pasta, nome do arquivo, tipo de arquivo e muito mais. Se o método recuperar quaisquer arquivos de dados, você poderá assisti-los na pasta de recuperação criada rotineiramente.
Para garantir que seu conhecimento não seja perdido devido a ataques destrutivos, confira nosso manual de aquisição de antivírus para Windows 10 mais eficaz . Se você deseja fazer backup preventivo de dados críticos, consulte nossos fornecedores de armazenamento em nuvem ideais .
Por fim, para aprimorar suas técnicas padrão do Windows Home, confira esses 9 hacks do Windows que tornarão sua vida muito mais fácil .
