Windows10で削除されたデータファイルを回復する方法
公開: 2022-04-01誤ってフォルダを削除した場合、またはドライブがホームウィンドウ10で破損するようになった場合、削除された情報を復元する方法は重要な質問になります。 ごみ箱の調査から、ファイルを復元するための最高のデータ復元ソフトウェアパッケージのダウンロードまで、さまざまな選択肢を取得しましたが、特定の結果を保証するものはありません。
そうは言っても、一般的に希望があります。 回復手順をより早く開始すればするほど、情報を再び取得できる可能性が高くなります。 削除されたデータファイルは、最終的に新しい詳細で上書きされるまで、プロシージャに保存され続けます。
この投稿では、Windowsファイル復元アプリケーションを適用して、シェッドファイルを改善し、一見圧倒的な作業を単純なフォローアクションに取り締まる方法について説明します。
同様:最高のMicrosoftWorkplaceの選択肢。
Windows 10で削除されたドキュメントを回復する方法:準備
コマンドラインアプリケーションを使用してWindows10で削除されたドキュメントを復元するのは簡単ではないため、最初に簡単な復元方法を試す価値があります。
削除されたドキュメントがないかごみ箱を確認することから始めます。 それらをそこに見つけたら、適切にクリックして復元を押します。 これで、情報は実際に固有のフォルダーに表示されるはずです。
情報がごみ箱にない場合(たとえば、Ctrl + Shift + Deleteを使用して完全に削除されているため)、ファイル記録ソフトウェアを試してください。 情報を回復できるようにするには、この特性をアクティブにする必要があります。また、現在、USBトラベルやコミュニティドライブなどの外部生成にバックアップを保存する必要があります。
また、新しい音楽、ビデオクリップ、ショット、ペーパーワーク、およびデスクトップフォルダーに保存されたデータファイルのみを、オフラインのOneDriveドキュメントと同じくらい効果的にバックアップします。 復元ドライブを決定し、[ファイルヘリテージをオンにする]をクリックすると、ファイルヘリテージオプションを使用してファイルヘリテージをアクティブ化できます。
ファイルの背景を使用するには、ファイルエクスプローラーでファイルの最初のフォルダーに移動し、[ホーム]タブを決定して、[背景]をクリックします。 この場所にある以前のバージョンのフォルダとデータファイルを実際に確認する必要があります。 ドロップしたデータファイルを特定し、改善するバリエーションを選択して、[復元]をクリックします。
ごみ箱またはファイル履歴でデータファイルが見つからない場合は、Microsoft Retailerから無料のホームウィンドウファイルリカバリアプリケーションをダウンロードして、以下の手順に従ってください。 できれば、2020年5月10日以降の更新プログラムでホームウィンドウを使用する必要があります。

アクション1:宛先生成を準備する
ホームウィンドウのファイル回復コマンドを実行するには、少なくとも2つの固有のドライブで作業を実行する必要があります。 1つは供給旅行で、あなたの情報が元々保存されていました。 もう1つは、ファイルが復元される場所である生成場所です。 データファイルを、それらが削除されたものを生成するために保存するのを助けるための装備はありません。
ラップトップが2つ以上の内部ドライブにフォーマットされていない場合は、外部のトリッキーな生成またはUSBスティックを接続できます。
移動2:通常モードまたは包括的モードの両方を選択します
ホームウィンドウのファイル回復アプリを設定した直後に、[開始]メニューからアプリを開きます。 コマンドプロンプトが表示され、アクセス可能な2つの復元モード(通常と拡張)の概要と、いくつかのコマンド構文の図が事前に入力されています。
続行する前に、復元に標準モードと拡張モードのどちらが含まれているかを確認してください。 多くの場合、最近削除されたデータファイルにはコモンモードが推奨されます。 しかし、それらが破損したディスクのコンポーネントであるにもかかわらず削除された場合、または最終的に破損したディスクのコンポーネントになった場合は、おそらくかなりの方法が最善の選択肢です。
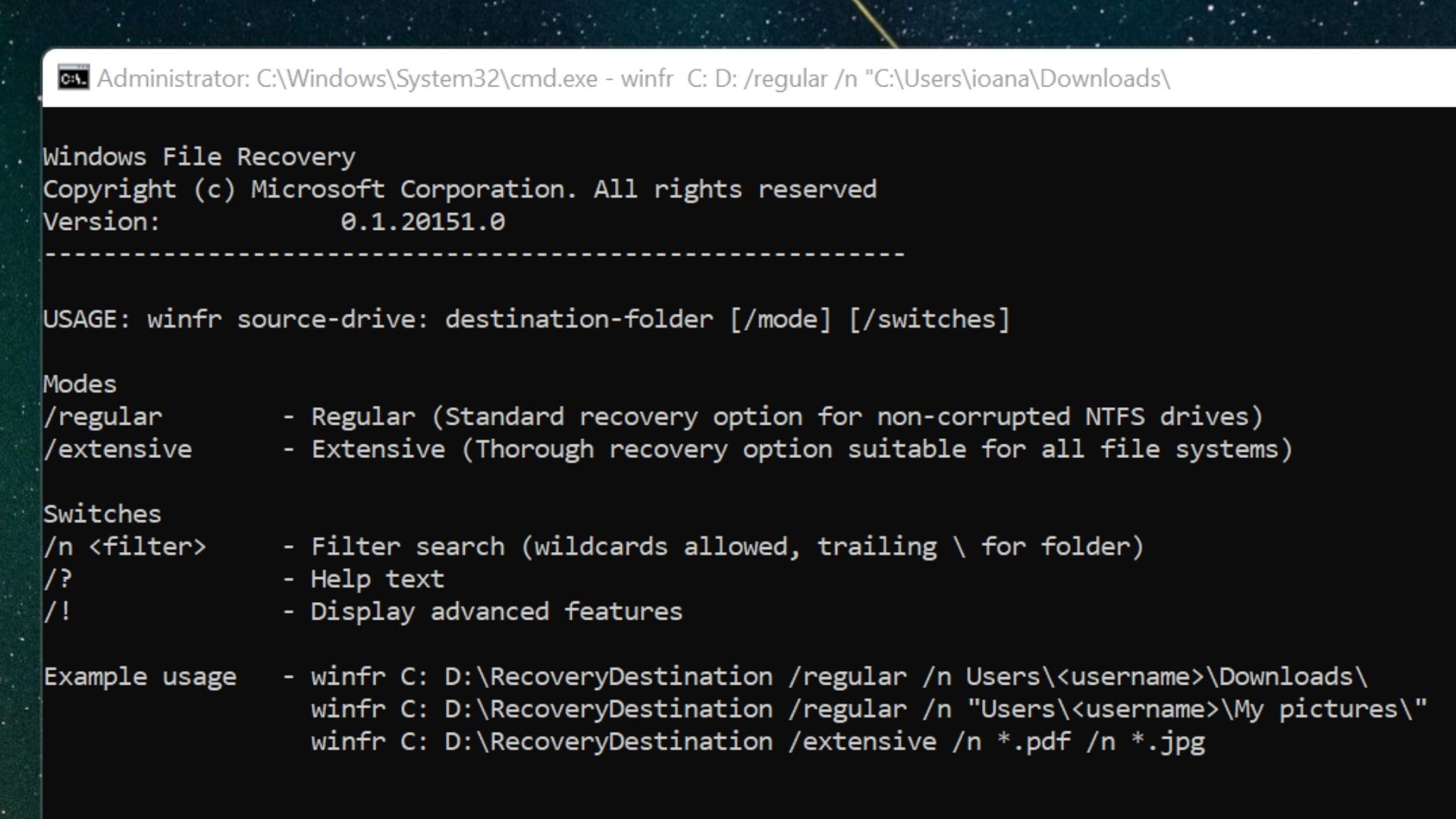

移動3:標準コマンドを作成する
一般的な復元の標準コマンド構文は次のとおりです。
winfr X: Y: /standard /n UsersNameOfUserFolderFile.kind
上記のプレースホルダーで、Xはサプライプッシュ、Yはプレーストラベル、コマンドの最後の端(NameOfUserとFolderを含む)は、削除前のファイルの場所へのパスを示します。 個人のプッシュ名とファイルパスに応じて、このコマンドを編集します。
たとえば、旅行Cから削除されたファイルが、旅行Dに復元されたままで、myphoto.jpgというタイトルの場合、Frequentコマンドは次のように表示されます。
winfr C: D: /frequent /n UsersMeDownloadsmyphoto.jpg
ファイル名またはフォルダ名のいずれかが領域で構成されている場合は、下の図のように、ルート全体を引用符で囲む必要があります。
winfr C: D: /regular /n “UsersMeDownloadsmy picture.jpg”
コマンドが作成されたら、Enterキーを押します。
フェーズ4:スタイルYを続行する
プロンプトキャリーオン? (y / n)はコマンドラインに表示されます。 もちろん、コマンドの記述でスリップアップを行っていない限り、Yをスタイル設定して回復手順を開始します。
スキャンが完了すると、復元された情報を確認するかどうかを尋ねる次のプロンプトが表示されます。 Yをスタイル設定して、宛先プッシュでリカバリフォルダーを開きます。
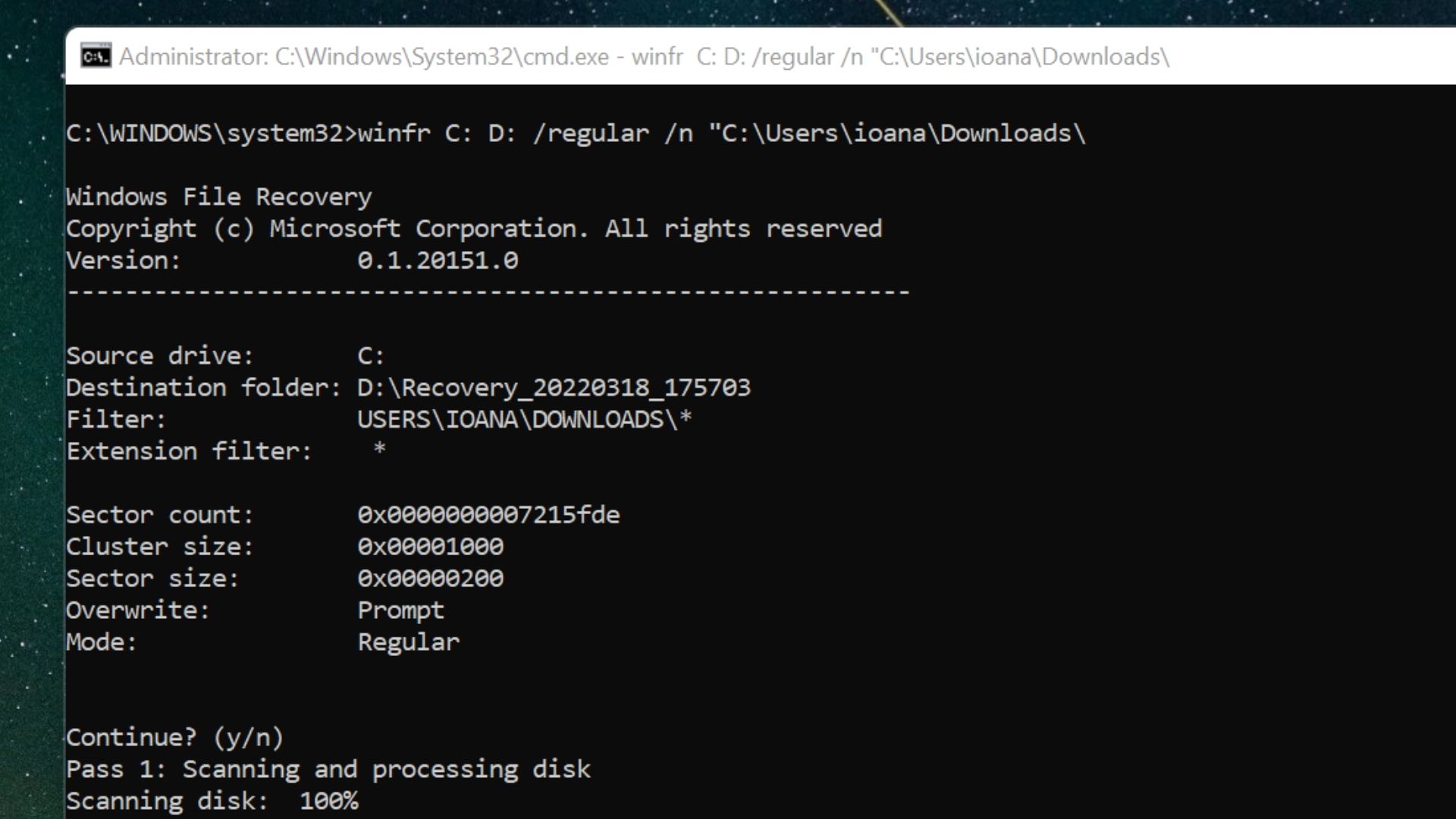
移動5:復元された情報を見る
既定では、Windowsファイルの復元により、スポット旅行で「回復」という単語を含む新しいフォルダーが生成されます。 これを開くと、復元されたファイルは、人の名前とファイルの種類に応じてフォルダに分類される可能性があります。 それらを介して検索するための時間を取得します。 失われたデータファイルを発見した場合は、それらを複製して別のフォルダーに貼り付けることをお勧めします。
フェーズ6:実質的なコマンドを作成する
通常のコマンドで削除されたファイルが見つからない場合は、詳細な人物の管理をテストしてください。 これはさらなるスキャンですが、構文はそれほど多様ではありません。
上記のサンプルのプッシュ、フォルダー、およびファイル名を使用する実質的なコマンドは、次のように検索できます。
この構文には、サイト、ファイルスタイル、およびファイルタイトルのフレーズをどの程度正確にするかによって、さまざまなバリエーションがあります。 たとえば、ファイルの識別とフォルダの代わりにファイルの種類を組み込んだコマンドは、次のように見えます。
winfr C: D: /considerable /n *.jpg
正確なコマンドを公開したらEnterキーを押し、テクニック4と5を繰り返して、ドキュメントの回復を試みます。
ステップ7(オプション):ファイル復元プログラムを設定します
Windowsファイルの復元を使用して削除されたドキュメントを復元することができなかった場合は、サードセレブの代替手段を試してみることができます。 私たちの最高の知識回復ソフトウェア購入ガイドブックは、 AnyRecoverのような商品のスキャン機能を、それぞれのオプションと価格戦略とともに概説しています。
概要
Windowsファイル回復アプリケーションを使用して削除されたドキュメントを復元することは気の弱い人のためではありません。 ただし、それほど複雑でない戦略が機能しない場合は、単純な推奨事項に従うことでそのコマンドを使用できます。
最初に、少なくとも2つのドライブがあることを確認して、1つが復元の生成として機能できるようにします。 次に、ドキュメントが置き忘れられたときに依存して、共通モードまたは拡張モードの両方を選択します。 最後に、プログラムの基本的なコマンド構文を使用して、フォルダー、ファイル名、ファイルの種類などを中心にドライブをスキャンします。 メソッドがデータファイルを回復する場合は、定期的に作成される回復フォルダーでそれらを監視できます。
破壊的な攻撃のおかげで知識が失われないようにするには、最も効果的なHomeWindows10アンチウイルス取得マニュアルを確認してください。 重要なデータをプリエンプティブにバックアップしたい場合は、理想的なクラウドストレージベンダーについて調べてください。
最後に、標準のホームウィンドウのテクニックをブラッシュアップするために、あなたの生活をずっと楽にするこれらの9つのウィンドウズハックをチェックしてください。
