วิธีกู้คืนไฟล์ข้อมูลที่ถูกลบใน Windows 10
เผยแพร่แล้ว: 2022-04-01หากคุณเผลอลบโฟลเดอร์หรือไดรฟ์เสียหายในหน้าแรกของ windows 10 วิธีการกู้คืนข้อมูลที่ถูกลบกลับกลายเป็นคำถามที่สำคัญ คุณได้รับการเลือกตั้งแต่การตรวจสอบถังรีไซเคิลไปจนถึงการดาวน์โหลด แพ็คเกจซอฟต์แวร์กู้คืนข้อมูลที่ดีที่สุด เพื่อกู้คืนไฟล์ของคุณ แต่ไม่มีสิ่งใดรับประกันได้ว่าคุณจะได้รับผลที่ตามมา
ที่กล่าวว่าโดยทั่วไปมีความหวัง ยิ่งคุณเริ่มขั้นตอนการกู้คืนได้เร็วเท่าใด คุณก็จะได้รับข้อมูลของคุณอีกครั้ง ไฟล์ข้อมูลที่ถูกลบจะยังคงถูกบันทึกไว้ในโพรซีเดอร์ของคุณ จนกระทั่งในที่สุด พวกมันก็ถูกเขียนทับด้วยรายละเอียดใหม่ในที่สุด
ในโพสต์นี้ เราจะพิจารณาถึงการใช้แอปพลิเคชัน Windows File Restoration เพื่อปรับปรุงไฟล์ที่หลั่งออกมาของคุณให้ดีขึ้น และปราบปรามการดำเนินการที่ดูเหมือนจะล้นหลามในการดำเนินการที่ไม่ซับซ้อนที่ต้องปฏิบัติตาม
คล้ายกัน: ตัวเลือก Microsoft Workplace ที่ดี ที่สุด
วิธีกู้คืนเอกสารที่ถูกลบใน Windows 10: การจัดเตรียม
การใช้แอปพลิเคชันบรรทัดคำสั่งเพื่อกู้คืนเอกสารที่ถูกลบใน Windows 10 นั้นไม่ใช่เรื่องง่ายสำหรับมือใหม่ ดังนั้นจึงควรพยายามใช้วิธีการกู้คืนที่ง่ายกว่าก่อน
เริ่มต้นด้วยการตรวจสอบถังรีไซเคิลของคุณสำหรับเอกสารที่ถูกลบ หากคุณพบมันที่นั่น ให้คลิกขวาแล้วกด Restore ข้อมูลควรแสดงให้เห็นในโฟลเดอร์เฉพาะ
หากข้อมูลไม่อยู่ในถังรีไซเคิล เช่น เนื่องจากข้อมูลถูกลบอย่างถาวรโดยใช้ Ctrl+Shift+Delete ให้ลองใช้ซอฟต์แวร์บันทึกไฟล์ ขณะนี้คุณลักษณะนี้ต้องเปิดใช้งานเพื่อให้สามารถกู้คืนข้อมูลของคุณได้ และคุณต้องบันทึกข้อมูลสำรองไว้บนเครื่องสร้างภายนอก เช่น การเดินทางด้วย USB หรือในไดรฟ์ชุมชน
นอกจากนี้ยังสำรองเฉพาะไฟล์ข้อมูลที่บันทึกไว้ในโฟลเดอร์เพลงใหม่ คลิปวิดีโอ Shots งานเอกสาร และเดสก์ท็อป เช่นเดียวกับเอกสาร OneDrive แบบออฟไลน์ คุณสามารถเปิดใช้งาน File Heritage ได้โดยใช้ตัวเลือก File Heritage โดยตัดสินใจเลือกไดรฟ์สำหรับการกู้คืนและคลิกพลิกที่ File Heritage
ในการใช้ File Background ให้ไปที่โฟลเดอร์แรกของไฟล์ใน File Explorer เลือกแท็บ Home แล้วคลิก Background คุณควรดูโฟลเดอร์และไฟล์ข้อมูลเวอร์ชันก่อนหน้าในตำแหน่งนี้จริงๆ ระบุไฟล์ข้อมูลที่หลุด เลือกรูปแบบเพื่อให้ดีขึ้น แล้วคลิกกู้คืน
หากไม่พบไฟล์ข้อมูลของคุณในถังรีไซเคิลหรือประวัติไฟล์ ให้ดาวน์โหลดแอปพลิเคชัน Home windows File Recovery ฟรีจาก Microsoft Retailer ของคุณและปฏิบัติตามการดำเนินการด้านล่าง คุณควรอยู่ในหน้าแรกของ windows 10 พฤษภาคม 2020 อัปเดตหรือดีกว่า

การดำเนินการ 1: เตรียมปลายทางให้พร้อม
เพื่อให้คำสั่ง Home windows File Recovery ทำงานได้ คุณจะต้องมีไดรฟ์ที่ไม่ซ้ำกันอย่างน้อย 2 ไดรฟ์เพื่อทำงานให้เสร็จลุล่วง หนึ่งคือการเดินทางอุปทานซึ่งโดยข้อมูลของคุณได้รับการบันทึกไว้ในตอนแรก อีกอันคือตำแหน่งที่สร้าง ตำแหน่งที่ไฟล์ของคุณจะถูกกู้คืน คุณจะไม่พร้อมที่จะช่วยบันทึกไฟล์ข้อมูลไปยังไฟล์ที่สร้างขึ้นซึ่งถูกลบไปแล้ว
หากแล็ปท็อปของคุณไม่ได้ฟอร์แมตเป็นไดรฟ์ภายในตั้งแต่สองตัวขึ้นไป คุณสามารถเชื่อมต่ออุปกรณ์ภายนอกที่ยุ่งยากหรือ USB stick
ย้าย 2: เลือกทั้งโหมดปกติหรือโหมดครอบคลุม
หลังจากตั้งค่าแอพ Home windows File Recovery แล้ว ให้เปิดจากเมนู Begin พร้อมท์คำสั่งจะปรากฏขึ้นพร้อมกับภาพรวมที่เขียนไว้ล่วงหน้าของโหมดการกู้คืนที่สามารถเข้าถึงได้ทั้งสองโหมด—แบบปกติและแบบครอบคลุม—และภาพประกอบไวยากรณ์คำสั่งบางส่วน
ก่อนดำเนินการต่อ ให้ตั้งข้อสังเกตว่าการบูรณะของคุณเกี่ยวข้องกับโหมดทั่วไปหรือโหมดขยาย บ่อยครั้ง แนะนำให้ใช้โหมดทั่วไปสำหรับไฟล์ข้อมูลที่ถูกลบไปเมื่อเร็วๆ นี้ แต่ถ้าพวกเขาถูกลบสำหรับส่วนประกอบแม้ว่าหรือสิ้นสุดของดิสก์ที่เสียหาย วิธีที่พิจารณาได้นั้นน่าจะเป็นทางเลือกที่ดีที่สุด
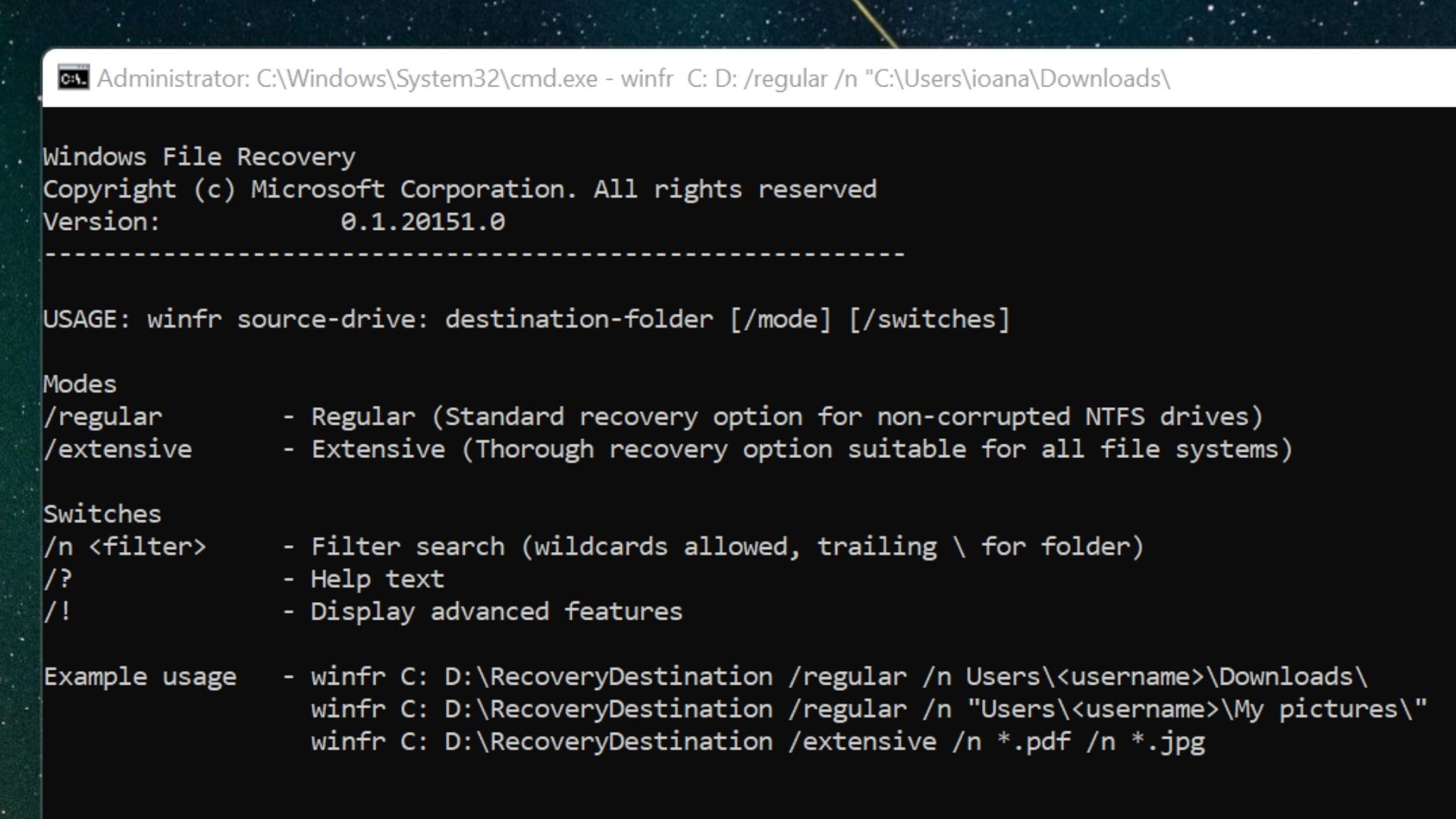

ย้าย 3: เขียนคำสั่งมาตรฐาน
นี่คือไวยากรณ์คำสั่งมาตรฐานสำหรับการกู้คืนทั่วไป:
winfr X: Y: /standard /n UsersNameOfUserFolderFile.kind
ในตัวยึดตำแหน่งด้านบน X คือการผลักอุปทาน Y คือการเดินทางของสถานที่ และส่วนท้ายของคำสั่ง รวมถึง NameOfUser และโฟลเดอร์ ระบุเส้นทางไปยังตำแหน่งของไฟล์ก่อนการลบ แก้ไขคำสั่งนี้โดยขึ้นอยู่กับชื่อพุชส่วนตัวและพาธไฟล์ของคุณ
ตัวอย่างเช่น หากไฟล์ของคุณถูกลบออกจาก travel C ถูกกู้คืนไปยัง travel D และมีชื่อว่า myphoto.jpg คำสั่ง Frequent อาจปรากฏขึ้นดังนี้:
winfr C: D: /frequent /n UsersMeDownloadsmyphoto.jpg
หากชื่อไฟล์หรือโฟลเดอร์ประกอบด้วยพื้นที่ เส้นทางทั้งหมดจะต้องอยู่ในเครื่องหมายคำพูด เช่นในภาพประกอบด้านล่าง:
winfr C: D: /regular /n “UsersMeDownloadsmy picture.jpg”
เมื่อประกอบคำสั่งแล้วให้กด Enter
ระยะที่ 4: สไตล์ Y เพื่อดำเนินการต่อ
พรอมต์ดำเนินการใน? (y/n) จะแสดงขึ้นในบรรทัดคำสั่ง เว้นแต่คุณจะเขียนคำสั่งผิดพลาด ให้กำหนดรูปแบบ Y เพื่อเริ่มขั้นตอนการกู้คืน
ในขณะที่การสแกนเสร็จสิ้น จะมีข้อความแจ้งถัดไปหากคุณต้องการดูข้อมูลที่กู้คืน สไตล์ Y เพื่อเปิดโฟลเดอร์การกู้คืนในการกดปลายทาง
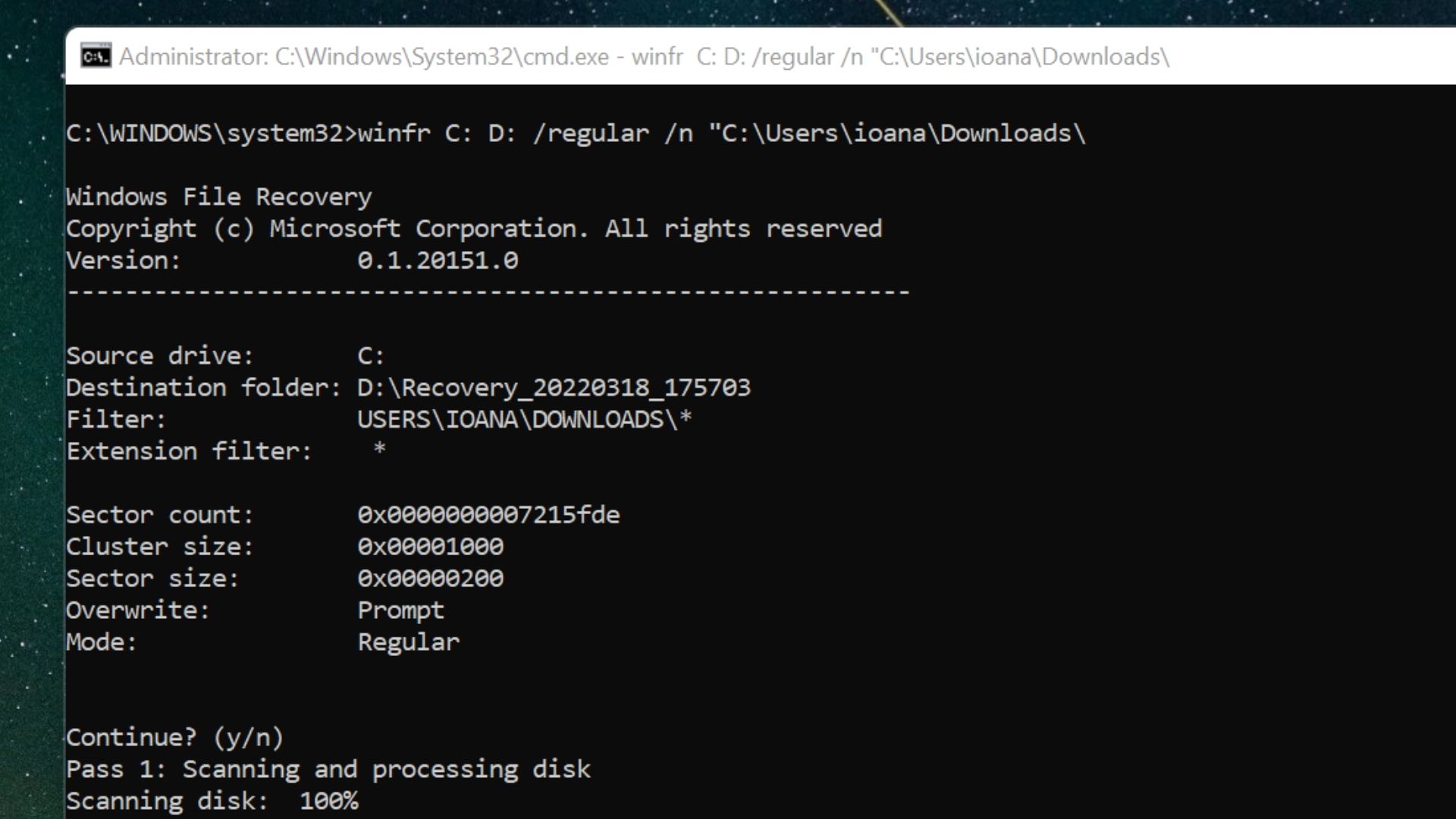
ย้าย 5: ดูข้อมูลที่กู้คืน
ตามค่าเริ่มต้น Windows File Restoration จะสร้างโฟลเดอร์ใหม่ที่มีคำว่า Recovery ในการเดินทางของคุณ เมื่อเปิดขึ้น ไฟล์ที่กู้คืนอาจถูกจัดประเภทเป็นโฟลเดอร์ตามชื่อบุคคลและประเภทไฟล์ ได้รับเวลาในการค้นหาผ่านพวกเขา หากคุณพบไฟล์ข้อมูลที่สูญหาย คุณอาจต้องการทำซ้ำและวางลงในโฟลเดอร์ที่หลากหลาย
ขั้นตอนที่ 6: เขียนคำสั่งที่สำคัญ
หากคำสั่ง Regular ไม่พบไฟล์ที่ถูกลบ ให้ทดสอบการจัดการบุคคลในเชิงลึก เป็นการสแกนเพิ่มเติม แต่ไวยากรณ์ไม่หลากหลายเกินไป
คำสั่ง Substantial โดยใช้ตัวอย่างการพุช โฟลเดอร์ และชื่อไฟล์จากด้านบนสามารถค้นหาได้ดังนี้:
มีรูปแบบต่างๆ มากมายในไวยากรณ์นี้ ขึ้นอยู่กับว่าคุณต้องการให้วลีของไซต์ ลักษณะไฟล์ และชื่อไฟล์แม่นยำเพียงใด ตัวอย่างเช่น คำสั่งที่รวมประเภทไฟล์ไว้เป็นทางเลือกในการระบุไฟล์และโฟลเดอร์จะมีลักษณะดังนี้:
winfr C: D: /considerable /n *.jpg
กด Enter เมื่อคุณได้เผยแพร่คำสั่งที่ถูกต้องแล้ว และทำซ้ำเทคนิคที่ 4 และ 5 เพื่อพยายามกู้คืนเอกสารของคุณ
ขั้นตอนที่ 7 (ทางเลือก): ตั้งค่าโปรแกรมกู้คืนไฟล์
หากคุณไม่สามารถกู้คืนเอกสารที่ถูกลบโดยใช้ Windows File Restoration คุณสามารถลองใช้ทางเลือกอื่นสำหรับการเฉลิมฉลอง คู่มือการจัดซื้อ ซอฟต์แวร์กู้คืนความรู้ที่ดีที่สุด ของเราระบุถึงความสามารถในการสแกนสินค้า เช่น AnyRecover พร้อมตัวเลือกและกลยุทธ์การกำหนดราคาที่เกี่ยวข้อง
สรุป
การกู้คืนเอกสารที่ถูกลบโดยใช้แอพพลิเคชั่น Windows File Recovery นั้นไม่เหมาะสำหรับคนขี้กังวล แต่ถ้ากลยุทธ์ที่ซับซ้อนน้อยกว่าไม่ได้ผล คุณสามารถใช้คำสั่งของมันได้โดยปฏิบัติตามคำแนะนำง่ายๆ ของเรา
เริ่มแรก ให้คิดบวกว่าคุณมีไดรฟ์อย่างน้อย 2 ไดรฟ์ เพื่อให้ 1 ไดรฟ์สามารถทำหน้าที่เป็นตัวคืนค่าของคุณได้ จากนั้นเลือกทั้งโหมดทั่วไปหรือโหมดขยาย โดยขึ้นอยู่กับเวลาที่เอกสารถูกวางผิดที่ สุดท้าย ใช้ไวยากรณ์คำสั่งพื้นฐานของโปรแกรมเพื่อสแกนไดรฟ์ที่มีศูนย์กลางอยู่ที่โฟลเดอร์ ชื่อไฟล์ ประเภทไฟล์ และอื่นๆ หากวิธีกู้คืนไฟล์ข้อมูลใด ๆ คุณสามารถดูได้ในโฟลเดอร์การกู้คืนที่สร้างขึ้นเป็นประจำ
เพื่อให้แน่ใจว่าความรู้ของคุณจะไม่หายไปจากการโจมตีที่ทำลายล้าง ให้ตรวจสอบคู่มือการรับ โปรแกรมป้องกันไวรัส Home windows 10 ที่มีประสิทธิภาพสูงสุด ของเรา หากคุณต้องการสำรองข้อมูลสำคัญไว้ก่อนอีกครั้ง โปรดอ่านเกี่ยวกับผู้จำหน่าย พื้นที่จัดเก็บข้อมูลระบบคลาวด์ในอุดมคติ ของเรา
ในท้ายที่สุด เพื่อดูเทคนิคมาตรฐานของ Windows ที่บ้าน ลองดู 9 เคล็ดลับสำหรับ Windows ที่จะทำให้ชีวิตของคุณง่ายขึ้นมาก
