Cum să recuperați fișierele de date șterse în Windows 10
Publicat: 2022-04-01Dacă ați șters accidental un folder sau o unitate a devenit coruptă în Home Windows 10, cum să recuperați informațiile șterse devine o întrebare critică. Ați obținut selecții, de la examinarea Coșului de reciclare până la descărcarea celui mai bun pachet de software de restaurare a datelor pentru a vă restaura fișierele, dar niciunul nu vă poate garanta o anumită consecință.
Acestea fiind spuse, există în general speranță. Cu cât începeți mai repede procedura de recuperare, cu atât este posibil să primiți din nou informațiile dvs. Fișierele de date șterse continuă să fie salvate în procedura dvs. până când în cele din urmă vor fi suprascrise de noi detalii.
În această postare, ne uităm la aplicarea aplicației Windows File Restoration pentru a vă îmbunătăți fișierele și pentru a elimina o întreprindere aparent copleșitoare în acțiuni necomplicate de urmat.
Similar: Cele mai bune opțiuni Microsoft Workplace .
Cum să recuperați documentele șterse în Windows 10: Pregătire
Utilizarea unei aplicații de linie de comandă pentru a restaura documentele șterse în Windows 10 nu este plăcută pentru începători, așa că merită cu adevărat să te străduiești mai întâi cu metode de restaurare mai simple.
Începeți prin a verifica Coșul de reciclare pentru documentele șterse. Dacă le găsiți acolo, faceți clic corespunzător pe ele și apăsați pe Restaurare. Informațiile chiar ar trebui să apară acum în folderele lor unice.
Dacă informațiile nu se află în Coșul de reciclare – pentru că au fost șterse definitiv utilizând, de exemplu, Ctrl+Shift+Delete – încercați software-ul File Record. Această caracteristică trebuie să fie activată pentru ca informațiile dvs. să fie recuperabile și trebuie să aveți în prezent o copie de rezervă salvată pe o generație externă, cum ar fi o călătorie USB sau pe o unitate comunitară.
De asemenea, face copii de rezervă numai pentru fișierele de date salvate în folderele Muzică nouă, Clipuri video, Fotografii, Documente și Desktop la fel de eficient ca documentele OneDrive offline. Puteți activa File Heritage prin opțiunile File Heritage, hotărând asupra unității de restaurare și făcând clic pe Flip on File Heritage.
Pentru a utiliza fișierul de fundal, accesați primul dosar al fișierelor în File Explorer, decideți-vă în fila Acasă și faceți clic pur și simplu pe Fundal. Ar trebui să aruncați o privire asupra versiunilor anterioare ale folderelor și fișierelor de date din această locație. Identificați fișierele de date pierdute, alegeți o variantă pentru a vă îmbunătăți și faceți clic pe Restaurare.
Dacă fișierele dvs. de date nu sunt găsite în Coșul de reciclare sau în trecutul File Historical, descărcați gratuit aplicația Home windows File Recovery de la comerciantul Microsoft și urmați acțiunile de mai jos. De preferință, ar trebui să fiți în actualizarea Home Windows 10 mai și 2020 sau mai bună.

Acțiunea 1: Pregătiți generarea destinației
Pentru ca comanda dvs. Home Windows File Recovery să se execute, veți dori cel puțin două unități unice pentru a face treaba. Unul este călătoria de aprovizionare, unde informațiile dvs. au ajuns inițial salvate. Celălalt este locația generată, locul în care fișierele dvs. vor fi restaurate. Nu veți fi echipat pentru a ajuta la salvarea fișierelor de date la generarea din care au fost șterse.
Dacă laptopul dvs. nu este formatat în două sau mai multe unități interne, puteți conecta o generare exterioară dificilă sau un stick USB.
Mișcarea 2: alegeți atât modul obișnuit, cât și modul cuprinzător
Imediat după configurarea aplicației Home windows File Recovery, deschideți-o din meniul Început. Va apărea un prompt de comandă cu o prezentare prealabilă a celor două moduri de restaurare accesibile — Regular și Extensiv — și câteva ilustrații de sintaxă a comenzii.
Înainte de a continua, decideți-vă, indiferent dacă restaurarea implică modul tipic sau extensiv. În mod frecvent, modul comun este încurajat pentru fișierele de date șterse recent. Dar dacă au fost șterse pentru o componentă a unui disc corupt sau s-a terminat, metoda Considerable este, după toate probabilitățile, cea mai bună alternativă.
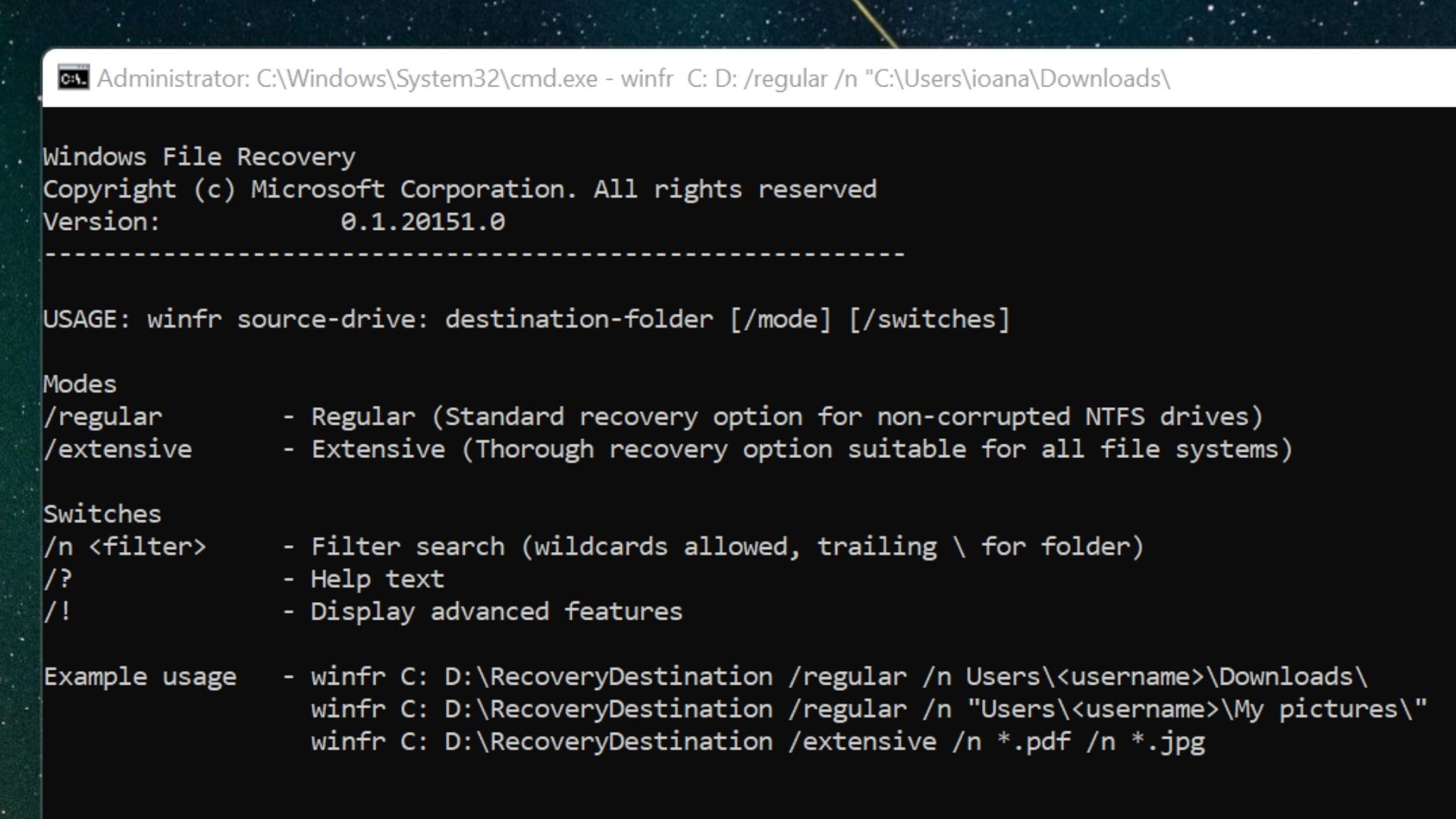

Mutarea 3: Compuneți o comandă standard
Chiar aici este sintaxa standard de comandă pentru restaurarea comună:
winfr X: Y: /standard /n UsersNameOfUserFolderFile.kind
În substituentul de mai sus, X este impulsul de alimentare, Y este călătoria locului, iar ultimul capăt al comenzii, inclusiv NameOfUser și Folder, indică calea către locația fișierului înainte de ștergere. Editați această comandă în funcție de numele dvs. personale push și căile fișierelor.
De exemplu, dacă fișierul dvs. obținut a fost șters din călătoria C, rămâne recuperat pentru călătoria D și este intitulat myphoto.jpg, o comandă Frecvent ar putea apărea astfel:
winfr C: D: /frequent /n UsersMeDownloadsmyphoto.jpg
Dacă oricare dintre numele fișierelor sau folderelor constă din zone, întregul traseu trebuie să fie între ghilimele, ca în ilustrația de mai jos:
winfr C: D: /regular /n “UsersMeDownloadsmy picture.jpg”
Odată ce comanda este compusă, apăsați Enter.
Faza 4: stilul Y pentru a continua
Solicitarea Continuați? (y/n) va apărea în linia de comandă. Cu excepția cazului în care, bineînțeles, ați făcut un derapaj în scrierea comenzii, stilați Y pentru a începe procedura de recuperare.
În momentul în care scanarea este finalizată, un mesaj următor va solicita dacă doriți să vă uitați la informațiile recuperate. Stil Y pentru a deschide folderul de recuperare în push de destinație.
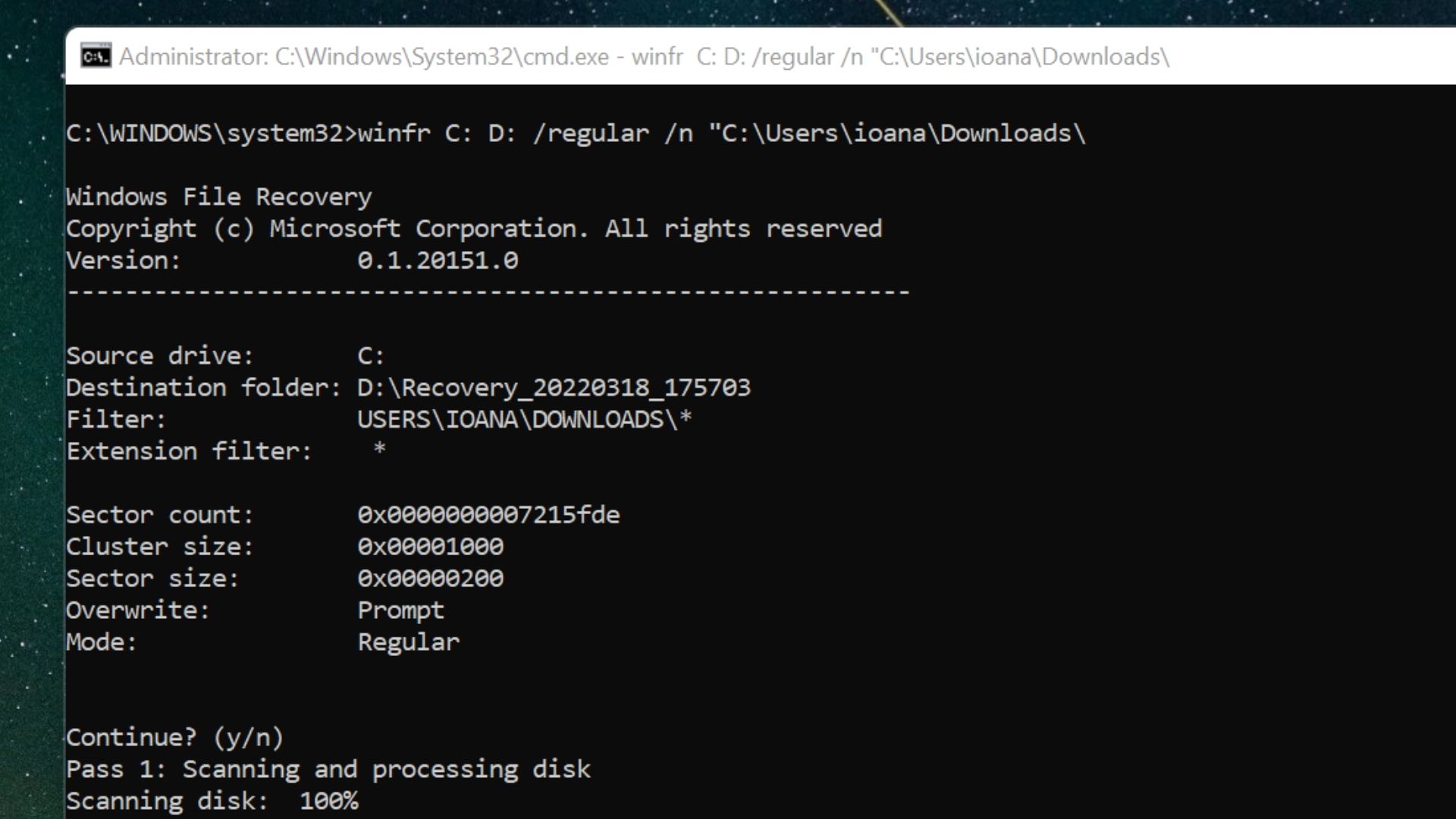
Mutarea 5: Privește informațiile recuperate
În mod implicit, Windows File Restoration generează un folder nou care conține cuvântul Recuperare în călătoria la fața locului. Când se deschide, fișierele recuperate pot fi clasificate în foldere în funcție de numele persoanelor și sortările de fișiere. Obțineți ceva timp pentru a căuta prin intermediul lor. Dacă descoperiți fișierele de date pierdute, poate doriți să le duplicați și să le lipiți într-un folder divers.
Faza 6: Alcătuiți o comandă substanțială
Dacă comanda Regular nu a localizat fișierele dvs. șterse, testați gestionarea unei persoane în profunzime. Este o scanare suplimentară, dar sintaxa nu este prea variată.
Comanda Substantial care folosește eșantionul nostru push, folder și nume de fișiere de mai sus ar putea căuta astfel:
Există multe variante ale acestei sintaxe, în funcție de cât de precis doriți să fiți în expresiile site-ului, stilul fișierului și titlul fișierului. De exemplu, o comandă care încorporează tipul de fișier ca alternativă a identificării fișierului și a folderului s-ar vedea astfel:
winfr C: D: /considerable /n *.jpg
Apăsați Enter după ce ați publicat comanda exactă și repetați Tehnicile 4 și 5 pentru a încerca să vă recuperați documentele.
Pasul 7 (opțional): Configurați un program de restaurare a fișierelor
Dacă nu ați reușit să vă restaurați documentele șterse utilizând Windows File Restoration, puteți încerca alternativele celei de-a treia sărbători. Ghidul nostru de achiziție al software-ului de restaurare a cunoștințelor, cel mai bun ghid, prezintă capabilitățile de scanare ale mărfurilor precum AnyRecover , cu opțiunile și strategiile de preț respective.
rezumat
Restaurarea documentelor șterse folosind aplicația Windows File Recovery nu este pentru cei slabi de inimă. Dar dacă strategiile mai puțin complicate nu au funcționat, puteți folosi comenzile sale respectând recomandările noastre simple.
Inițial, asigurați-vă că aveți cel puțin două unități, astfel încât una să poată servi ca generare de restaurare. Apoi, selectați atât modul Comun, cât și modul Extensiv, bazându-vă pe când documentele au fost deplasate. În cele din urmă, utilizați sintaxa de comandă de bază a programului pentru a scana unități centrate pe folder, numele fișierului, tipul fișierului și multe altele. Dacă metoda recuperează fișiere de date, le puteți urmări în folderul de recuperare creat în mod obișnuit.
Pentru a vă asigura că cunoștințele dvs. nu vor fi aruncate datorită atacurilor distructive, consultați cel mai eficient manual de achiziție al antivirusului Home Windows 10 . Dacă doriți să faceți din nou backup preventiv pentru datele critice, consultați furnizorii noștri ideali de stocare în cloud .
În cele din urmă, pentru a vă perfecționa tehnicile standard de Windows Home, consultați aceste 9 hack-uri Windows care vă vor face viața mult mai ușoară .
