كيفية استرداد ملفات البيانات المحذوفة في نظام التشغيل Windows 10
نشرت: 2022-04-01إذا قمت بحذف مجلد عن طريق الخطأ أو أصبح محرك الأقراص تالفًا في نظام التشغيل Windows 10 ، فإن كيفية استرداد المعلومات المحذوفة تحصل على سؤال مهم. لقد حصلت على اختيارات تتراوح من فحص سلة المحذوفات إلى تنزيل أفضل حزمة برامج لاستعادة البيانات لاستعادة ملفاتك ، ولكن لا يمكن لأي منها أن يضمن لك نتيجة معينة.
ومع ذلك ، هناك أمل بشكل عام. كلما بدأت إجراء الاسترداد بشكل أسرع ، كلما زادت إمكانية حصولك على معلوماتك مرة أخرى. يستمر حفظ ملفات البيانات المحذوفة في الإجراء الخاص بك حتى يتم استبدالها في النهاية بتفاصيل جديدة.
في هذا المنشور ، نلقي نظرة على تطبيق تطبيق Windows File Restoration لتحسين ملفاتك المتساقطة واتخاذ إجراءات صارمة على ما يبدو في إجراءات غير معقدة.
مماثل: أفضل خيارات Microsoft Workplace .
كيفية استرداد المستندات المحذوفة في Windows 10: التحضير
لا يعد استخدام تطبيق سطر الأوامر لاستعادة المستندات المحذوفة في نظام التشغيل Windows 10 أمرًا ممتعًا ، لذلك يستحق حقًا السعي وراء طرق استعادة أبسط أولاً.
ابدأ بالتحقق من سلة المحذوفات الخاصة بك بحثًا عن المستندات المحذوفة. إذا قمت بتحديد موقعهم هناك ، فانقر بزر الماوس الأيمن فوقهم واضغط على استعادة. يجب أن تظهر المعلومات الآن في مجلداتها الفريدة.
إذا لم تكن المعلومات موجودة في سلة المحذوفات - لأنه تم حذفها نهائيًا باستخدام Ctrl + Shift + Delete ، على سبيل المثال - فجرّب برنامج File Record. يجب الآن تنشيط هذه الخاصية حتى تكون معلوماتك قابلة للاسترداد ، ويجب أن يكون لديك حاليًا نسخة احتياطية محفوظة على مولد خارجي مثل سفر USB أو على محرك أقراص مجتمعي.
أيضًا ، يقوم فقط بنسخ ملفات البيانات احتياطيًا في مجلدات الموسيقى الجديدة ومقاطع الفيديو واللقطات والأعمال الورقية وسطح المكتب بشكل فعال مثل مستندات OneDrive غير المتصلة. يمكنك تنشيط File Heritage عن طريق File Heritage Options عن طريق تحديد محرك الاستعادة والنقر فوق Flip on File Heritage.
لاستخدام خلفية الملف ، انتقل إلى المجلد الأول للملفات في File Explorer ، وحدد علامة التبويب الصفحة الرئيسية ، وانقر ببساطة فوق الخلفية. يجب عليك حقًا إلقاء نظرة على الإصدارات السابقة من المجلدات وملفات البيانات في هذا الموقع. حدد ملفات البيانات التي تم إسقاطها ، واختر أحد الأشكال لتحسينها ، وانقر فوق استعادة.
إذا لم يتم العثور على ملفات البيانات الخاصة بك من خلال "سلة المحذوفات" أو "الماضي التاريخي للملفات" ، فقم بتنزيل تطبيق Home windows File Recovery المجاني من بائع التجزئة التابع لـ Microsoft واتبع الإجراءات أدناه. يفضل أن تكون على نظام التشغيل Windows 10 ، تحديث مايو 2020 أو أفضل منه.

إجراء ١: جهز وجهة إنشاء
لكي يتم تنفيذ أمر Windows File Recovery الخاص بك ، ستحتاج إلى محركي أقراص فريدين على الأقل لإنجاز المهمة. الأول هو سفر التوريد ، حيث انتهى الأمر بحفظ معلوماتك في الأصل. والآخر هو إنشاء الموقع ، حيث سيتم استعادة ملفاتك. لن تكون مستعدًا للمساعدة في حفظ ملفات البيانات في الإنشاء الذي تم حذفها منه.
إذا لم يتم تنسيق الكمبيوتر المحمول في محركي أقراص داخليين أو أكثر ، فيمكنك توصيل محرك خارجي صعب أو محرك أقراص USB.
الحركة 2: اختر الوضع العادي أو الشامل
بعد إعداد تطبيق Home windows File Recovery ، افتحه من قائمة Begin. سيظهر موجه الأوامر مع نظرة عامة مسبقة الكتابة عن وضعي الاستعادة اللذين يمكن الوصول إليهما - عادي وواسع - وبعض الرسوم التوضيحية لبناء جملة الأوامر.
قبل المتابعة ، حسم عقلك بغض النظر عما إذا كانت عملية الاستعادة تتضمن الوضع النموذجي أو الشامل. في كثير من الأحيان ، يتم تشجيع الوضع المشترك لملفات البيانات المحذوفة مؤخرًا. ولكن إذا تم حذفها بسبب أحد مكونات القرص التالف أو انتهى به الأمر ، فمن المحتمل أن تكون الطريقة المناسبة هي أفضل بديل.
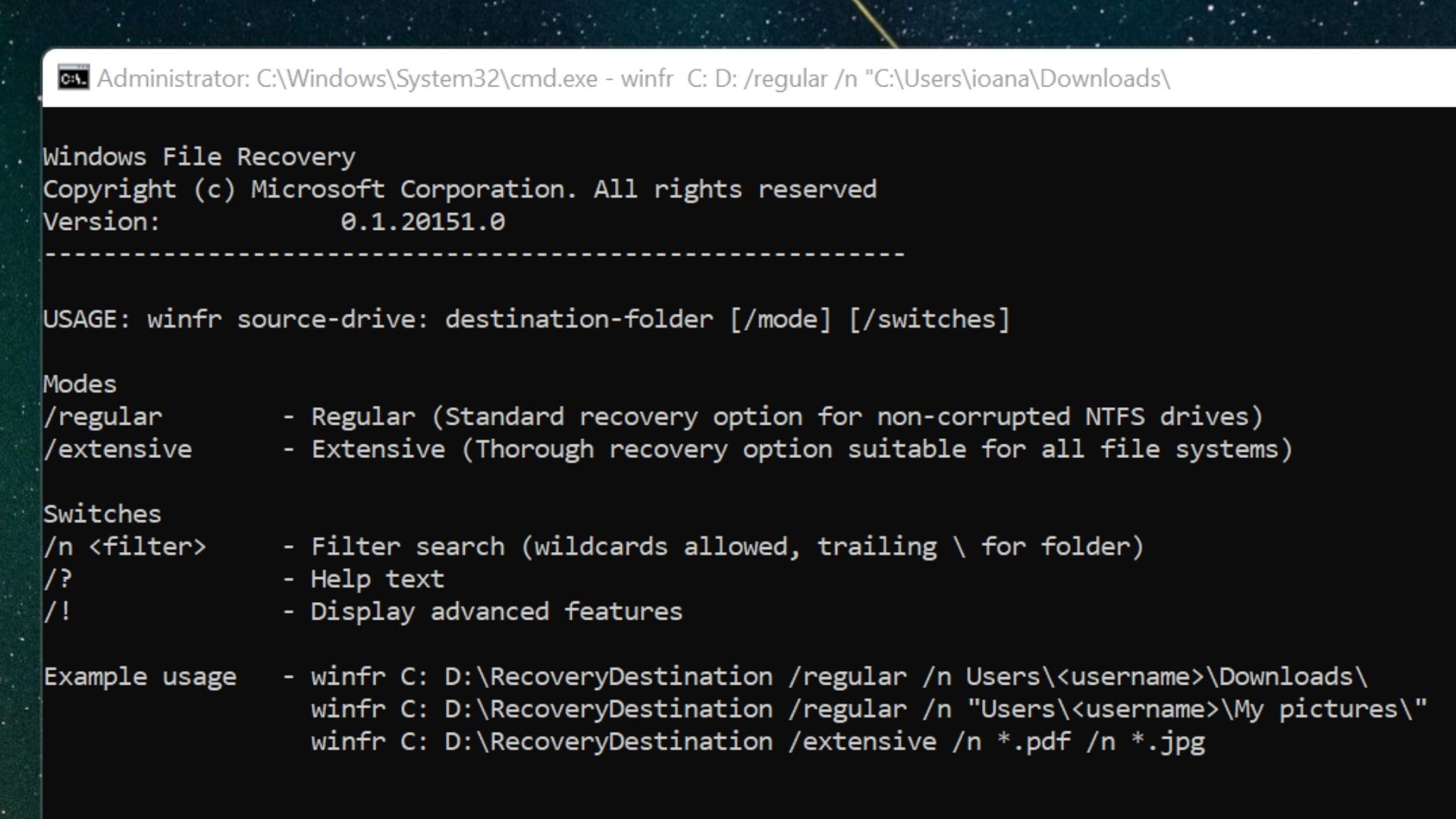

Move 3: قم بتكوين أمر قياسي
هنا هو بناء جملة الأوامر القياسي للاستعادة المشتركة:
winfr X: Y: /standard /n UsersNameOfUserFolderFile.kind
في العنصر النائب أعلاه ، X هي دفع الإمداد ، و Y هي مكان السفر ، والنهاية الأخيرة للأمر - بما في ذلك NameOfUser و Folder - تشير إلى المسار إلى موقع الملف قبل الحذف. قم بتحرير هذا الأمر بناءً على أسماء الدفع الشخصية ومسارات الملفات.
على سبيل المثال ، إذا تم حذف ملفك من السفر C ، واستمر استرداده للسفر D ، وكان بعنوان myphoto.jpg ، فقد يظهر أمر متكرر مثل هذا:
winfr C: D: /frequent /n UsersMeDownloadsmyphoto.jpg
إذا كان أي من أسماء الملفات أو المجلدات يتكون من مناطق ، فيجب أن يكون المسار بأكمله بين علامات اقتباس ، كما في الرسم التوضيحي الموجود أسفله:
winfr C: D: /regular /n “UsersMeDownloadsmy picture.jpg”
بمجرد تكوين الأمر ، اضغط على Enter.
المرحلة 4: النمط Y للمتابعة
موجه الاستمرار؟ (y / n) سوف تظهر في سطر الأوامر. ما لم تكن قد ارتكبت خطأ في كتابة الأمر ، قم بنمط Y لبدء إجراء الاسترداد.
في وقت اكتمال الفحص ، ستطلب المطالبة التالية ما إذا كنت تريد إلقاء نظرة على المعلومات المستردة. نمط Y لفتح مجلد الاسترداد في دفع الوجهة.
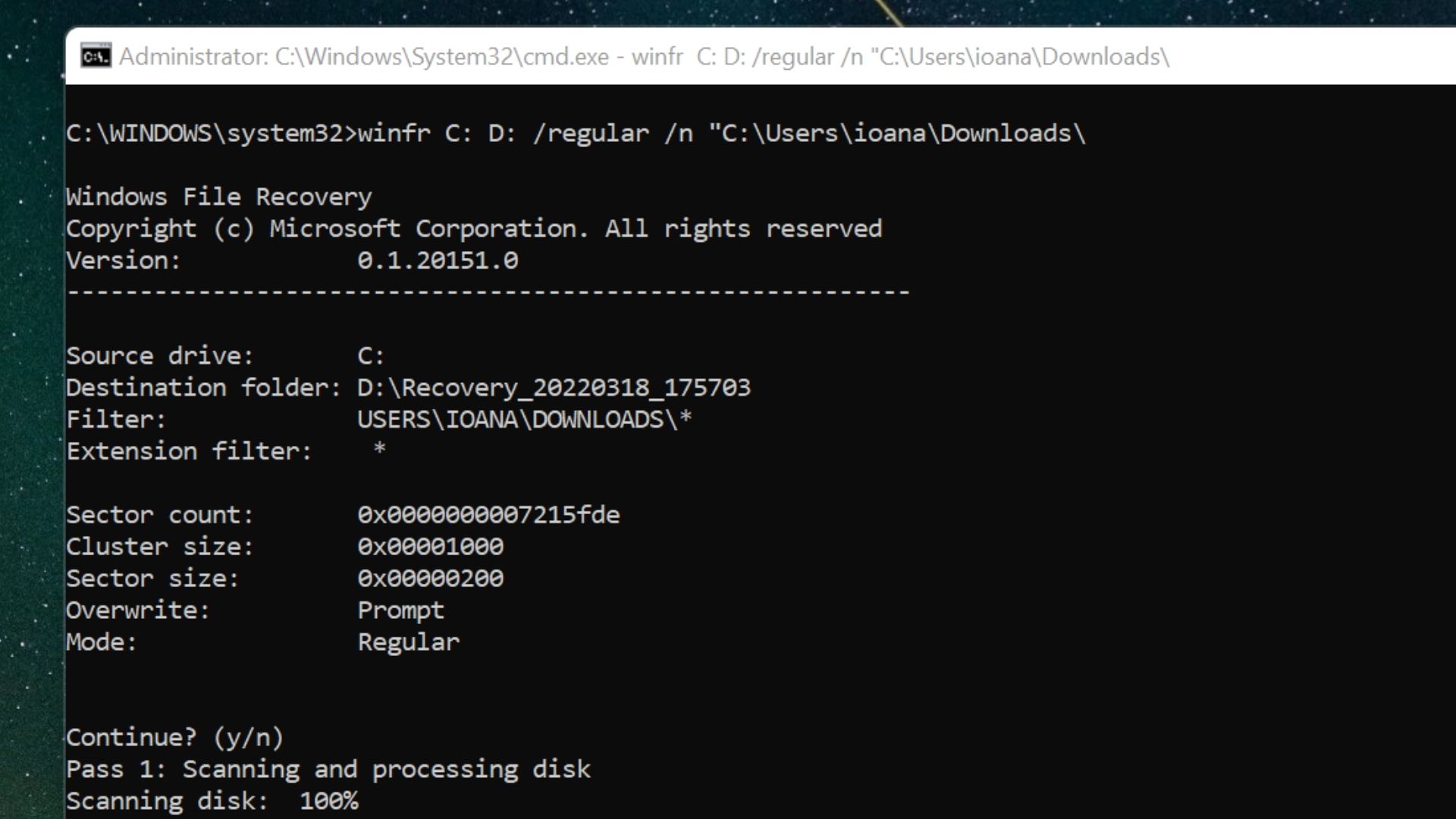
الخطوة 5: انظر إلى المعلومات المستردة
بشكل افتراضي ، ينشئ Windows File Restoration مجلدًا جديدًا يحتوي على كلمة Recovery في سفرك الفوري. عند فتح هذا ، قد يتم تصنيف الملفات المستردة إلى مجلدات وفقًا لأسماء الأشخاص وأنواع الملفات. احصل على بعض الوقت للبحث من خلالها. إذا اكتشفت ملفات البيانات المفقودة ، فقد ترغب في نسخها ولصقها في مجلد متنوع.
المرحلة 6: تكوين أمر جوهري
إذا لم يحدد الأمر العادي ملفاتك المحذوفة ، فاختبر إدارة شخص متعمق. إنه فحص إضافي ، لكن بناء الجملة ليس مختلفًا جدًا.
يمكن للأمر الأساسي الذي يستخدم عينة الدفع والمجلد والملفات من الأعلى البحث على النحو التالي:
هناك العديد من المتغيرات في بناء الجملة هذا ، تعتمد على مدى الدقة التي تريدها في عبارات الموقع ونمط الملف وعنوان الملف. على سبيل المثال ، الأمر الذي يدمج نوع الملف كبديل لتعريف الملف والمجلد سيلمح مثل هذا:
winfr C: D: /considerable /n *.jpg
اضغط على Enter بمجرد نشر الأمر الدقيق وكرر الأسلوبين 4 و 5 لمحاولة استرداد مستنداتك.
الخطوة 7 (اختياري): قم بإعداد برنامج استعادة الملفات
إذا لم تتمكن من استعادة المستندات المحذوفة باستخدام Windows File Restoration ، فيمكنك تجربة بدائل الاحتفال الثالث. يوضح دليل شراء أفضل برامج استعادة المعرفة لدينا إمكانات المسح الضوئي للبضائع مثل AnyRecover ، مع الخيارات واستراتيجيات التسعير الخاصة بكل منها.
ملخص
استعادة المستندات المحذوفة باستخدام تطبيق Windows File Recovery ليس لضعاف القلوب. ولكن إذا لم تنجح الاستراتيجيات الأقل تعقيدًا ، فيمكنك استخدام أوامرها من خلال الالتزام بتوصياتنا البسيطة.
في البداية ، تأكد من أن لديك محركان على الأقل حتى يمكن أن يعمل أحدهما كتوليد الاستعادة. بعد ذلك ، حدد كلاً من الوضع العام أو الوضع الشامل ، معتمداً على الوقت الذي تكون فيه المستندات في غير مكانها. أخيرًا ، استخدم بناء جملة الأوامر الأساسي للبرنامج لفحص محركات الأقراص المتمركزة في المجلد واسم الملف ونوع الملف والمزيد. إذا استردت الطريقة أي ملفات بيانات ، فيمكنك مشاهدتها في مجلد الاسترداد الذي تم إنشاؤه بشكل روتيني.
لضمان عدم إهدار معلوماتك بفضل الهجمات المدمرة ، تحقق من دليل الحصول على برنامج مكافحة الفيروسات الأكثر فعالية في نظام التشغيل Windows 10 . إذا كنت ترغب في إجراء نسخ احتياطي استباقي للبيانات الهامة مرة أخرى ، فانتقل إلى بائعي التخزين السحابي المثاليين .
أخيرًا ، لتنقيح تقنيات Windows القياسية الخاصة بك ، تحقق من هذه الاختراقات التسعة لنظام Windows والتي ستجعل حياتك أسهل كثيرًا .
