Как восстановить удаленные файлы данных в Windows 10
Опубликовано: 2022-04-01Если вы случайно удалили папку или диск стал поврежденным в Windows 10, то, как восстановить удаленную информацию, вызывает критический вопрос. У вас есть варианты, начиная от просмотра корзины и заканчивая загрузкой лучшего программного пакета для восстановления данных для восстановления ваших файлов, но ни один из них не может гарантировать вам определенные последствия.
Тем не менее, как правило, есть надежда. Чем быстрее вы начнете процедуру восстановления, тем больше шансов, что вы снова получите свою информацию. Удаленные файлы данных продолжают сохраняться в вашей процедуре до тех пор, пока, наконец, они не будут перезаписаны новыми данными.
В этом посте мы рассмотрим применение приложения Windows File Restoration для улучшения ваших удаленных файлов и превращения, казалось бы, непосильной задачи в несложные действия.
Аналогично: лучший выбор Microsoft Workplace .
Как восстановить удаленные документы в Windows 10: Подготовка
Использование приложения командной строки для восстановления удаленных документов в Windows 10 не очень удобно для новичков, поэтому действительно стоит сначала попробовать более простые методы восстановления.
Начните с проверки корзины на наличие удаленных документов. Если вы найдете их там, щелкните по ним соответствующим образом и нажмите «Восстановить». Информация теперь должна отображаться в их собственных папках.
Если информация не находится в корзине — потому что она была окончательно удалена, например, с помощью Ctrl + Shift + Delete — попробуйте программное обеспечение File Record. Эта функция уже должна быть активирована, чтобы вашу информацию можно было восстановить, и вам необходимо иметь резервную копию, сохраненную на внешнем диске, например на USB-накопителе или на общем диске.
Кроме того, он выполняет резервное копирование только файлов данных, сохраненных в папках «Новая музыка», «Видеоклипы», «Снимки», «Документы» и «Рабочий стол», а также автономных документов OneDrive. Вы можете активировать File Heritage с помощью параметров File Heritage, выбрав диск для восстановления и нажав «Перевернуть File Heritage».
Чтобы использовать фоновый файл, перейдите в первую папку файлов в проводнике, выберите вкладку «Главная» и просто нажмите «Фон». Вам действительно следует взглянуть на предыдущие версии папок и файлов данных в этом месте. Определите удаленные файлы данных, выберите вариант, чтобы улучшить его, и нажмите «Восстановить».
Если ваши файлы данных не найдены в корзине или истории файлов, загрузите бесплатное приложение для восстановления файлов Windows у продавца Microsoft и выполните действия, описанные ниже. Предпочтительно у вас должно быть обновление Windows 10 мая 2020 года или выше.

Действие 1: подготовьте целевую генерацию
Чтобы ваша команда восстановления файлов Windows работала, вам понадобятся как минимум два уникальных диска, с которыми вы сможете выполнить свою работу. Один из них - это путешествие с припасами, где, по вашей информации, изначально были сохранены. Другой - это место генерации, место, где ваши файлы будут восстановлены. Вы не сможете помочь сохранить файлы данных в генерацию, из которой они были удалены.
Если ваш ноутбук не отформатирован на два или более внутренних диска, вы можете подключить внешний жесткий диск или USB-накопитель.
Ход 2: выберите обычный или комплексный режим.
Сразу после настройки приложения Home Windows File Recovery откройте его из меню «Начало». Появится командная строка с предварительно написанным обзором двух доступных режимов восстановления — обычного и расширенного — и некоторыми иллюстрациями синтаксиса команд.
Прежде чем продолжить, примите решение, независимо от того, включает ли ваше восстановление обычный или расширенный режим. Часто общий режим рекомендуется для недавно удаленных файлов данных. Но если они были удалены из-за того, что были удалены или попали на поврежденный диск, то метод Advanced, вероятно, является лучшим вариантом.
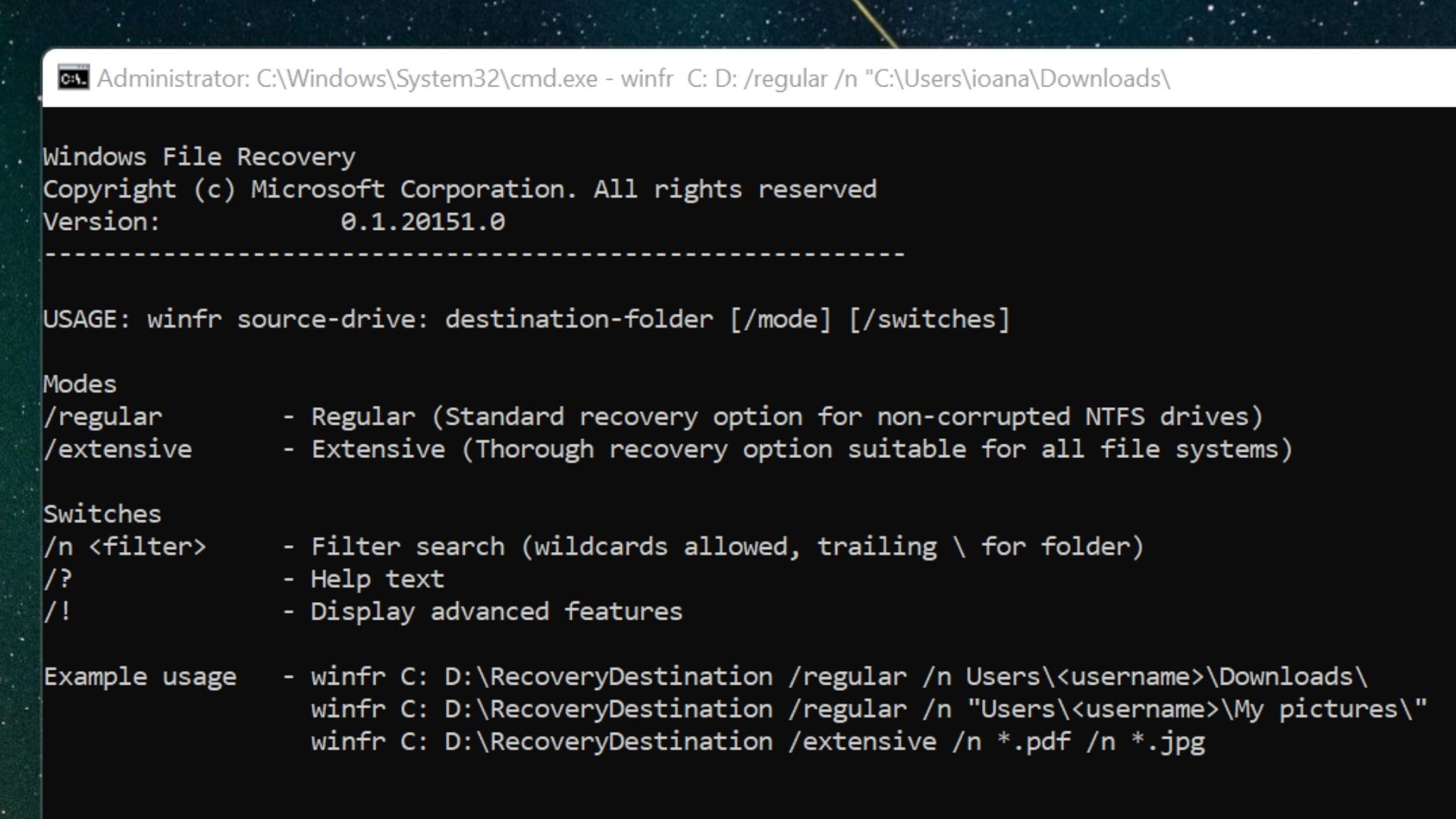

Ход 3: Составьте стандартную команду
Вот стандартный синтаксис команды для общего восстановления:
winfr X: Y: /standard /n UsersNameOfUserFolderFile.kind
В приведенном выше заполнителе X — это отправка поставки, Y — перемещение в место, а последний конец команды, включая NameOfUser и Folder, указывает путь к местоположению файла перед удалением. Отредактируйте эту команду в зависимости от ваших личных имен push-уведомлений и путей к файлам.
Например, если ваш файл был удален из путешествия C, остается восстановленным до путешествия D и называется myphoto.jpg, частая команда может выглядеть следующим образом:
winfr C: D: /frequent /n UsersMeDownloadsmyphoto.jpg
Если какое-либо из имен файлов или папок состоит из областей, весь маршрут должен быть заключен в кавычки, как показано на рисунке ниже:
winfr C: D: /regular /n “UsersMeDownloadsmy picture.jpg”
Как только команда составлена, нажмите Enter.
Фаза 4: Стиль Y, чтобы продолжить
Подсказка Продолжить? (y/n) появится в командной строке. Если, конечно, вы не ошиблись при написании команды, введите Y, чтобы начать процедуру восстановления.
Когда сканирование будет завершено, появится следующий запрос, хотите ли вы просмотреть восстановленную информацию. Стиль Y, чтобы открыть папку восстановления в целевом push-уведомлении.
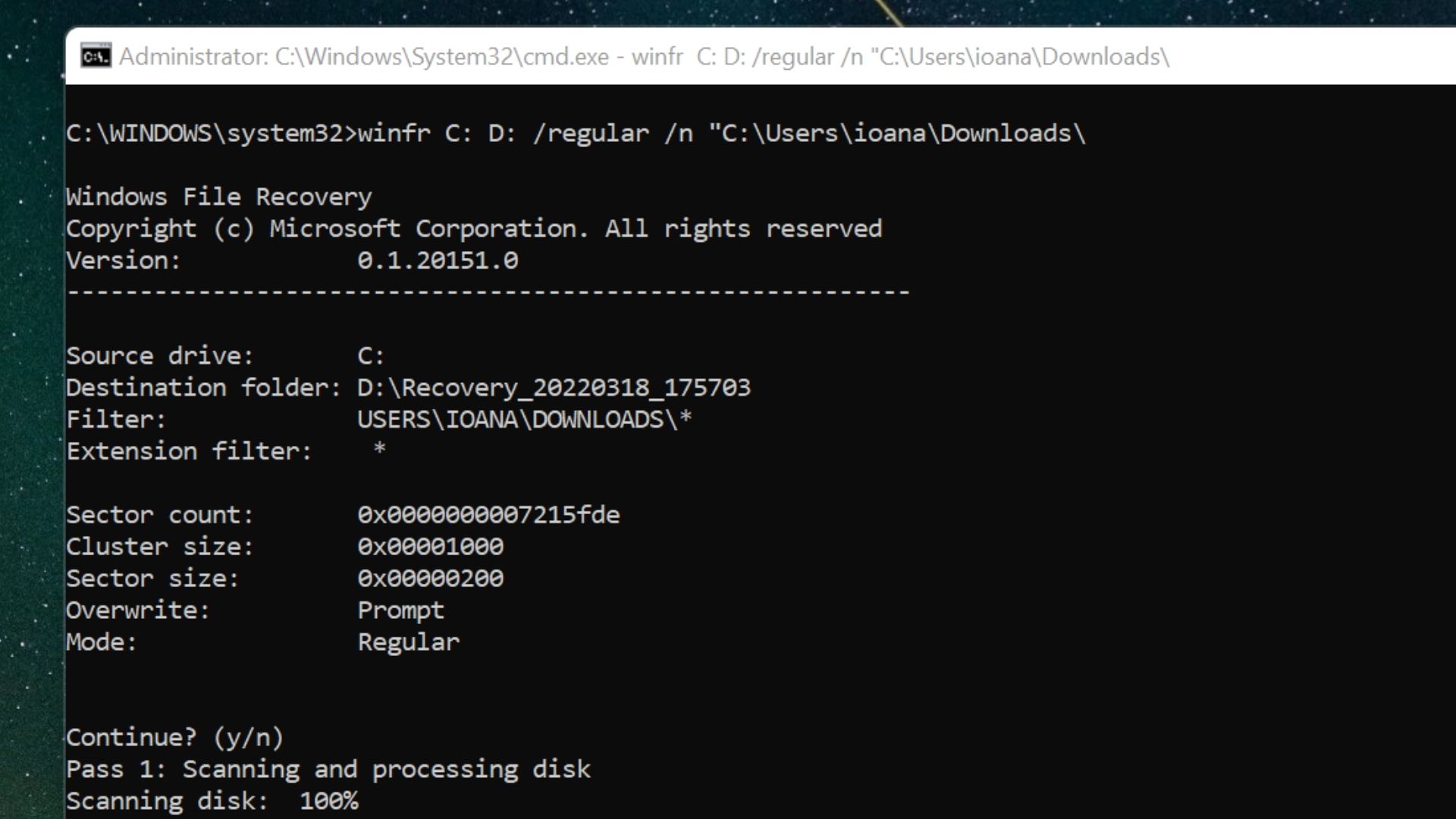
Шаг 5: Посмотрите на восстановленную информацию
По умолчанию Windows File Restoration создает новую папку, содержащую слово «Восстановление» в вашем спотовом путешествии. Когда это откроется, восстановленные файлы могут быть разделены на папки в соответствии с именами пользователей и типами файлов. Приобретите некоторое время, чтобы искать через них. Если вы обнаружите потерянные файлы данных, вы можете скопировать их и вставить в другую папку.
Фаза 6: Составьте Существенную команду
Если обычная команда не обнаружила ваши удаленные файлы, проверьте управление пользователем. Это дальнейшее сканирование, но синтаксис не слишком разнообразен.
Команда Substantial, использующая наши образцы push-уведомлений, имен папок и файлов из приведенного выше, может выполнять поиск следующим образом:
Существует много вариантов этого синтаксиса, в зависимости от того, насколько точным вы хотите быть во фразах сайта, стиля файла и названия файла. Например, команда, которая включает тип файла вместо имени файла и папки, будет выглядеть следующим образом:
winfr C: D: /considerable /n *.jpg
Нажмите Enter, как только вы опубликуете точную команду, и повторите методы 4 и 5, чтобы попытаться восстановить ваши документы.
Шаг 7 (необязательно): Настройте программу восстановления файлов
Если вам не удалось восстановить удаленные документы с помощью Windows File Restoration, вы можете попробовать альтернативные способы восстановления. В нашем самом лучшем руководстве по покупке программного обеспечения для восстановления знаний описываются возможности сканирования таких продуктов, как AnyRecover , с соответствующими опциями и стратегиями ценообразования.
Резюме
Восстановление удаленных документов с помощью приложения Windows File Recovery не для слабонервных. Но если менее сложные стратегии не сработали, вы можете воспользоваться его командами, придерживаясь наших простых рекомендаций.
Сначала убедитесь, что у вас есть как минимум два диска, чтобы один из них мог использоваться в качестве резервной копии. Затем выберите как обычный, так и расширенный режим, в зависимости от того, когда документы были потеряны. Наконец, используйте основной синтаксис команд программы для сканирования дисков по папке, имени файла, типу файла и т. д. Если метод восстанавливает какие-либо файлы данных, вы можете просмотреть их в обычно создаваемой папке восстановления.
Чтобы ваши знания не были потеряны из-за разрушительных атак, ознакомьтесь с нашим самым эффективным руководством по установке антивируса для Windows 10 . Если вы хотите заблаговременно создать резервную копию критически важных данных, ознакомьтесь с нашими идеальными поставщиками облачных хранилищ .
Наконец, чтобы освежить свои стандартные методы работы с Windows, ознакомьтесь с этими 9 лайфхаками для Windows, которые сделают вашу жизнь намного проще .
