Как улучшить файл Excel
Опубликовано: 2022-04-01Это может раздражать, когда вы работаете над важным документом Excel только для того, чтобы понять, что вы забыли нажать «Помогите сохранить» прямо перед закрытием. Когда это происходит, важно знать, как восстановить документы Excel, иначе вам может понадобиться дублировать свою работу с нуля.
Системы, есть дополнительные трудности, чем просто человеческая ошибка. Компьютеры могут неожиданно выйти из строя или выключиться. Если вы работаете с огромной и сложной электронной таблицей, Excel может даже зависнуть.
Независимо от того, происходит ли это с файлом Excel, который вы ранее сохранили, или с новым документом, который никогда не сохранялся, вы должны быть в состоянии восстановить его. В этом руководстве вы найдете подробные инструкции по восстановлению файлов данных Excel в Windows 10.
Тем не менее, если файл Excel был безвозвратно удален из ваших файлов данных и вашей корзины, вам, скорее всего, понадобится пакет программного обеспечения для восстановления данных, чтобы получить его снова. Если это так, ознакомьтесь с этим учебным пособием, чтобы узнать больше о компьютерном программном обеспечении для восстановления деталей, которое позволит вам восстановить удаленный файл Excel.
Актуально: Как восстановить удаленную информацию в Windows 10 .
Шаг 1. Проверьте фон модели OneDrive.
Если вы сохраняли файл Excel в OneDrive, это первое, на что стоит обратить внимание. OneDrive автоматически сохраняет ваши документы на регулярной основе и продает вам варианты фона. Таким образом, если вы случайно перезаписали или удалили информацию в своей электронной таблице, вы можете просто получить доступ и восстановить предыдущие версии файла с помощью OneDrive.
Для начала зайдите в OneDrive в настольном браузере. Перейдите в папку, в которой сохранен ваш файл. Подходящий щелчок по файлу и ударил Фон издания. Найдите вариант, который был сохранен непосредственно перед перезаписью, и нажмите «Восстановить». Вы также можете загрузить предыдущую версию электронной таблицы в виде совершенно другого файла, если это необходимо.
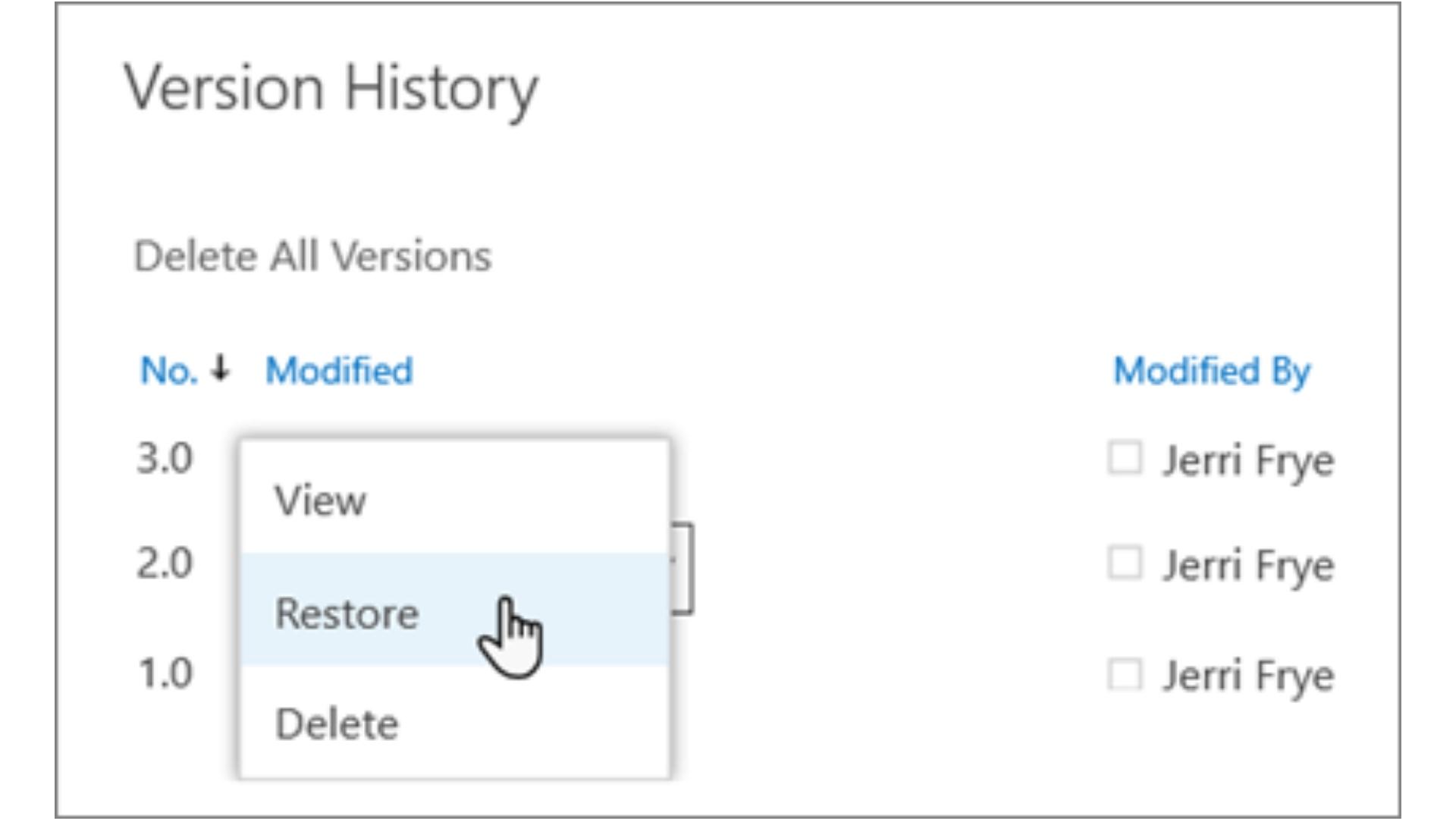
Этап 2. Проверка наследия файла
Если вы используете продукт для Windows и у вас включена история файлов в ваших настройках, вы можете восстановить удаленный файл Excel прямо через свой рабочий стол. Этот шаг удобен, когда вы перезаписали огромное количество информации в своей книге и хотите восстановить предыдущую версию.
Откройте Проводник Windows и найдите файл, который хотите восстановить. Щелкните правой кнопкой мыши файл и выберите «Восстановить предыдущие версии».
Появится новое окно с записью всех сохраненных предыдущих вариантов вашего файла. Щелкните самый последний вариант до случайной перезаписи и нажмите «Восстановить». Файл автоматически обновится до предыдущей версии, которую вы выбрали.
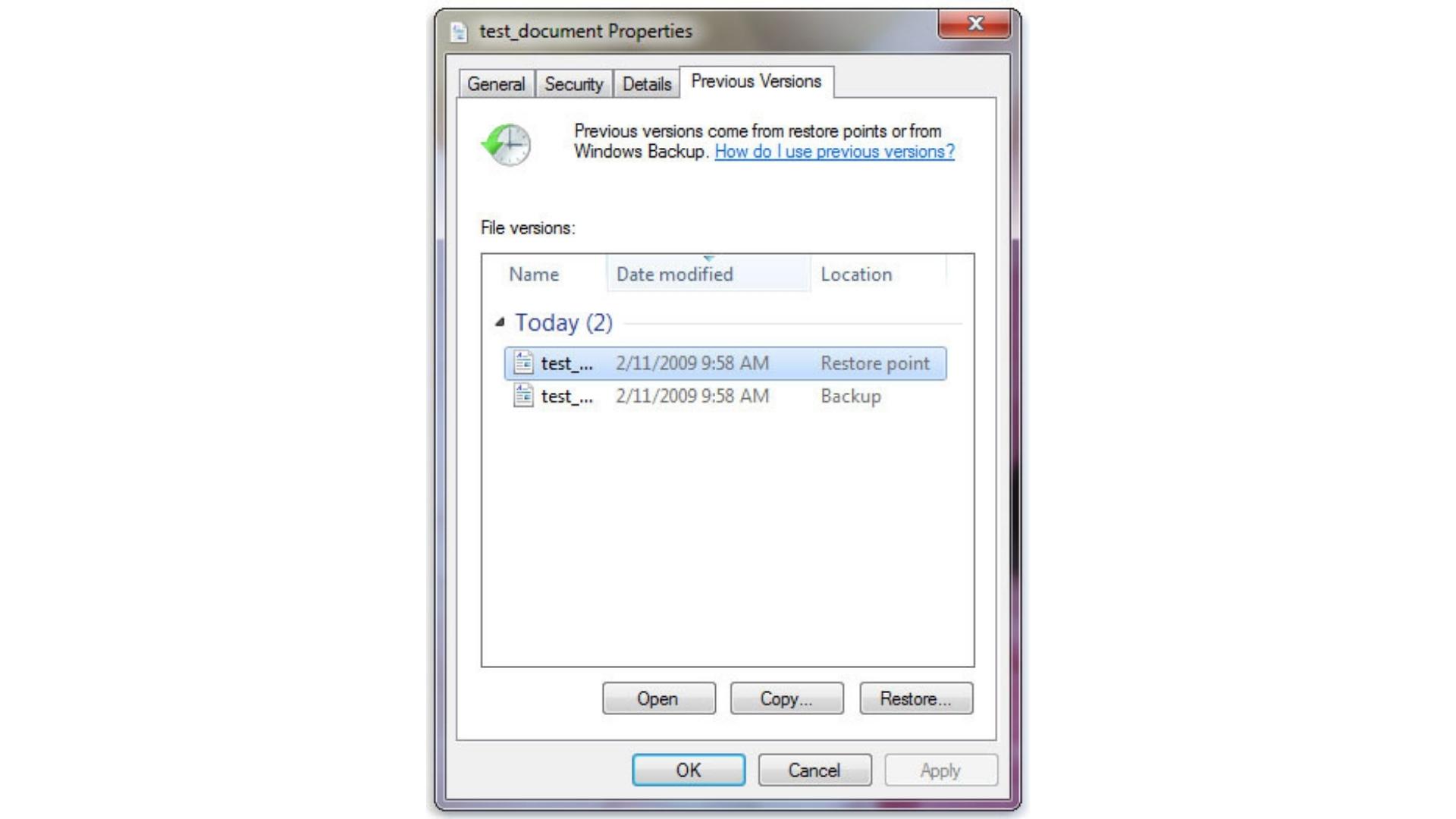
Этап 3. Откройте Excel на своем гаджете
Вы также можете мгновенно получить более качественные рабочие книги и электронные таблицы с помощью программного обеспечения Excel на своем рабочем столе. Прежде всего, откройте Excel в своей системе и откройте любой текущий файл рабочей книги.
На панели в левой части Excel нажмите «Файл», а затем «Открыть». Под параметром «Текущий» вы увидите список всех книг, над которыми вы недавно работали, на панели с подходящей стороны, включая те, которые вы забыли помочь вам сохранить.
Прокрутите последние документы, пока не найдете несохраненную книгу, необходимую для восстановления. Временная метка справа от названий документов в списке поможет вам узнать, когда файл был создан или когда последний раз над ним работали.
Когда вы найдете свою рабочую тетрадь, просто дважды щелкните, чтобы открыть ее, и убедитесь, что она поможет вам сохранить ее в первую очередь.
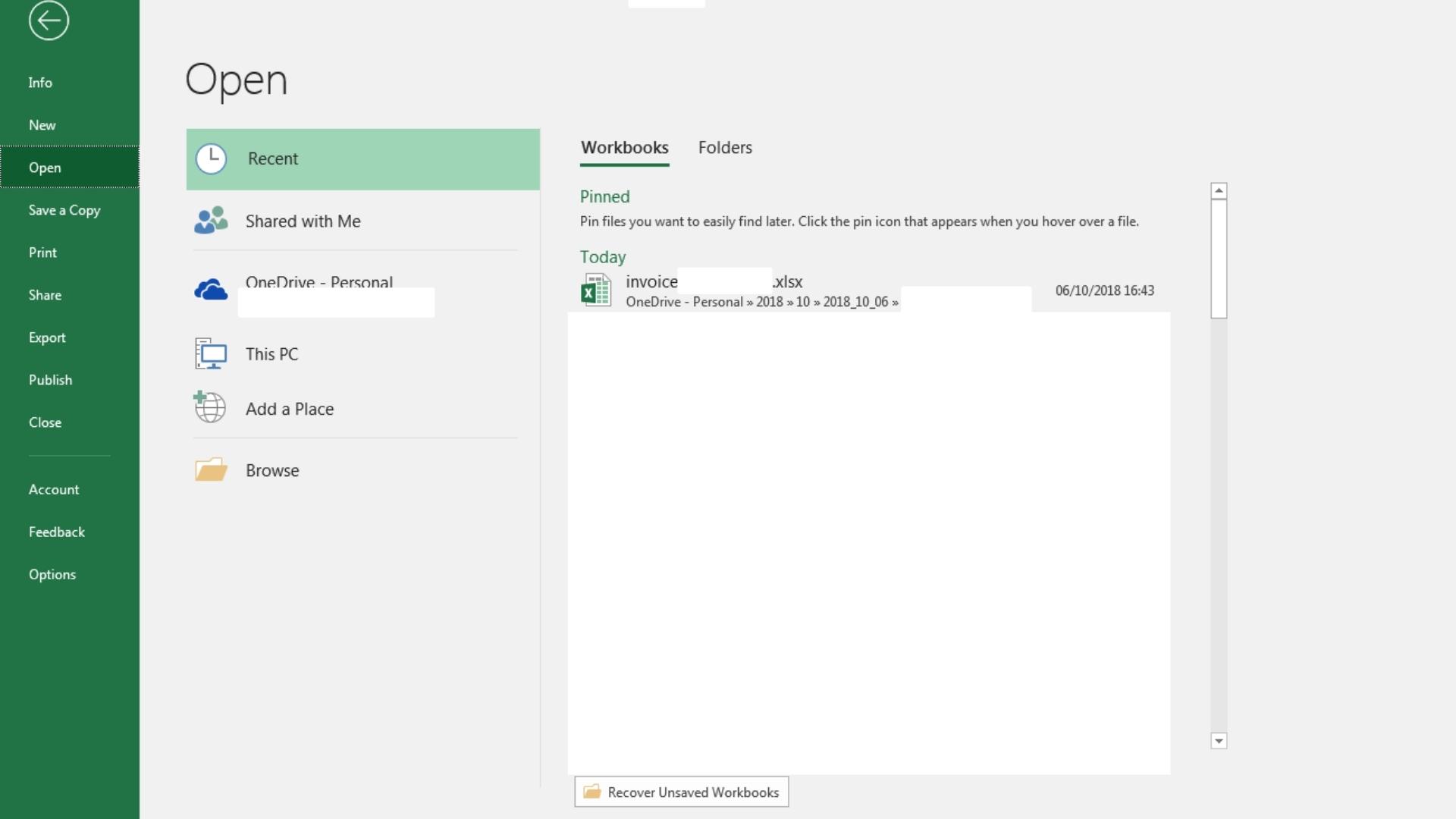

Шаг 4: нажмите «Восстановить несохраненные книги».
Если вы не видите свою книгу в списке последних файлов в Excel, есть дополнительный выбор. Когда Excel открыт, в левой части нажмите «Файл», а затем «Информация». Щелкните значок «Обработать книгу», затем нажмите «Восстановить несохраненные книги».
Это вызовет проводник со списком файлов данных, которые вы разработали, но не сохранили. Когда вы идентифицируете свою рабочую книгу в этом окне, просто дважды щелкните, чтобы снова открыть файл и начать работу над ним снова.
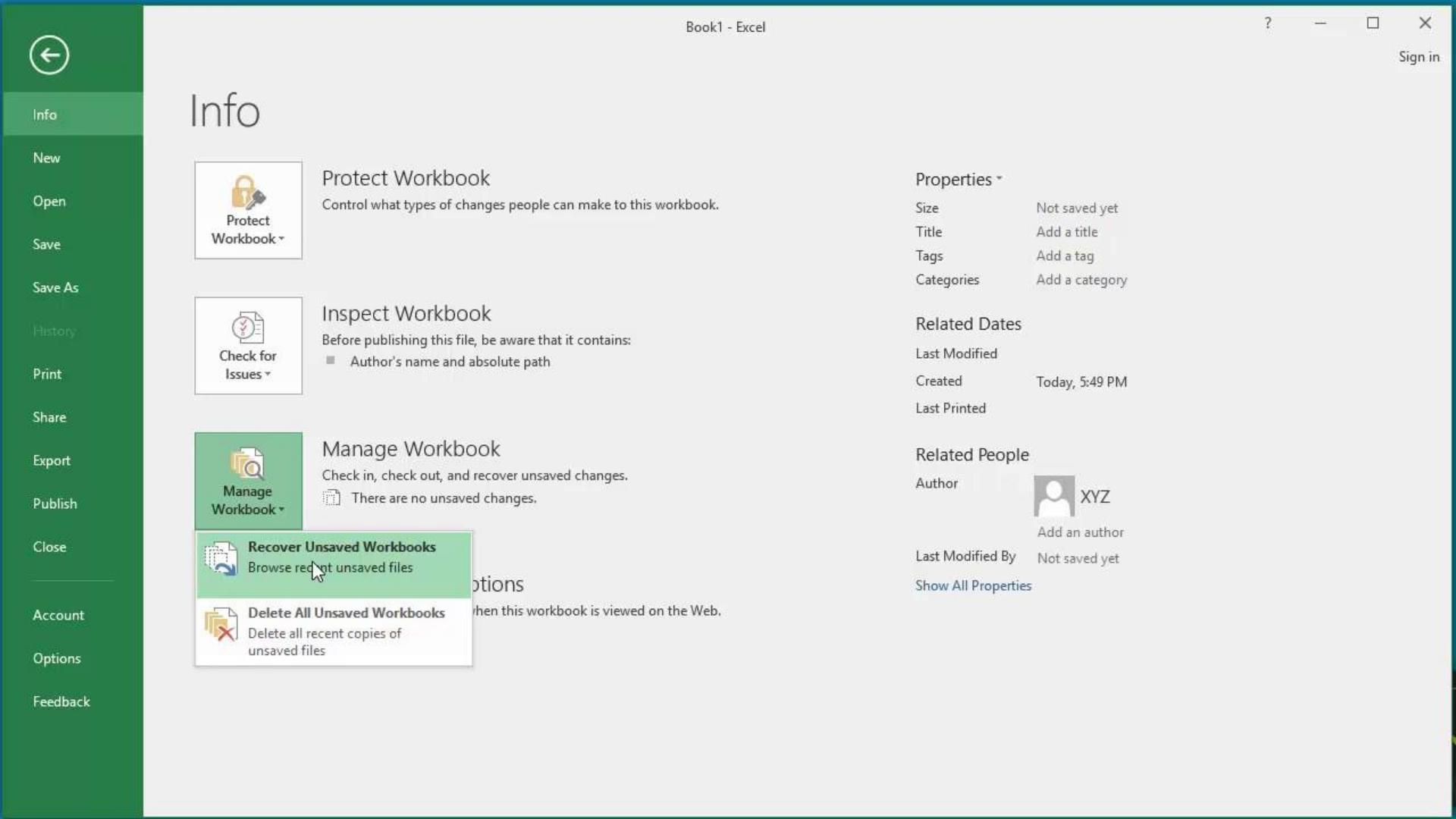
Шаг 5: Сохраните восстановленный файл
В тот момент, когда вы восстановили удаленный файл Excel, хорошей стратегией является немедленное сохранение файла на рабочем столе или в OneDrive, чтобы предотвратить повторение такого положения дел.
Чтобы сохранить файл на рабочем столе, просто нажмите «Файл» в верхней части панели инструментов Excel, затем нажмите и «Сохранить как» перед выбором «Этот компьютер». Когда откроется проводник, используйте левую панель, чтобы выбрать место или папку, где ваш файл действительно должен быть сохранен. Определите свой документ в области заголовка файла прямо перед нажатием кнопки «Сохранить».
Кроме того, вы можете сохранить файл в OneDrive, выбрав OneDrive вместо системы «Этот компьютер». Это откроет окно, где вы можете ввести свои учетные данные для входа в OneDrive, прежде чем перенаправить вас обратно в Excel, чтобы выбрать папку, назвать свой документ и сохранить его в OneDrive.
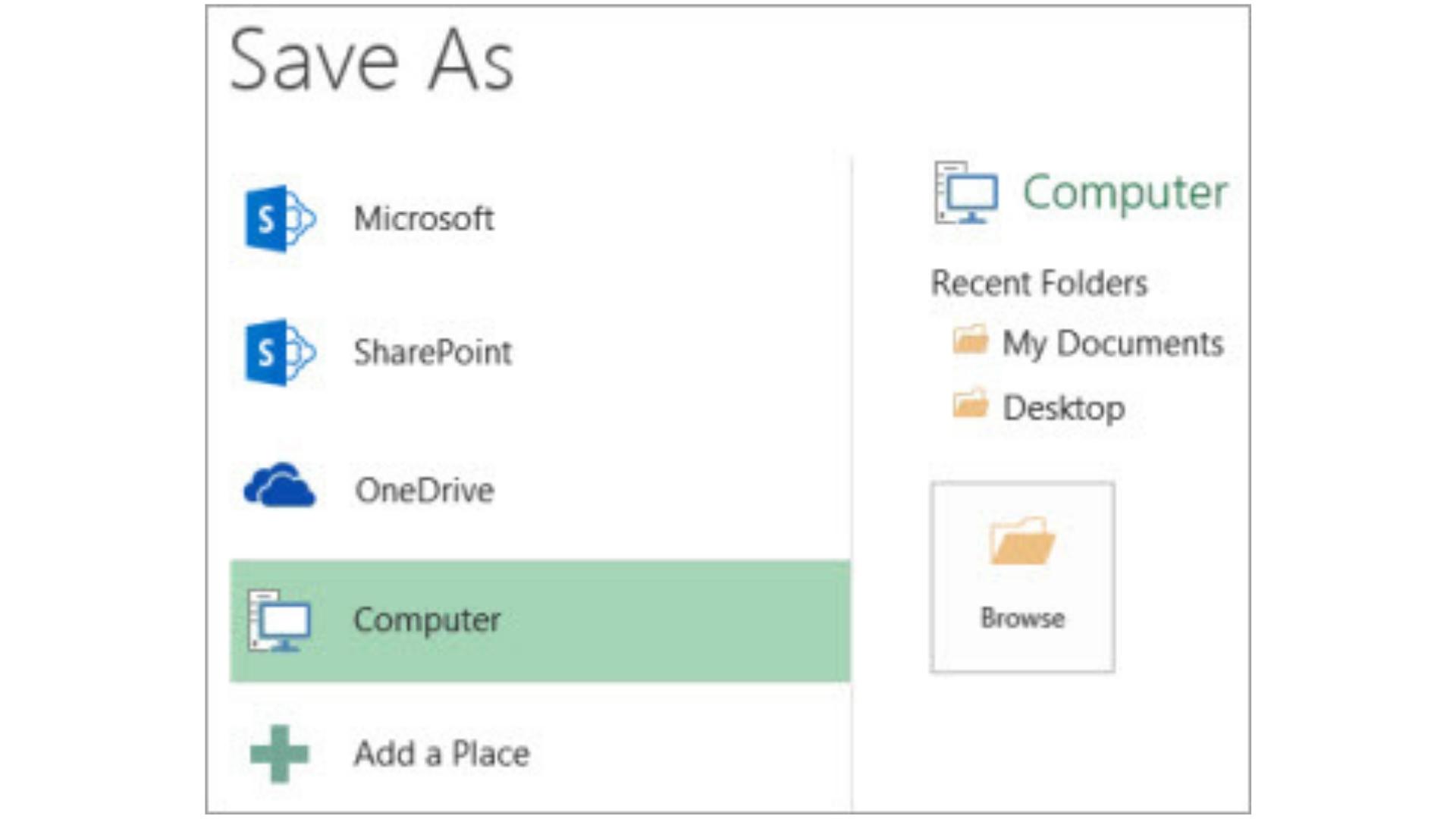
Резюме
Это может быть напряженным моментом, когда вы понимаете, что потеряли важный файл Excel или электронную таблицу, на которую потратили много времени. Если вы работаете с несколькими рабочими книгами, перезаписать большое количество важной информации в электронной таблице также несложно.
Хорошо, что Microsoft сделала восстановление файла Excel довольно простым, независимо от того, был ли он вообще никогда не сохранен или вы просто хотите найти предыдущую вариацию сохраненной электронной таблицы.
Если вы часто пользуетесь Excel и хотели бы найти способ легко использовать его на ходу, ознакомьтесь с этой оценкой Excel для iPad . Или, если вас интересует решение проблемы облачного хранилища, позволяющее без труда автоматически сохранять файлы данных Excel и создавать их резервные копии, ознакомьтесь со всей нашей оценкой облачного хранилища OneDrive для бизнеса .
