Cara mendapatkan file Excel yang lebih baik
Diterbitkan: 2022-04-01Ini bisa mengganggu ketika Anda sedang mengerjakan dokumen Excel yang signifikan hanya untuk menyadari bahwa Anda lupa untuk menekan Help save tepat sebelum menutup. Ketika ini terjadi, penting untuk mengetahui cara memulihkan dokumen Excel, atau Anda mungkin perlu menduplikasi pekerjaan Anda dari awal.
Dari sistem, ada kesulitan ekstra dari sekedar kesalahan manusia. Komputer dapat mogok atau mati secara tidak terduga. Jika Anda berfungsi pada spreadsheet yang besar dan kompleks, Excel bahkan mungkin membeku.
Terlepas dari apakah ini terjadi pada file Excel yang sebelumnya Anda simpan atau dokumen model baru yang belum pernah disimpan, Anda harus dapat memulihkannya. Dalam buku panduan ini, Anda akan menemukan petunjuk mendalam untuk memulihkan file data Excel di Beranda windows 10.
Meskipun demikian, jika file Excel telah dihapus secara permanen dari file data dan Recycle Bin Anda, kemungkinan besar Anda akan memerlukan paket perangkat lunak pemulihan data untuk mendapatkannya kembali. Jika itu masalahnya, lihat tutorial ini untuk perangkat lunak pemulihan detail terbaik untuk memungkinkan Anda mengambil file Excel yang dihapus.
Relevan: Bagaimana memulihkan informasi yang dihapus di Windows 10 .
Langkah 1: Uji latar belakang model OneDrive Anda
Jika Anda telah menyimpan file Excel Anda ke OneDrive, ini adalah tampilan awal. OneDrive segera menyimpan dokumen Anda secara teratur dan pengecer latar belakang variasi untuk Anda. Jadi, jika Anda secara tidak sengaja menimpa atau menghapus info di spreadsheet, Anda cukup mengakses dan memulihkan variasi file sebelumnya melalui OneDrive.
Untuk memulai, buka OneDrive di browser desktop. Buka folder tempat file Anda disimpan. Klik yang sesuai pada file dan tekan Edition Background. Temukan variasi yang disimpan sebelum menimpa dan tekan Pulihkan. Anda juga dapat mengunduh spreadsheet edisi sebelumnya sebagai file yang sama sekali berbeda jika diperlukan.
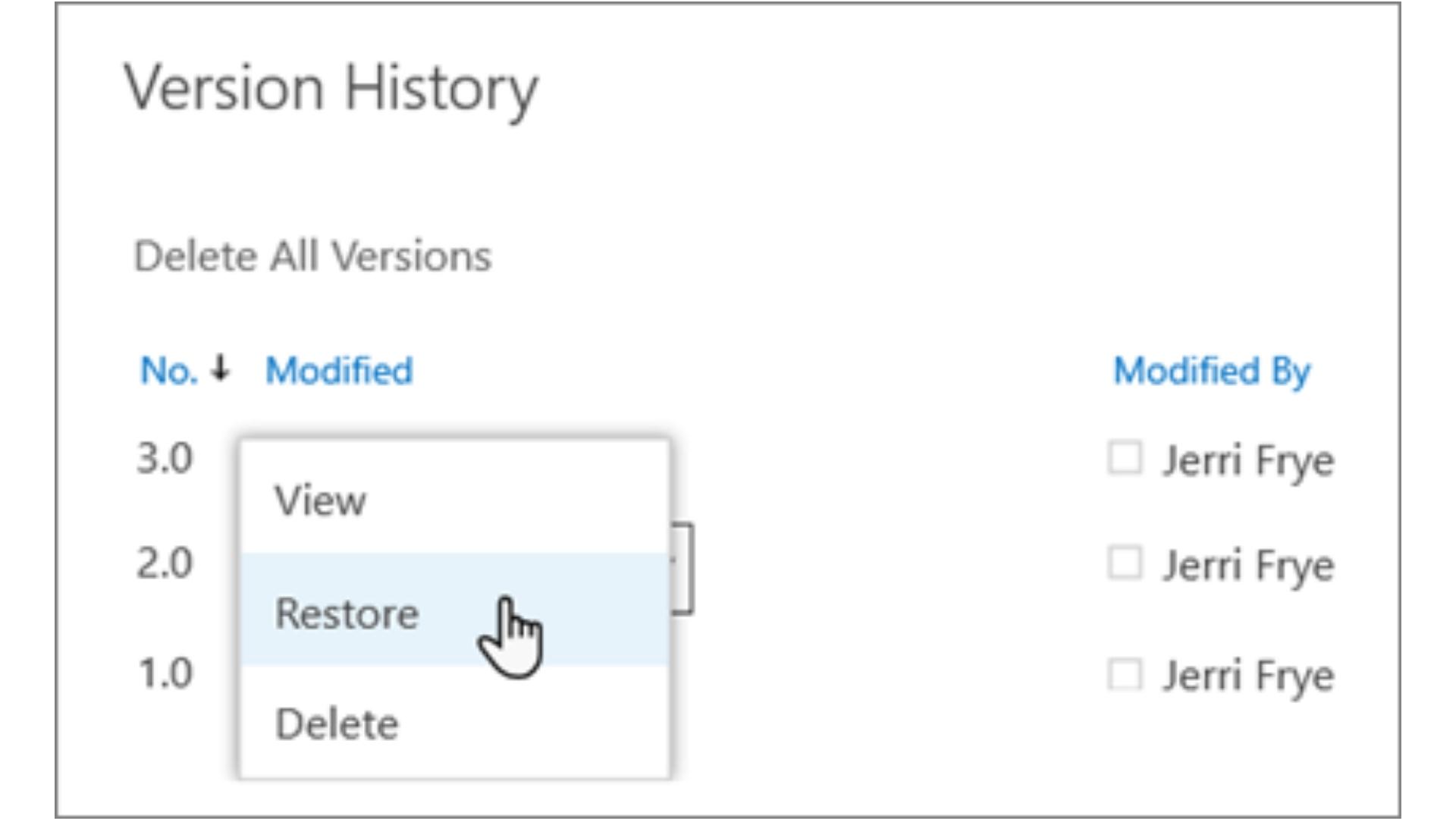
Tahap 2: Periksa warisan file
Jika Anda menggunakan produk Windows Home dan memiliki File Historis lampau yang diaktifkan dalam opsi Anda, Anda dapat memulihkan file Excel yang dijatuhkan secara khusus melalui desktop Anda. Langkah ini berguna ketika Anda telah menimpa sejumlah besar info di buku kerja Anda dan ingin memulihkan versi sebelumnya.
Buka Home windows Explorer dan cari file yang ingin Anda pulihkan. Klik benar pada file dan klik pada pilihan Pulihkan Versi Sebelumnya.
Jendela baru akan muncul dengan catatan semua variasi file Anda sebelumnya yang tersimpan. Klik variasi terbaru sebelum menimpa secara tidak sengaja dan tekan Pulihkan. File akan diperbarui secara mekanis ke edisi sebelumnya yang Anda pilih.
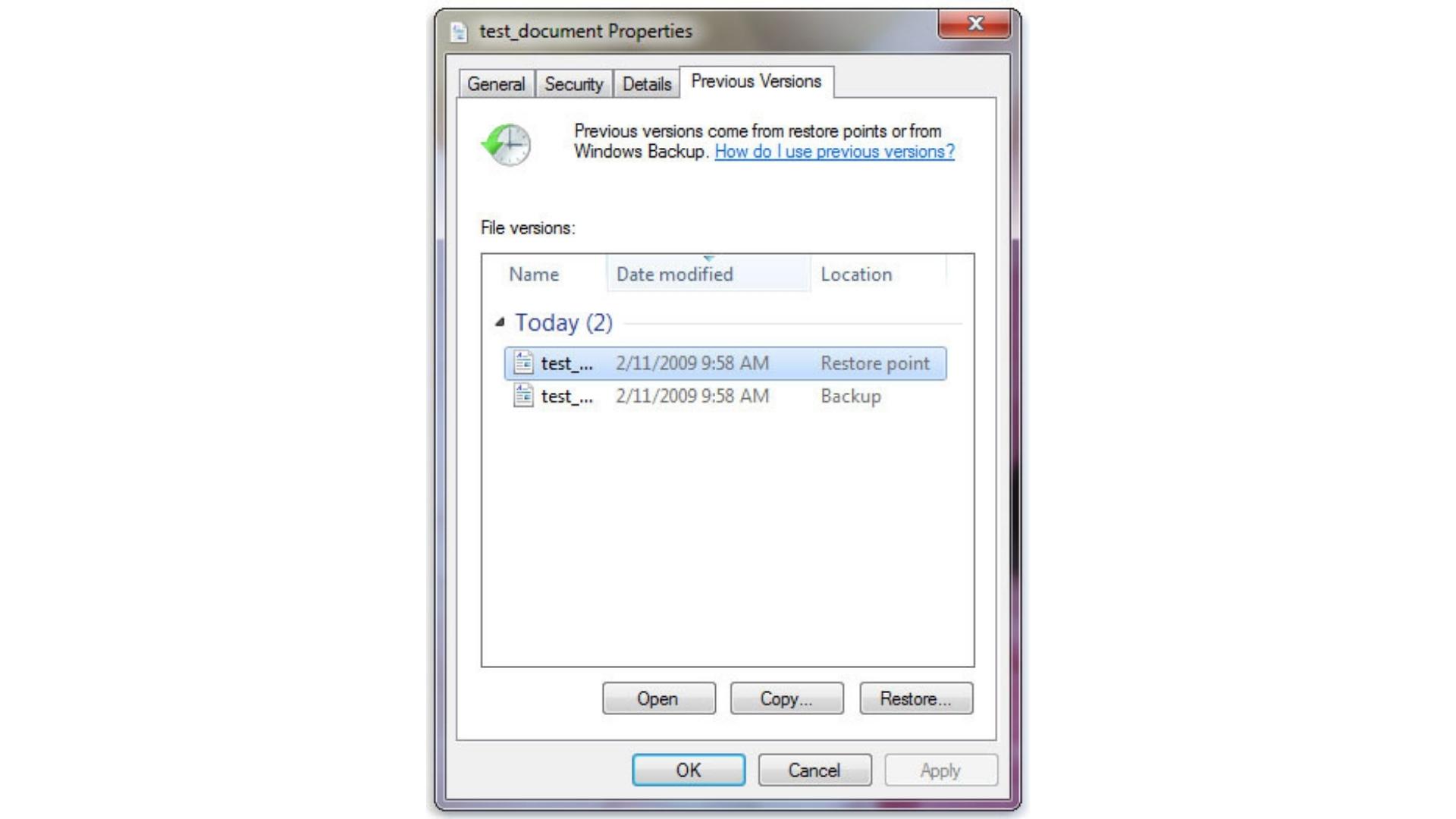
Tahap 3: Buka Excel di gadget Anda
Anda juga bisa mendapatkan buku kerja dan spreadsheet yang salah tempat dengan lebih baik secara instan melalui perangkat lunak Excel di desktop Anda. Pertama, buka Excel di sistem Anda dan buka file buku kerja saat ini.
Di panel di sisi kiri Excel, klik File dan kemudian Buka. Di bawah opsi Saat Ini, Anda akan melihat daftar semua buku kerja yang baru saja Anda kerjakan di panel di sisi yang sesuai—termasuk yang Anda lupa untuk membantu Anda menyimpannya.
Gulir menurut dokumen terbaru hingga Anda menemukan buku kerja yang belum disimpan yang harus Anda pulihkan. Stempel waktu di sebelah kanan judul dokumen dalam daftar akan membantu Anda menemukan saat file dibuat atau terakhir kali dikerjakan.
Saat Anda menemukan buku kerja gudang Anda, cukup klik dua kali untuk membukanya—dan yakinkan diri Anda untuk membantu Anda menyimpannya terlebih dahulu.
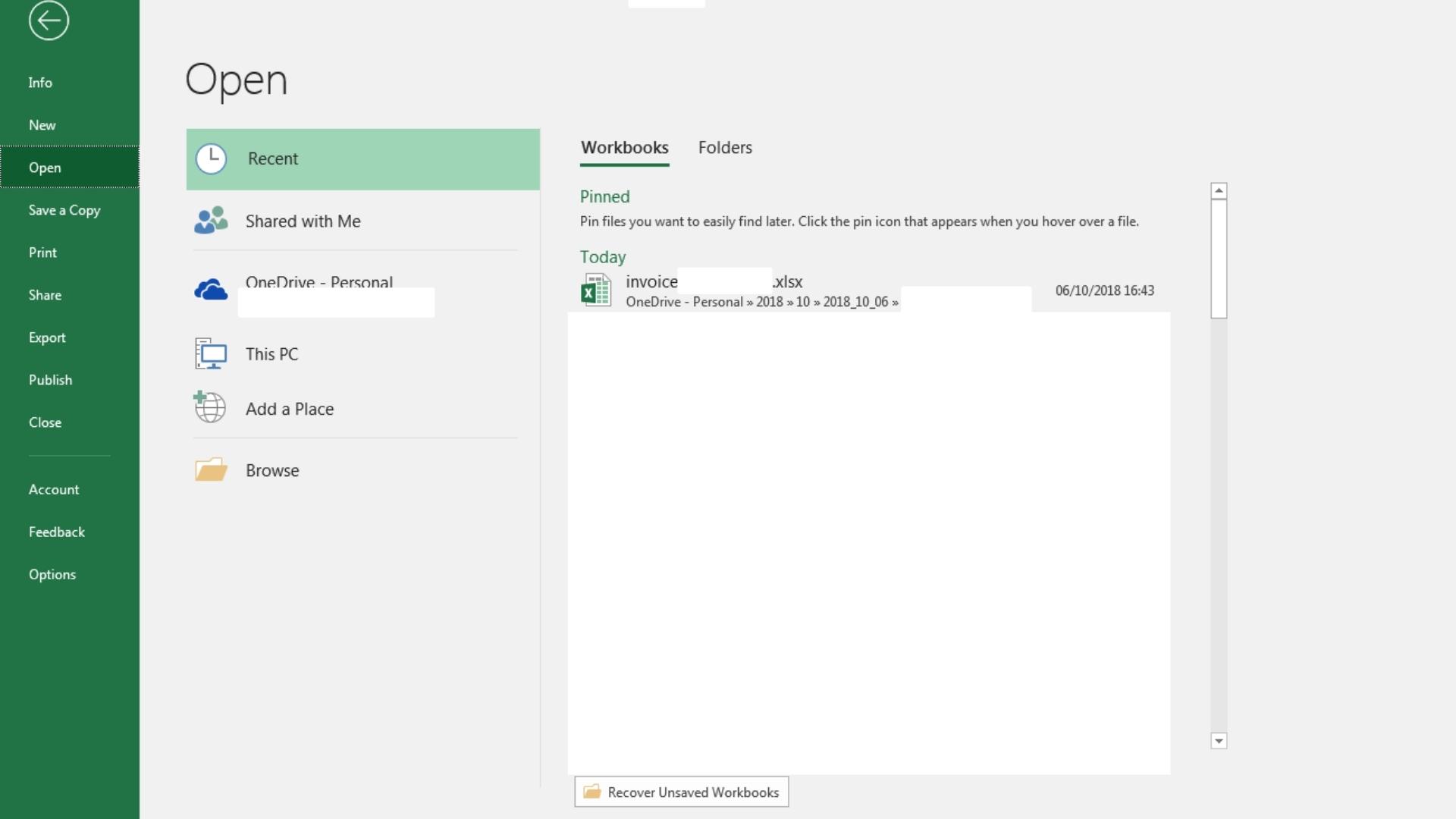

Langkah 4: Klik pada Pulihkan Buku Kerja yang Belum Disimpan
Jika Anda tidak dapat melihat buku kerja Anda dalam daftar file terbaru di Excel, ada pilihan lebih lanjut. Saat Excel terbuka, pada aspek sebelah kiri, klik File lalu Info. Klik ikon Handle Workbook, lalu klik Recuperate Unsaved Workbooks.
Ini akan membuka file explorer dengan daftar file data yang Anda kembangkan tetapi tidak disimpan. Saat Anda mengidentifikasi buku kerja gudang Anda di jendela ini, cukup klik dua kali untuk membuka kembali file dan mulai mengerjakannya lagi.
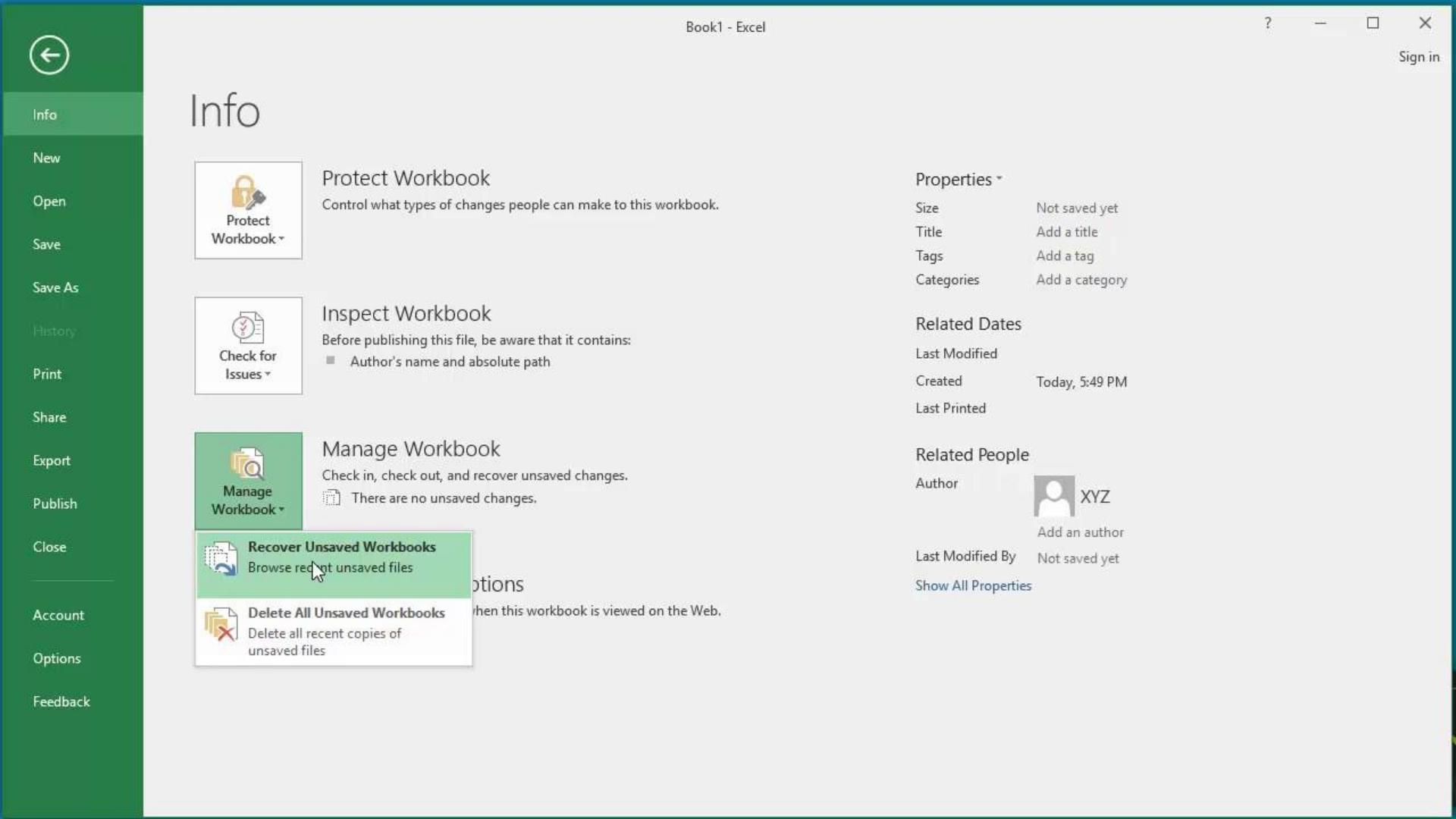
Langkah 5: Pertahankan file yang dipulihkan
Saat Anda memulihkan file Excel yang hilang, ini adalah strategi yang baik untuk menyimpan file secara instan ke desktop atau ke OneDrive untuk menghindari keadaan ini terjadi lagi.
Untuk menyimpan file ke desktop Anda, cukup klik File di bagian atas toolbar Excel Anda, lalu klik dan Pertahankan Sebagai sebelum memilih Komputer Ini. Saat file explorer terbuka, gunakan panel kiri untuk memutuskan tempat atau folder tempat file Anda benar-benar harus disimpan. Identifikasi dokumen Anda di area Judul File tepat sebelum menekan Simpan.
Atau, Anda dapat menyimpan file ke OneDrive dengan memilih OneDrive dan bukan sistem Komputer Ini. Ini akan membuka jendela di mana pun Anda dapat memasukkan kredensial masuk OneDrive Anda sebelum mengarahkan Anda kembali ke Excel untuk memilih folder, memberi nama dokumen Anda, dan menyimpannya ke OneDrive.
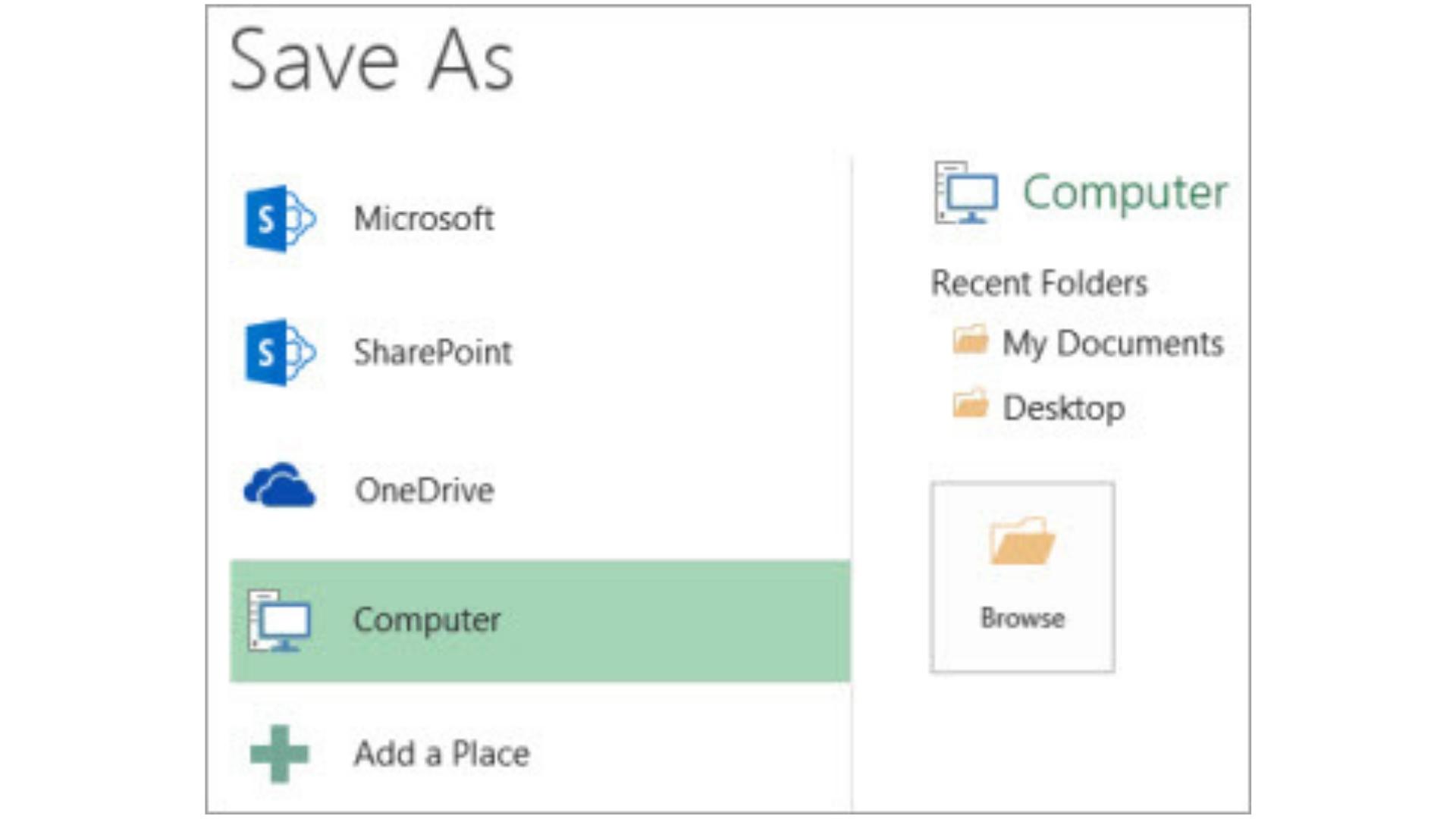
Ringkasan
Ini bisa menjadi momen yang menegangkan ketika Anda menyadari bahwa Anda telah membuang file Excel penting atau spreadsheet yang telah Anda habiskan banyak waktu. Jika Anda mengoperasikan beberapa buku kerja, itu juga merupakan kesalahan perhitungan yang tidak rumit untuk menimpa banyak informasi penting dalam spreadsheet.
Hal baiknya adalah, Microsoft telah membuatnya cukup sederhana untuk memulihkan file Excel, tidak peduli apakah itu tidak pernah disimpan sama sekali atau Anda hanya ingin menemukan variasi sebelumnya dari spreadsheet yang disimpan.
Jika Anda sering menggunakan Excel dan ingin menemukan cara untuk menggunakannya dengan mudah saat bepergian, lihat evaluasi Excel untuk iPad ini. Atau, jika Anda tertarik dengan solusi penyimpanan cloud yang memungkinkan Anda menyimpan otomatis dan mencadangkan kembali file data Excel dengan mudah, uji seluruh evaluasi penyimpanan cloud OneDrive for Business kami.
