Excelファイルを改善する方法
公開: 2022-04-01重要なExcelドキュメントで作業しているときに、閉じる直前にHelp saveを押すのを忘れたことに気付くと、煩わしい場合があります。 これが行われるとき、Excelドキュメントを回復する方法を知ることは重要です、さもなければ、あなたはあなたの仕事を最初から複製する必要があるかもしれません。
システムには、単なる人為的ミスよりもさらに困難があります。 コンピュータが予期せずクラッシュまたはシャットダウンする可能性があります。 巨大で複雑なスプレッドシートで機能している場合、Excelがフリーズすることさえあります。
これが以前に保存したExcelファイルに発生するか、保存されたことがないモデルの新しいドキュメントに発生するかに関係なく、ファイルを回復できる状態にある必要があります。 このガイドブックでは、ホームウィンドウ10でExcelデータファイルを回復するための詳細な手順を見つけることができます。
それでも、Excelファイルがデータファイルとごみ箱から完全に削除されている場合は、それを再度取得するためにデータ復元ソフトウェアパッケージが必要になる可能性があります。 それが状況である場合は、削除されたExcelファイルを取得できるようにするために、このチュートリアルで詳細を復元するコンピューターソフトウェアを確認してください。
関連: Windows10で削除された情報を回復する方法。
移動1:OneDriveモデルの背景をテストする
ExcelファイルをOneDriveに保存している場合、これが最初に一目でわかります。 OneDriveはすぐに定期的にドキュメントを保存し、バリエーションの背景を小売店に提供します。 したがって、スプレッドシートの情報を誤って上書きまたは削除した場合は、OneDriveを使用してファイルの以前のバリエーションに簡単にアクセスして復元できます。
まず、デスクトップブラウザーでOneDriveに移動します。 ファイルが保存されているフォルダに移動します。 ファイルを適切にクリックして、[エディションの背景]をクリックします。 上書きの直前に保存されたバリエーションを見つけて、[復元]をクリックします。 必要に応じて、以前の版のスプレッドシートを完全に異なるファイルとしてダウンロードすることもできます。
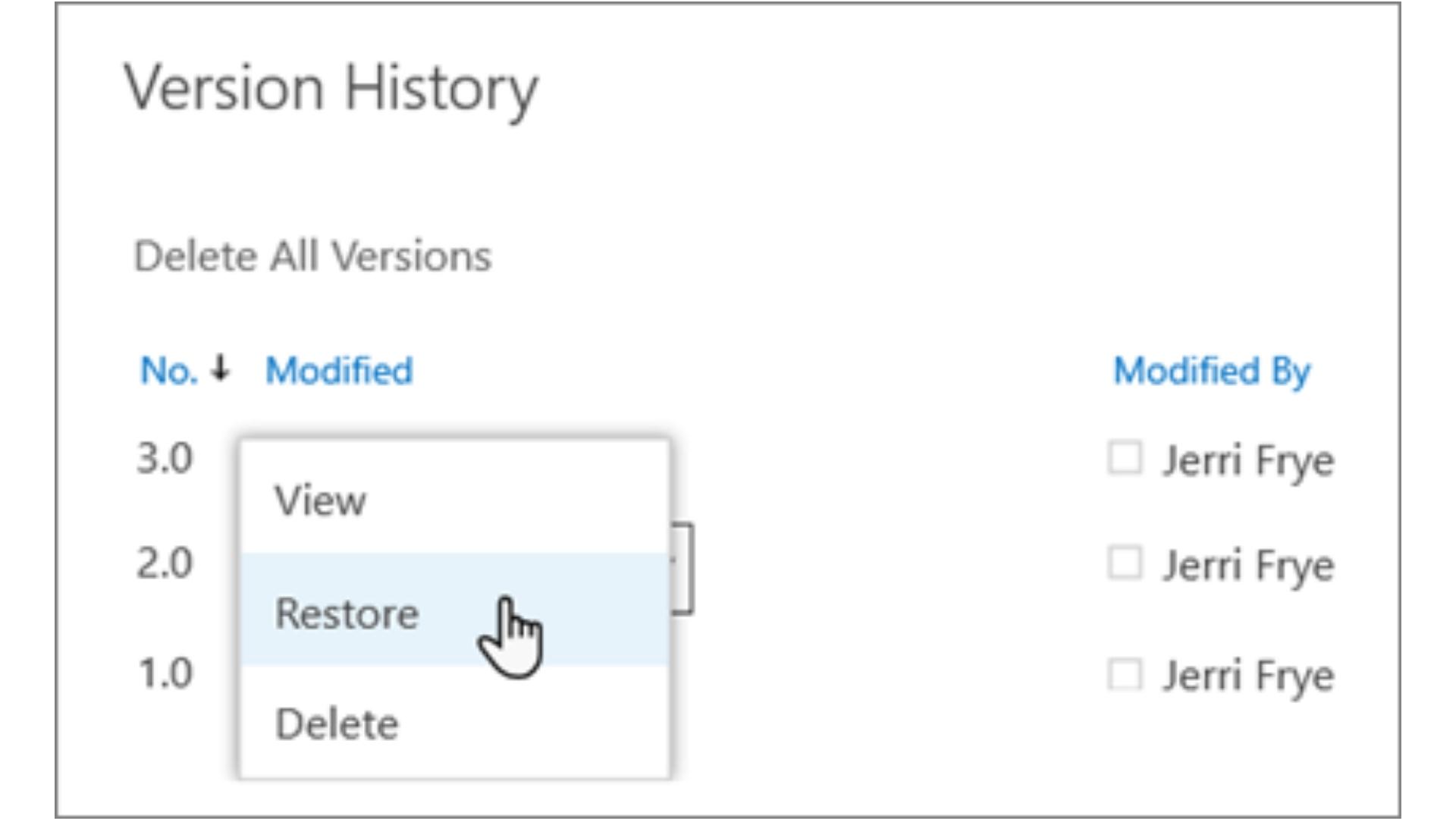
ステージ2:ファイルの遺産を確認する
ホームウィンドウ製品を使用していて、オプションで[過去のファイル]を有効にしている場合は、ドロップしたExcelファイルをデスクトップから復元できます。 この手順は、ブック内の大量の情報を上書きして、以前のバージョンを復元する場合に便利です。
ホームウィンドウエクスプローラーを開き、復元するファイルを見つけます。 正しい-ファイルをクリックし、[以前のバージョンの復元]選択をクリックします。
新しいウィンドウがポップアップ表示され、ファイルに保存されている以前のすべてのバリエーションの記録が表示されます。 誤って上書きする前の最新のバリエーションをクリックして、[復元]をクリックします。 ファイルは、選択した以前のエディションに機械的に更新されます。
![Windowsファイルエクスプローラー上のファイルの[以前のバージョン]ウィンドウのスクリーンショット](/uploads/article/6289/7wy0nbKKT8iaxwVV.jpg)
ステージ3:ガジェットでExcelを開きます
デスクトップのExcelソフトウェアを使用して、置き忘れたワークブックやスプレッドシートをすぐに入手することもできます。 まず、システムでExcelを開き、現在のブックファイルを開きます。
Excelの左側のパネルで、[ファイル]、[開く]の順にクリックします。 [現在]オプションの下に、最近作業したすべてのワークブックのリストが適切な側のパネルに表示されます。これには、保存を手伝うのを忘れたものも含まれます。
回復する必要のある未保存のワークブックが見つかるまで、最新のドキュメントをスクロールします。 リストのドキュメントタイトルの右側にあるタイムスタンプは、ファイルがいつ作成されたか、または最後に作業したかを検出するのに役立ちます。
小屋のワークブックを見つけたら、ダブルクリックして開きます。自信を持って、最初の問題を保存できるようにします。
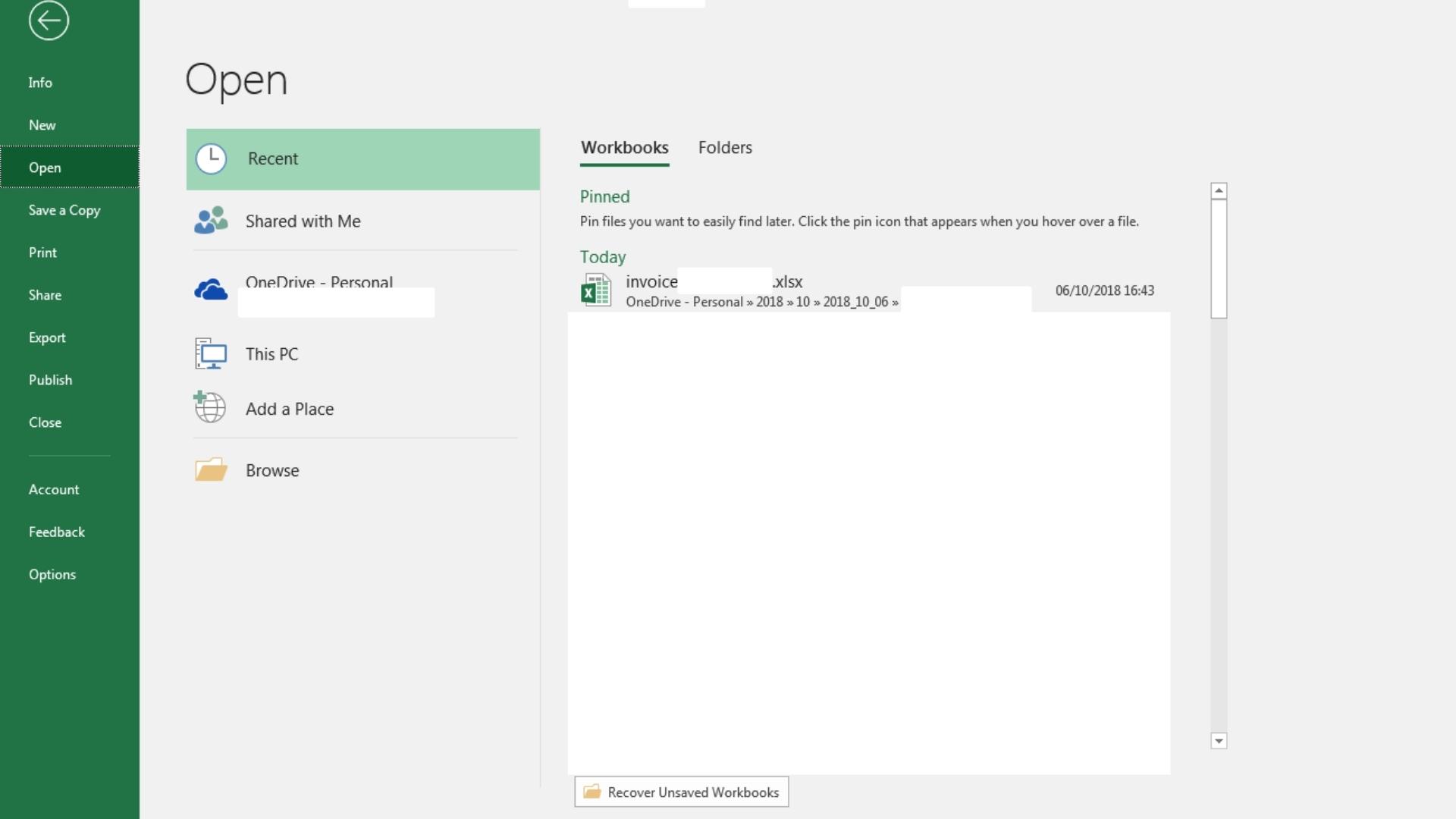

移動4:[保存されていないワークブックを復元する]をクリックします
Excelの最新ファイルのリストにブックが表示されない場合は、さらに選択することができます。 Excelが開いたら、まだ左側の面で、[ファイル]、[情報]の順にクリックします。 [ワークブックの処理]アイコンをクリックしてから、[未保存のワークブックの回復]をクリックします。
これにより、開発したが保存しなかったデータファイルのリストを含むファイルエクスプローラーが表示されます。 このウィンドウで小屋のワークブックを特定したら、ダブルクリックしてファイルを再度開き、ファイルでの作業を再開します。
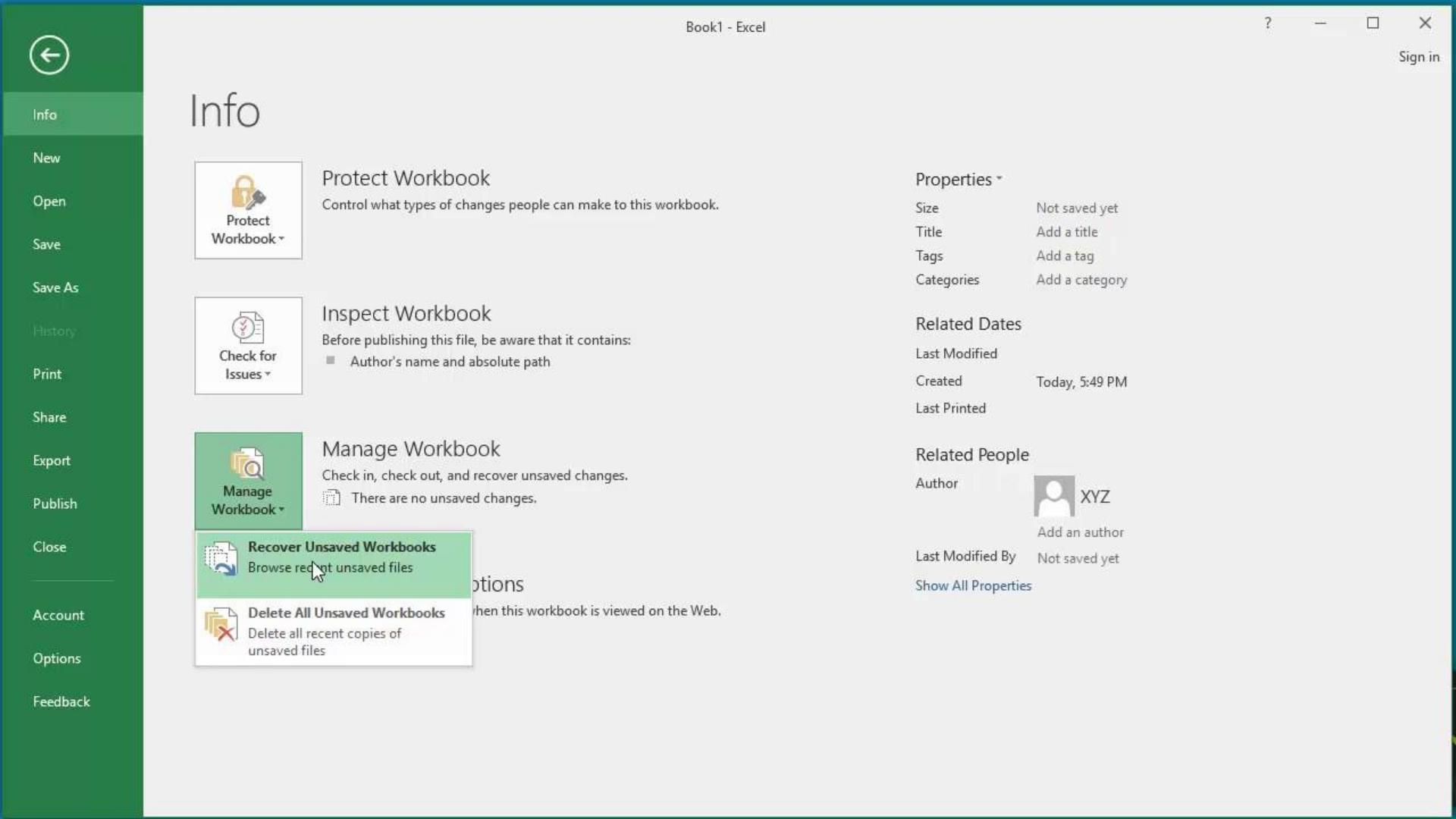
移動5:復元したファイルを保存する
ドロップしたExcelファイルを復元した瞬間に、ファイルをデスクトップまたはOneDriveに即座に保存して、このような状況が再び発生しないようにすることをお勧めします。
ファイルをデスクトップに保存するには、Excelツールバーの上部にある[ファイル]をクリックし、[このコンピューター]を選択する前に[名前を付けて保存]をクリックします。 ファイルエクスプローラーが開いたら、左側のパネルを使用して、ファイルを実際に保存する場所またはフォルダーを決定します。 [保存]をクリックする直前に、[ファイルタイトル]領域でドキュメントを特定します。
または、このコンピューターシステムの代わりにOneDriveを選択して、ファイルをOneDriveに保存することもできます。 これにより、Excelにリダイレクトしてフォルダーを選択し、ドキュメントに名前を付けてOneDriveに保存する前に、OneDriveログイン資格情報を入力できる場所にウィンドウが開きます。
![MicrosoftExcelインターフェイスの[名前を付けて保存]メニュー](/uploads/article/6289/xPGCfT4wLn6uYnvC.jpg)
概要
重要なExcelファイルや、多くの時間を費やしたスプレッドシートを流したことに気付くと、緊張した瞬間になる可能性があります。 複数のワークブックを使用して操作している場合は、スプレッドシート内の多くの重要な情報を上書きすることも、単純な誤算です。
良い点は、Excelファイルをまったく保存したことがない場合でも、保存したスプレッドシートの以前のバリエーションを検索したい場合でも、MicrosoftはExcelファイルを非常に簡単に復元できるように構築したことです。
Excelを頻繁に使用していて、外出先で簡単に使用できる方法を見つけたい場合は、このExcelforiPadの評価を確認してください。 または、Excelデータファイルを簡単に自動保存して再度バックアップできるクラウドストレージの改善策に関心がある場合は、 OneDriveforBusinessクラウドストレージの評価全体をテストしてください。
