Bir Excel dosyası nasıl daha iyi hale getirilir
Yayınlanan: 2022-04-01Önemli bir Excel belgesi üzerinde çalışırken, kapatmadan hemen önce Yardım'ı kaydetmeyi unuttuğunuzu fark etmeniz can sıkıcı olabilir. Bu gerçekleştiğinde, Excel belgelerinin nasıl kurtarılacağını bilmek önemlidir veya işinizi sıfırdan tekrarlamanız gerekebilir.
Sistemin, sadece insan hatasından daha fazla zorluk var. Bilgisayarlar beklenmedik bir şekilde çökebilir veya kapanabilir. Büyük ve karmaşık bir elektronik tabloda çalışıyorsanız, Excel donabilir.
Bunun daha önce kaydettiğiniz bir Excel dosyasına veya hiç kaydedilmemiş yeni model bir dokümana olmasına bakılmaksızın, onu kurtarabilecek durumda olmalısınız. Bu kılavuzda, Home windows 10'da Excel veri dosyalarını kurtarmak için ayrıntılı talimatlar bulacaksınız.
Bununla birlikte, bir Excel dosyası veri dosyalarınızdan ve Geri Dönüşüm Kutunuzdan kalıcı olarak silindiyse, onu tekrar almak için büyük olasılıkla veri geri yükleme yazılım paketine ihtiyacınız olacaktır. Durum buysa, silinen Excel dosyanızı geri almanıza olanak sağlamak için en büyük ayrıntıları geri yükleme bilgisayar yazılımına yönelik bu eğiticiye göz atın.
İlgili: Windows 10'da silinen bilgiler nasıl kurtarılır ?
1. Adım: OneDrive modelinizin arka planını test edin
Excel dosyanızı OneDrive'da koruyorsanız, ilk bakışta bu. OneDrive, belgelerinizi düzenli olarak hemen kaydeder ve perakendeciler, varyasyon arka planını sizin için kaydeder. Bu nedenle, elektronik tablonuzdaki bilgilerin üzerine yanlışlıkla yazdıysanız veya sildiyseniz, OneDrive aracılığıyla dosyanın önceki varyasyonlarına kolayca erişebilir ve bunları geri yükleyebilirsiniz.
Başlangıç olarak, bir masaüstü tarayıcısında OneDrive'a gidin. Dosyanızın kaydedildiği klasöre gidin. Dosyaya uygun şekilde tıklayın ve Edition Background'a basın. Üzerine yazmadan hemen önce kaydedilen varyasyonu bulun ve Geri Yükle'ye basın. Gerekirse, elektronik tablonun önceki bir sürümünü tamamen farklı bir dosya olarak da yükleyebilirsiniz.
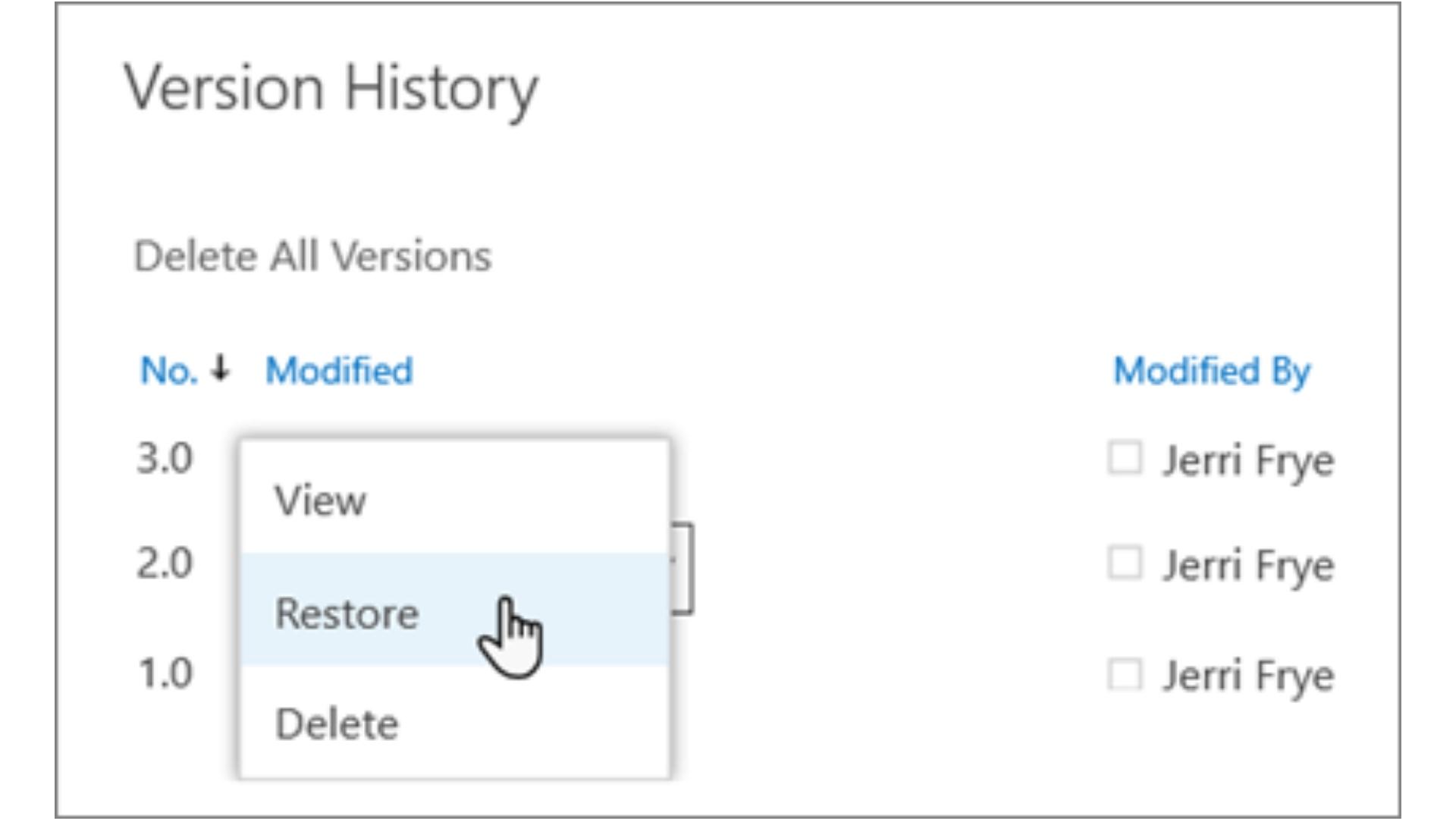
2. Aşama: Dosya mirasını kontrol edin
Bir Home windows ürünü kullanıyorsanız ve seçeneklerinizde Dosya Geçmişi etkinleştirilmişse, bırakılan bir Excel dosyasını özellikle masaüstünüz aracılığıyla kurtarabilirsiniz. Bu adım, çalışma kitabınızdaki çok büyük miktarda bilginin üzerine yazdığınız ve önceki bir sürümü geri yüklemek istediğinizde kullanışlıdır.
Ana Windows Gezgini'ni açın ve geri yüklemek istediğiniz dosyayı bulun. Dosyaya doğru tıklayın ve Önceki Sürümleri Geri Yükle seçimine tıklayın.
Dosyanızın saklanan tüm önceki varyasyonlarının kaydını içeren yeni bir pencere açılacaktır. Yanlışlıkla üzerine yazmadan önce en güncel varyasyona tıklayın ve Geri Yükle'ye basın. Dosya, seçtiğiniz önceki sürüme mekanik olarak güncellenecektir.
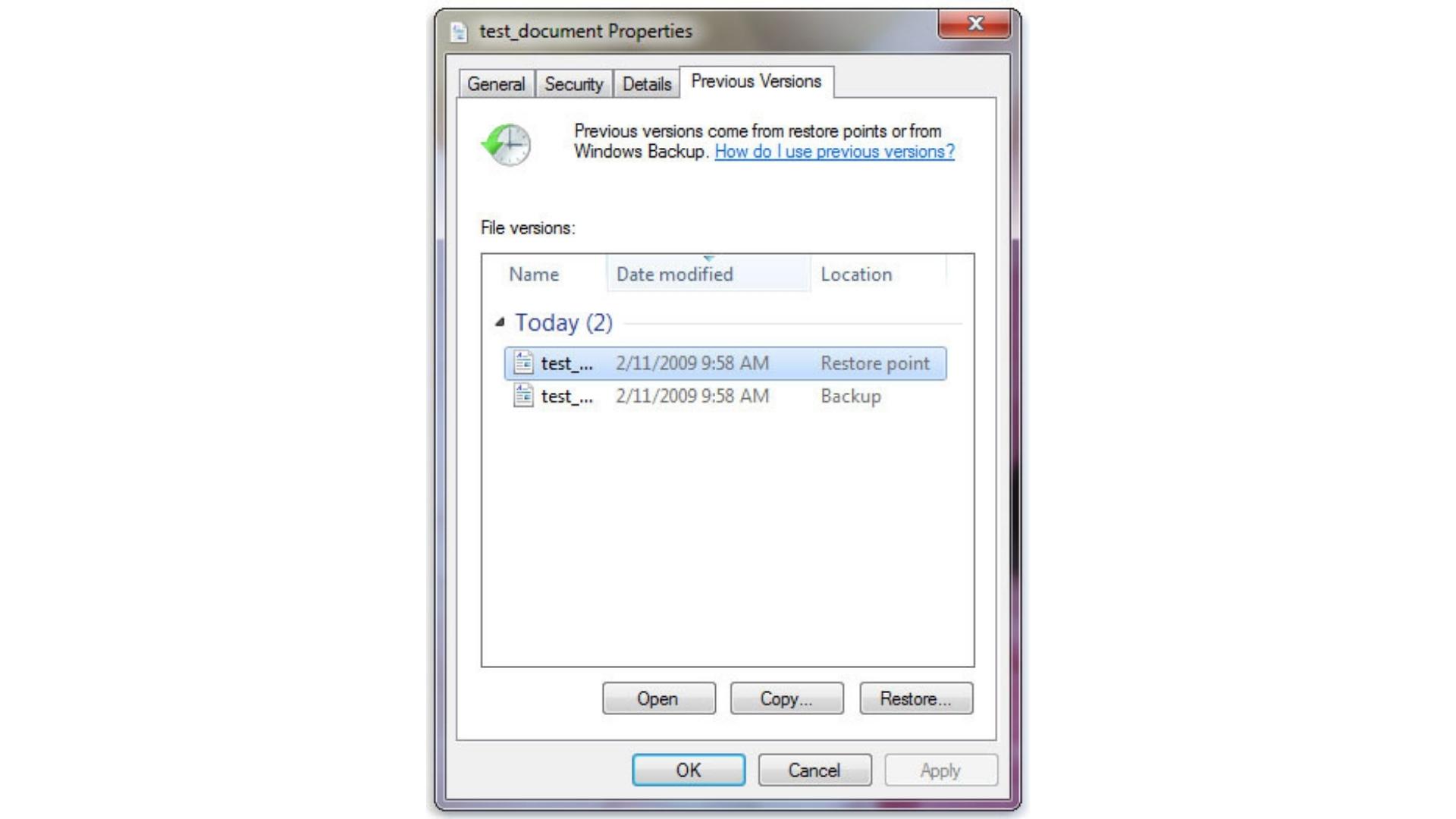
Aşama 3: Gadget'ınızda Excel'i açın
Ayrıca masaüstünüzdeki Excel yazılımı aracılığıyla daha iyi yanlış yerleştirilmiş çalışma kitaplarını ve elektronik tabloları anında alabilirsiniz. İlk olarak, sisteminizde Excel'i açın ve mevcut herhangi bir çalışma kitabı dosyasını açın.
Excel'in sol tarafındaki panelde, Dosya'yı ve ardından Aç'ı tıklayın. Geçerli seçeneğinin altında, uygun taraftaki panelde son zamanlarda üzerinde çalıştığınız tüm çalışma kitaplarının bir listesini göreceksiniz - kaydetmenize yardımcı olmayı unuttuklarınız da dahil.
Kurtarmak için ihtiyacınız olan kaydedilmemiş çalışma kitabını bulana kadar en son belgelere göre kaydırın. Listedeki doküman başlıklarının sağındaki zaman damgası, dosyanın ne zaman üretildiğini veya en son üzerinde çalışıldığını keşfetmenize yardımcı olacaktır.
Kulübe çalışma kitabınızı bulduğunuzda, açmak için çift tıklamanız yeterlidir ve her şeyden önce onu kaydetmenize yardımcı olacağından emin olun.
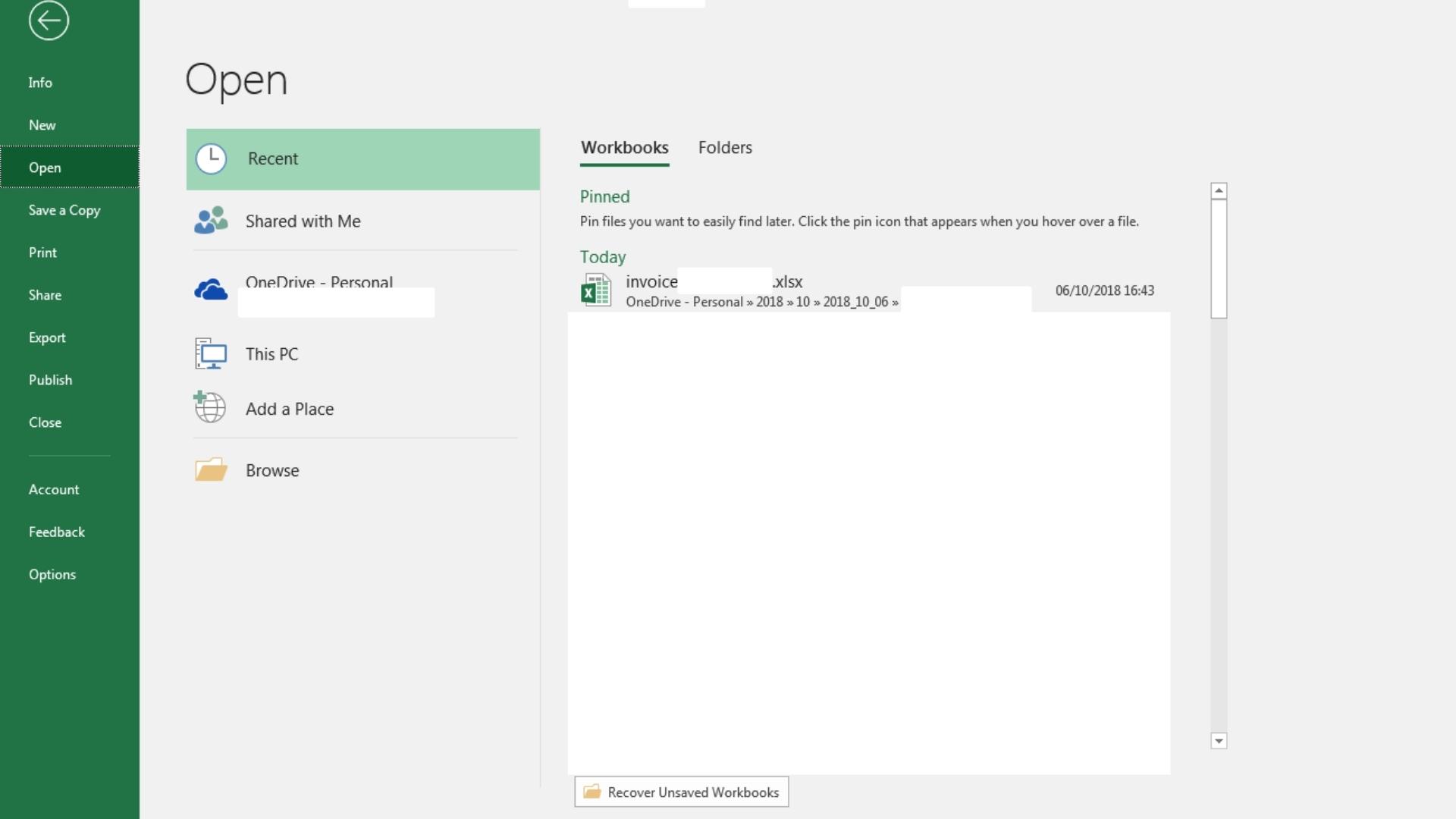

4. Taşı: Kaydedilmemiş Çalışma Kitaplarını Geri Al'a tıklayın
Çalışma kitabınızı Excel'deki en son dosyalar listesinde göremiyorsanız, başka bir seçim daha vardır. Excel açıldığında, hala sol tarafta, Dosya'yı ve ardından Bilgi'yi tıklayın. Çalışma Kitabını İşle simgesine tıklayın, ardından Kaydedilmemiş Çalışma Kitaplarını Geri Al'a tıklayın.
Bu, geliştirdiğiniz ancak korumadığınız veri dosyalarının bir listesini içeren bir dosya gezgini açacaktır. Bu pencerede kulübe çalışma kitabınızı belirlediğinizde, dosyayı yeniden açmak için çift tıklamanız ve işi yeniden yapmaya başlamanız yeterlidir.
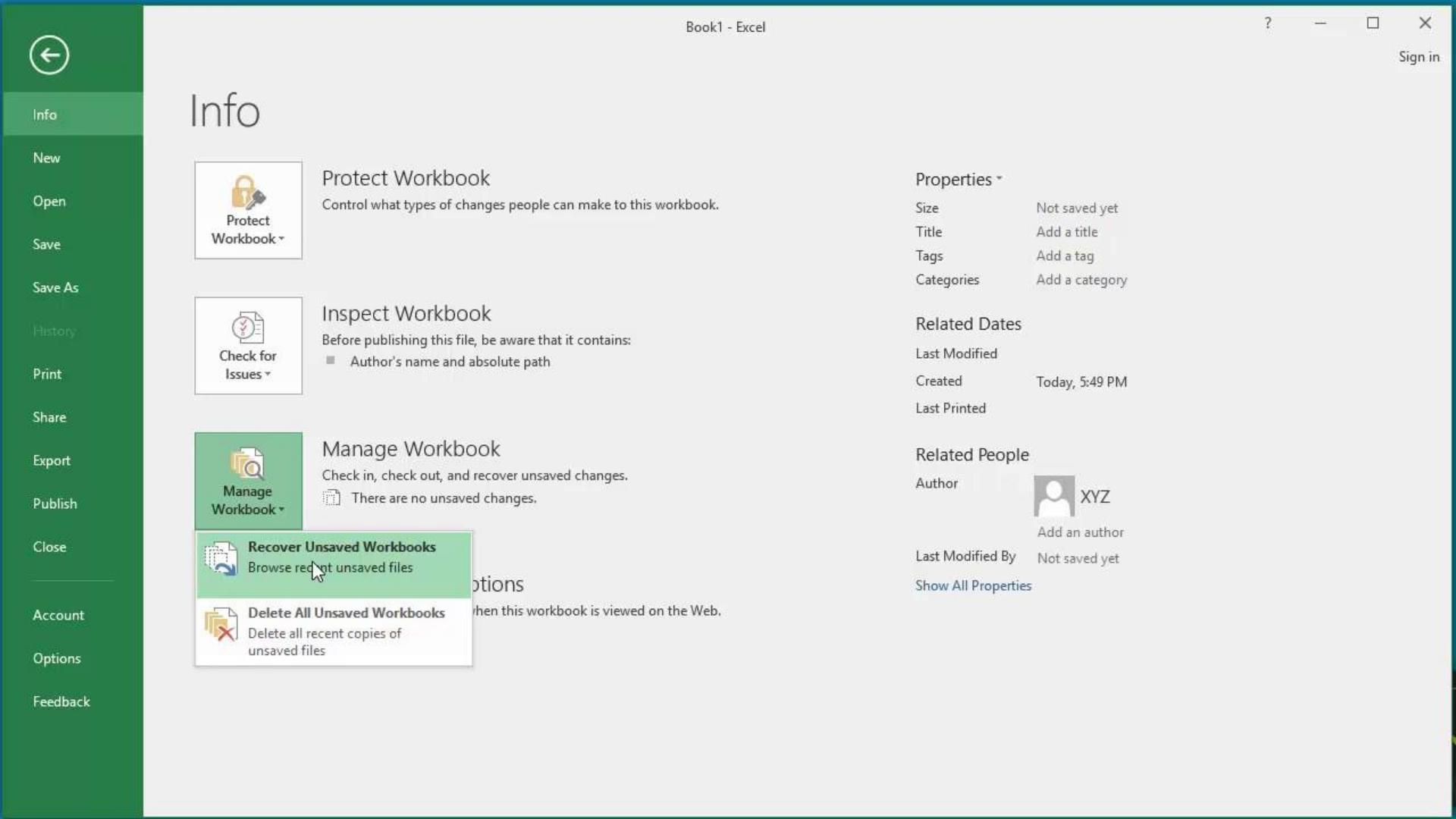
5. Taşı: Kurtarılan dosyanızı koruyun
Düşen Excel dosyanızı kurtardığınız anda, bu durumun bir kez daha olmasını önlemek için dosyayı anında masaüstünüze veya OneDrive'a kaydetmek iyi bir stratejidir.
Dosyayı masaüstünüzde saklamak için, Excel araç çubuğunuzun üst kısmındaki Dosya'ya tıklayın, ardından Bu Bilgisayar'ı seçmeden önce seçeneğine tıklayın ve Farklı Koru'ya tıklayın. Dosya gezgini açıldığında, dosyanızın gerçekten kaydedileceği yere veya klasöre karar vermek için sol paneli kullanın. Kaydet'e basmadan hemen önce Dosya Başlığı alanında belgenizi tanımlayın.
Alternatif olarak, Bu Bilgisayar sistemi yerine OneDrive'ı seçerek dosyayı OneDrive'a kaydedebilirsiniz. Bu, bir klasörü seçmek, belgenizi adlandırmak ve OneDrive'da saklamak için sizi Excel'e yeniden yönlendirmeden önce OneDrive oturum açma kimlik bilgilerinizi girebileceğiniz her yerde bir pencere açar.
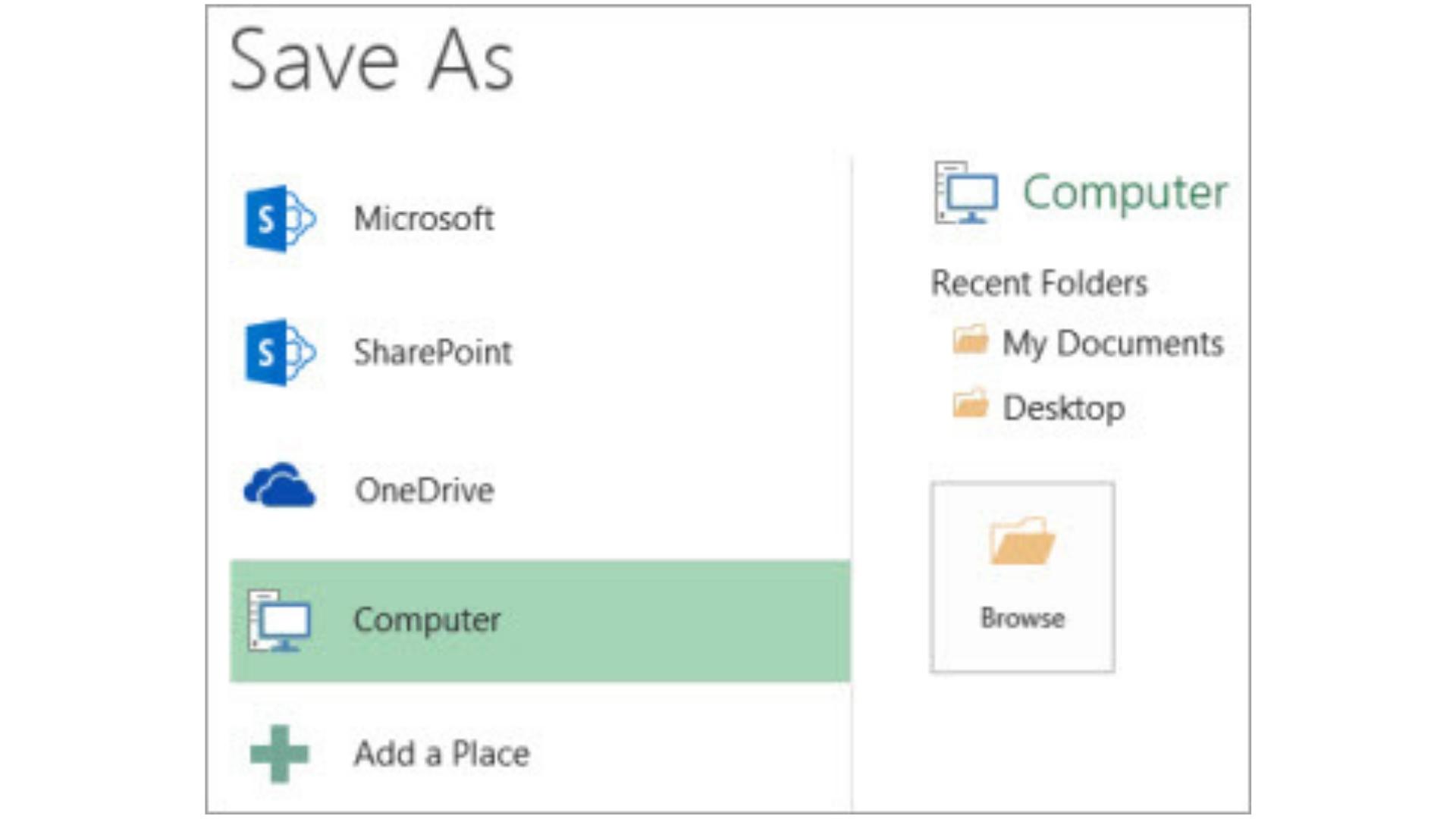
Özet
Çok önemli bir Excel dosyasını veya çok zaman harcadığınız bir elektronik tabloyu attığınızı fark ettiğinizde gergin bir an olabilir. Birkaç çalışma kitabıyla çalışıyorsanız, bir elektronik tablodaki birçok hayati bilginin üzerine yazmak da karmaşık olmayan bir yanlış hesaplamadır.
İşin iyi yanı, Microsoft bir Excel dosyasını kurtarmayı oldukça basit bir şekilde oluşturmuştur, ister hiç kaydedilmemiş olsun, ister kaydedilmiş bir elektronik tablonun önceki bir varyasyonunu bulmak isteyin.
Excel'i çok fazla kullanıyorsanız ve hareket halindeyken kolayca kullanmanın bir yolunu bulmak istiyorsanız, bu iPad için Excel değerlendirmesine göz atın . Veya Excel veri dosyalarınızı zahmetsizce otomatik olarak kaydetmenize ve tekrar yedeklemenize olanak tanıyan bir bulut depolama çözümüyle ilgileniyorsanız, OneDrive İş bulut depolama değerlendirmemizin tamamını test edin.
