Comment améliorer un fichier Excel
Publié: 2022-04-01Cela peut être ennuyeux lorsque vous travaillez sur un document Excel important pour vous rendre compte que vous avez oublié de frapper Aide enregistrer juste avant la fermeture. Lorsque cela se produit, il est important de savoir comment récupérer des documents Excel, sinon vous aurez peut-être besoin de dupliquer votre travail à partir de zéro.
Bien sûr, il y a des difficultés supplémentaires que la simple erreur humaine. Les ordinateurs peuvent tomber en panne ou s'arrêter de manière inattendue. Si vous travaillez sur une feuille de calcul énorme et complexe, Excel peut même se figer.
Que cela arrive à un fichier Excel que vous avez précédemment enregistré ou à un nouveau document de modèle qui n'a jamais été enregistré, vous devriez être en mesure de le récupérer. Dans ce guide, vous trouverez des instructions détaillées pour récupérer des fichiers de données Excel sur Windows 10.
Néanmoins, si un fichier Excel a été définitivement supprimé de vos fichiers de données et de votre corbeille, vous aurez très probablement besoin d'un logiciel de restauration de données pour le récupérer à nouveau. Si tel est le cas, consultez ce didacticiel dans les moindres détails sur le logiciel informatique de restauration pour vous permettre de récupérer votre fichier Excel supprimé.
Pertinent : Comment récupérer des informations supprimées dans Windows 10 .
Étape 1 : Testez l'arrière-plan de votre modèle OneDrive
Si vous avez conservé votre fichier Excel sur OneDrive, c'est le premier coup d'œil. OneDrive enregistre instantanément vos fichiers régulièrement et vous fournit l'arrière-plan de la version. Ainsi, si vous avez accidentellement écrasé ou supprimé des informations sur votre feuille de calcul, vous pouvez simplement accéder et restaurer les versions précédentes du fichier au moyen de OneDrive.
Pour commencer, rendez-vous sur OneDrive sur un navigateur de bureau. Allez dans le dossier où votre fichier est enregistré. Cliquez sur le fichier approprié et appuyez sur Edition Background. Localisez la variation qui a été enregistrée juste avant l'écrasement et appuyez sur Restaurer. Vous pouvez également télécharger une édition antérieure de la feuille de calcul sous la forme d'un fichier entièrement différent si nécessaire.
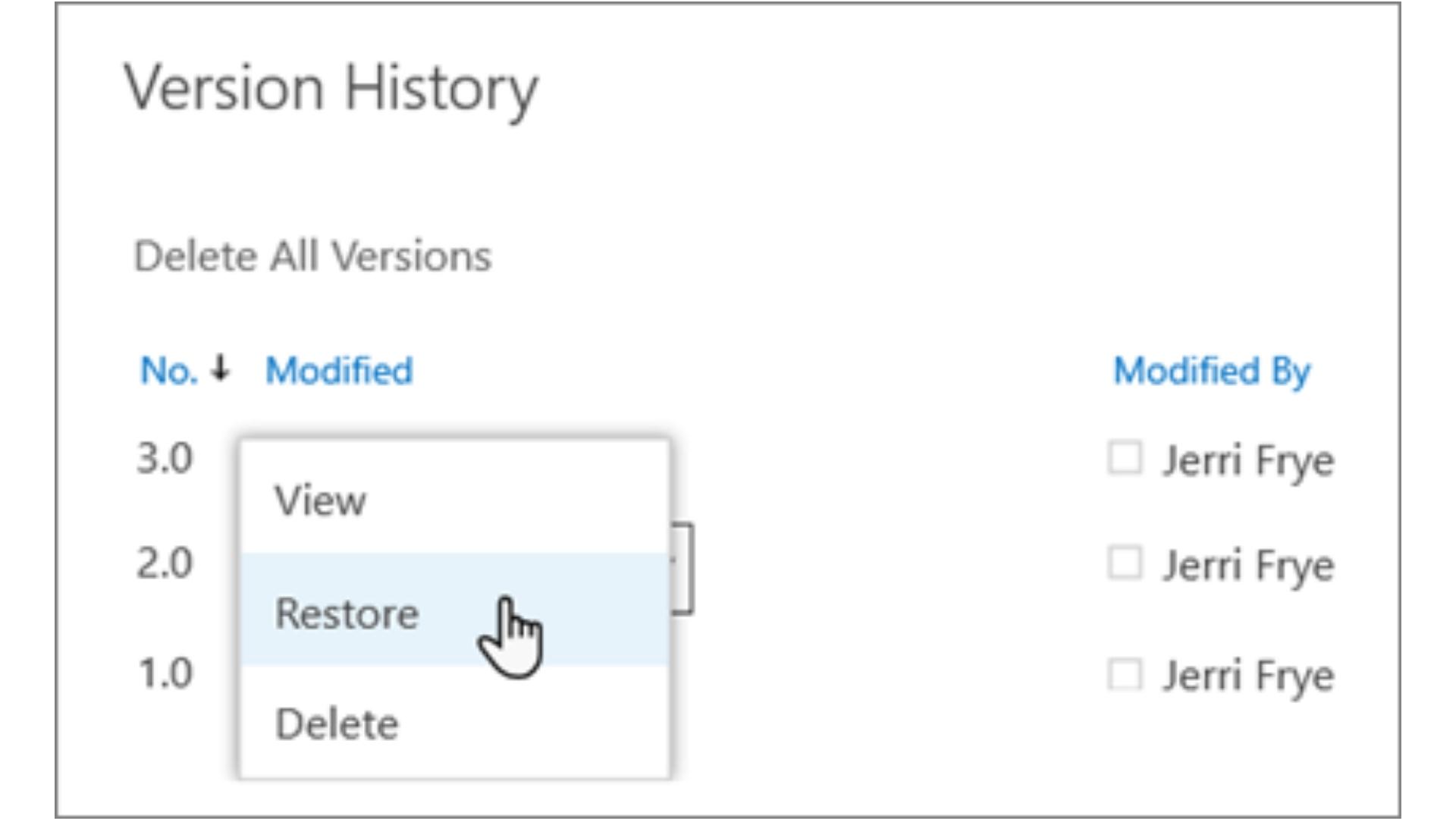
Étape 2 : vérifier l'héritage du fichier
Si vous utilisez un produit Windows et que l'historique des fichiers est activé dans vos options, vous pouvez récupérer un fichier Excel déposé spécifiquement via votre bureau. Cette étape est pratique lorsque vous avez écrasé d'énormes quantités d'informations dans votre classeur et que vous souhaitez restaurer une version précédente.
Ouvrez l'Explorateur Windows et localisez le fichier que vous souhaitez restaurer. Cliquez avec le bouton droit sur le fichier et cliquez sur la sélection Restaurer les versions antérieures.
Une nouvelle fenêtre apparaîtra avec un enregistrement de toutes les variantes précédentes stockées de votre fichier. Cliquez sur la variante la plus récente avant l'écrasement accidentel et appuyez sur Restaurer. Le fichier sera automatiquement mis à jour vers l'édition précédente que vous avez choisie.
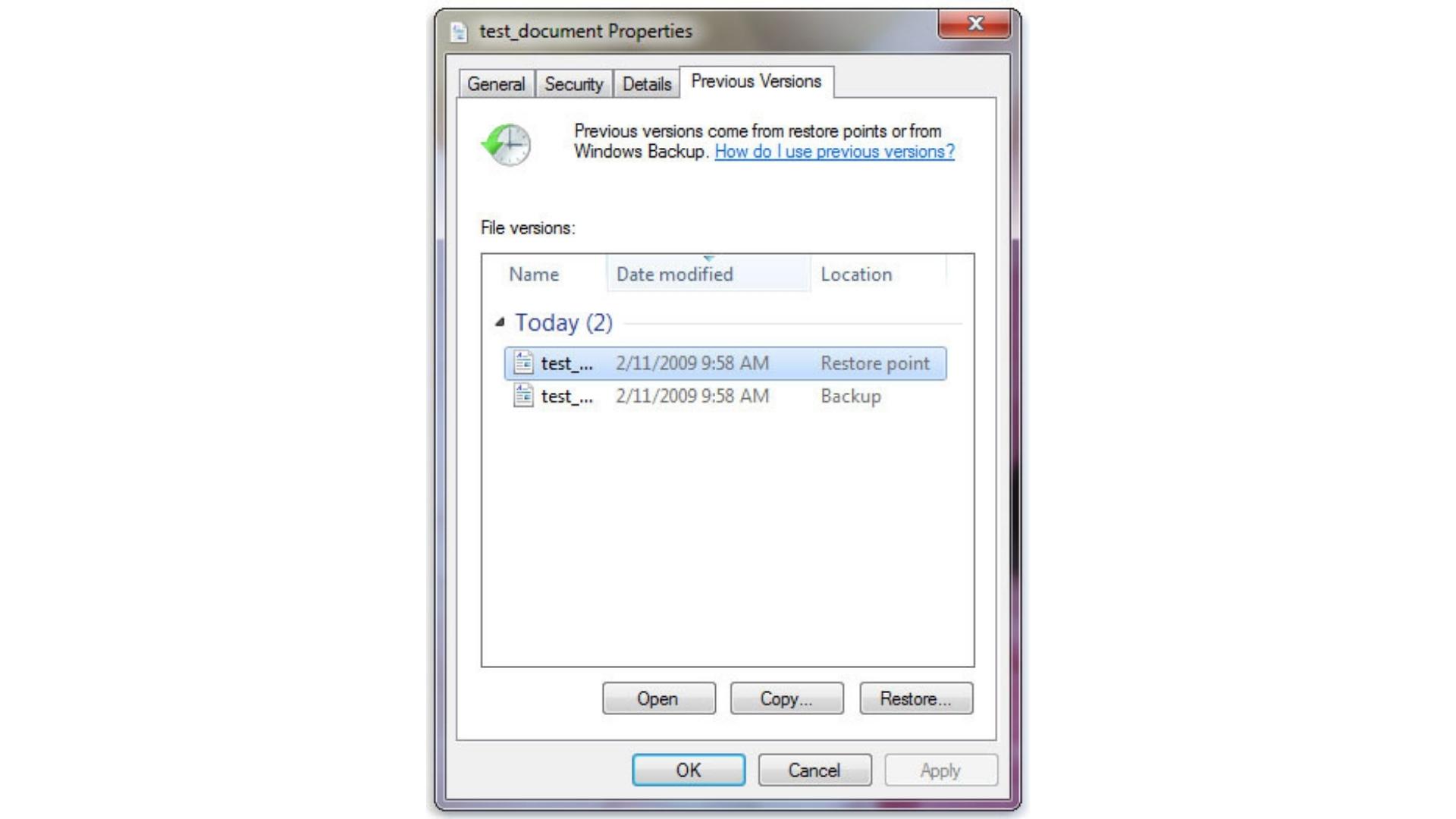
Étape 3 : Ouvrez Excel sur votre gadget
Vous pouvez également obtenir instantanément de meilleurs classeurs et feuilles de calcul égarés via le logiciel Excel sur votre bureau. Tout d'abord, ouvrez Excel sur votre système et ouvrez n'importe quel fichier de classeur actuel.
Dans le panneau sur le côté gauche d'Excel, cliquez sur Fichier puis sur Ouvrir. Sous l'option Actuel, vous verrez une liste de tous les classeurs sur lesquels vous avez récemment travaillé dans le panneau du côté approprié, y compris ceux que vous avez oublié de vous aider à enregistrer.
Faites défiler les derniers documents jusqu'à ce que vous trouviez le classeur non enregistré que vous devez récupérer. L'horodatage à droite des titres de documents dans la liste vous aidera à savoir quand le fichier a été créé ou a été travaillé pour la dernière fois.
Lorsque vous localisez votre classeur de remise, double-cliquez simplement pour l'ouvrir et assurez-vous de vous aider à l'enregistrer en premier lieu.
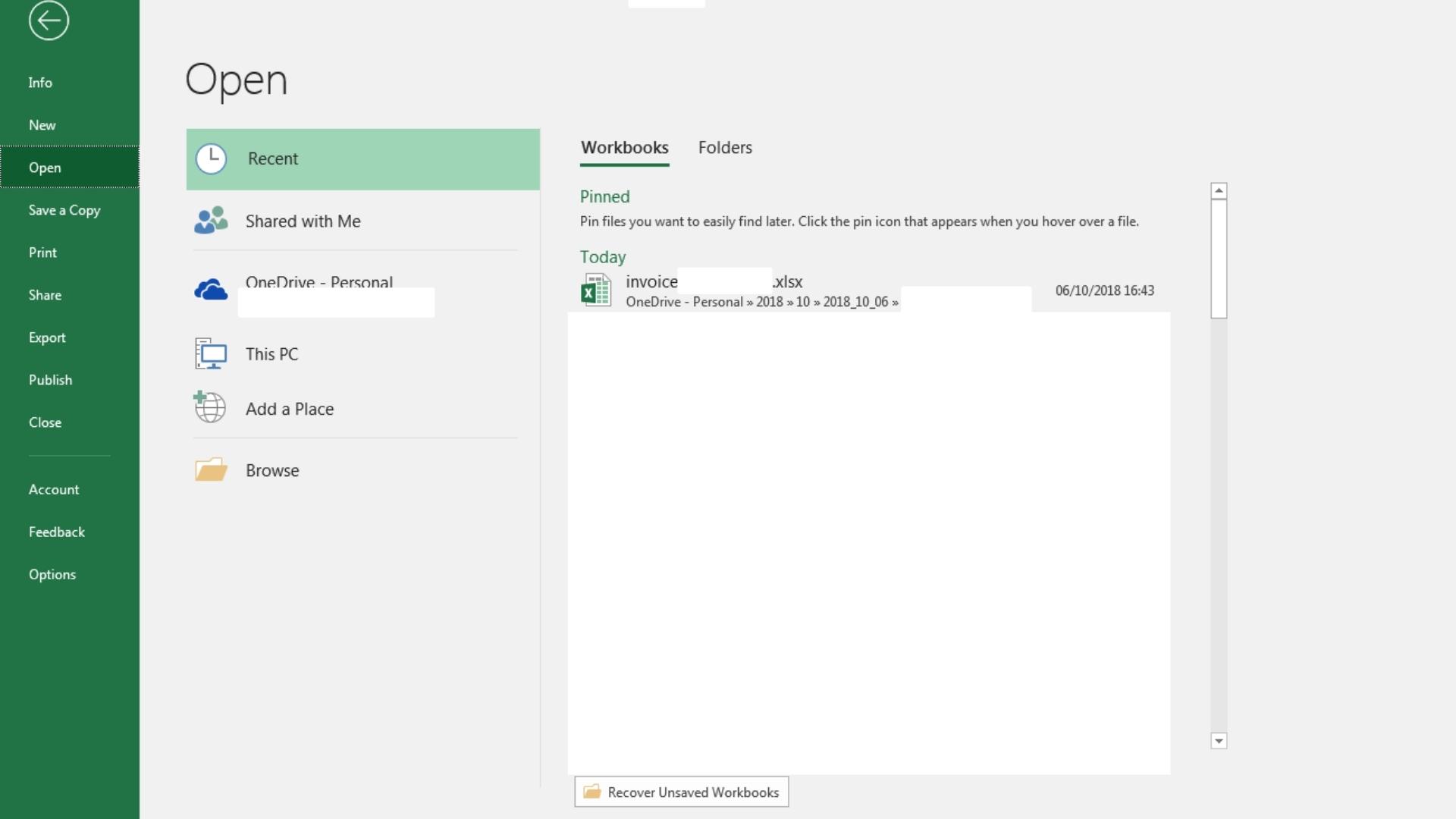

Move 4: Cliquez sur Récupérer les classeurs non enregistrés
Si vous ne voyez pas votre classeur dans la liste des derniers fichiers dans Excel, il existe une autre sélection. Lorsque Excel est ouvert, toujours à gauche, cliquez sur Fichier puis sur Info. Cliquez sur l'icône Gérer le classeur, puis cliquez sur Récupérer les classeurs non enregistrés.
Cela affichera un explorateur de fichiers avec une liste de fichiers de données que vous avez développés mais que vous n'avez pas conservés. Lorsque vous identifiez votre classeur de remise dans cette fenêtre, double-cliquez simplement pour rouvrir le fichier et recommencez à travailler dessus.
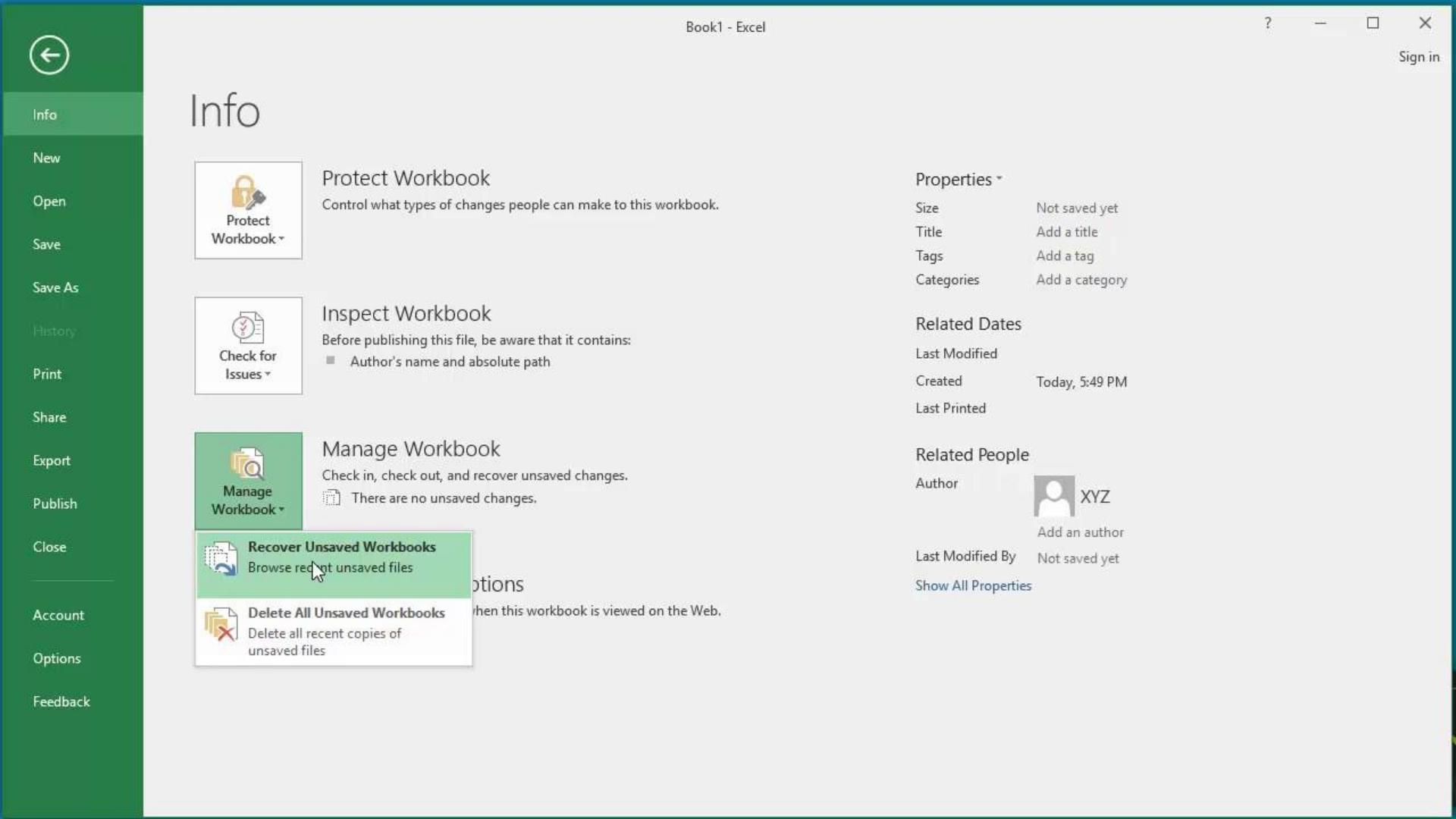
Move 5: Conservez votre fichier récupéré
Une fois que vous avez récupéré votre fichier Excel déposé, il est judicieux de conserver instantanément le fichier sur votre bureau ou sur OneDrive pour éviter que cette situation ne se reproduise.
Pour conserver le fichier sur votre bureau, cliquez simplement sur Fichier en haut de votre barre d'outils Excel, puis cliquez sur et Conserver sous avant de sélectionner Cet ordinateur. Lorsque l'explorateur de fichiers s'ouvre, utilisez le panneau de gauche pour décider de l'endroit ou du dossier où votre fichier doit vraiment être enregistré. Identifiez votre document dans la zone Titre du fichier juste avant de cliquer sur Enregistrer.
Alternativement, vous pouvez enregistrer le fichier sur OneDrive en sélectionnant OneDrive au lieu de Ce système informatique. Cela ouvrira une fenêtre où vous pourrez entrer vos identifiants de connexion OneDrive avant de vous rediriger vers Excel pour opter pour un dossier, nommer votre document et le conserver sur OneDrive.
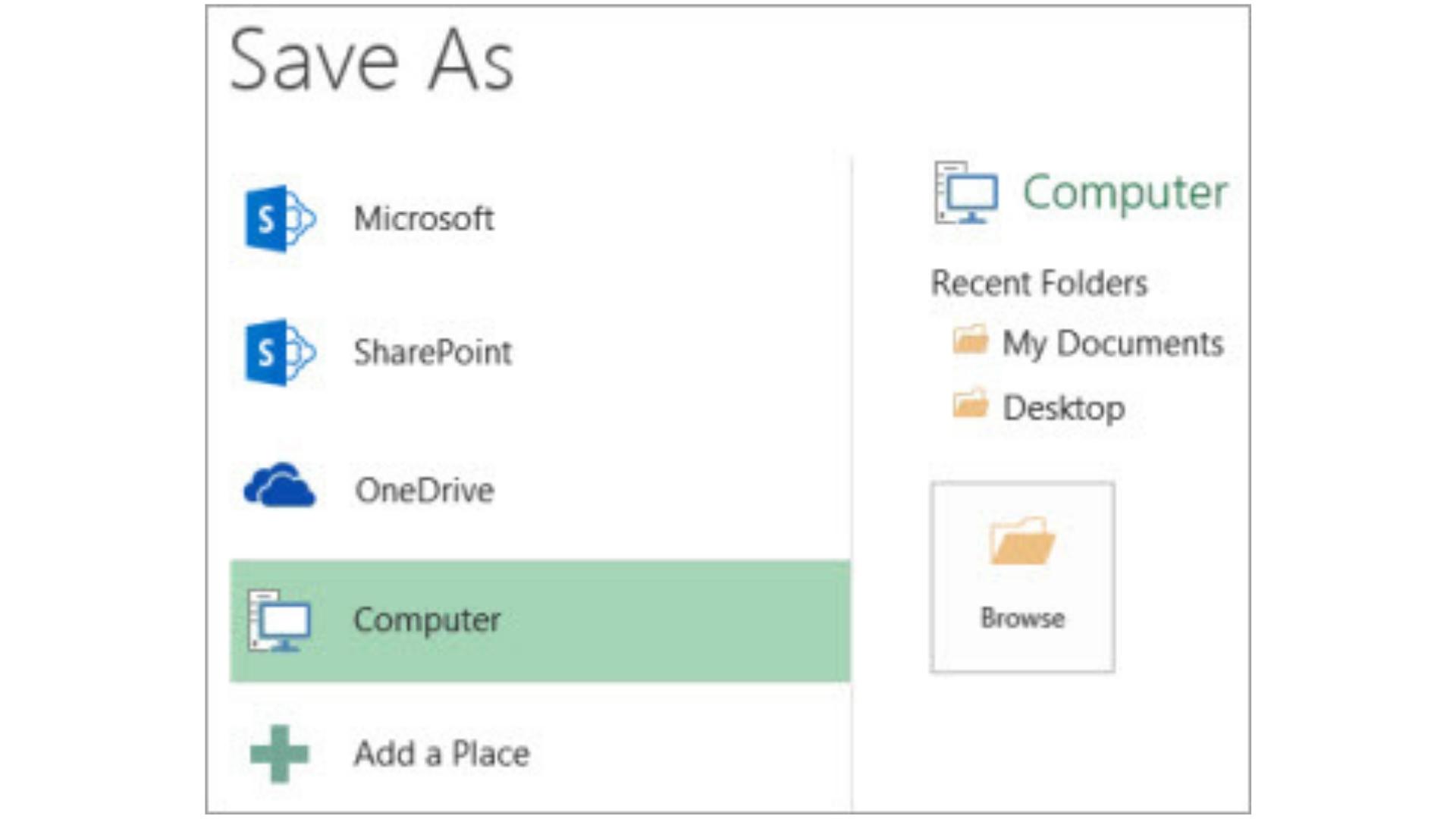
Sommaire
Cela peut être un instant tendu lorsque vous reconnaissez que vous avez perdu un fichier Excel crucial ou une feuille de calcul sur laquelle vous avez passé beaucoup de temps. Si vous utilisez plusieurs classeurs, c'est aussi une erreur de calcul simple d'écraser de nombreuses informations vitales dans une feuille de calcul.
La bonne chose est que Microsoft a conçu assez simplement la récupération d'un fichier Excel, qu'il n'ait jamais été enregistré ou que vous souhaitiez simplement rechercher une variante antérieure d'une feuille de calcul enregistrée.
Si vous utilisez beaucoup Excel et souhaitez trouver un moyen de l'utiliser facilement lors de vos déplacements, consultez cette évaluation d'Excel pour iPad . Ou, si vous êtes intéressé par une solution de stockage en nuage qui vous permet d'enregistrer et de sauvegarder automatiquement et sans effort vos fichiers de données Excel, testez l'ensemble de notre évaluation du stockage en nuage OneDrive Entreprise .
