So erhalten Sie eine Excel-Datei besser
Veröffentlicht: 2022-04-01Es kann ärgerlich sein, wenn Sie an einem wichtigen Excel -Dokument arbeiten und feststellen, dass Sie kurz vor dem Schließen vergessen haben, auf „Hilfe speichern“ zu klicken. Wenn dies geschieht, ist es wichtig zu wissen, wie man Excel-Dokumente wiederherstellt, oder Sie müssen Ihre Arbeit von Grund auf duplizieren.
Natürlich gibt es zusätzliche Schwierigkeiten als nur menschliche Fehler. Computer können abstürzen oder unerwartet heruntergefahren werden. Wenn Sie mit einer riesigen und komplexen Tabelle arbeiten, kann Excel sogar einfrieren.
Unabhängig davon, ob dies mit einer zuvor gespeicherten Excel-Datei oder einem brandneuen Dokument passiert, das noch nie gespeichert wurde, sollten Sie in der Lage sein, es wiederherzustellen. In diesem Handbuch finden Sie ausführliche Anweisungen zum Wiederherstellen von Excel-Datendateien auf Home Windows 10.
Wenn eine Excel-Datei jedoch dauerhaft aus Ihren Datendateien und Ihrem Papierkorb gelöscht wurde, benötigen Sie höchstwahrscheinlich ein Softwarepaket zur Datenwiederherstellung, um sie erneut zu erhalten. Wenn dies der Fall ist, sehen Sie sich dieses Tutorial mit der ausführlichsten Computersoftware zur Wiederherstellung an, damit Sie Ihre gelöschte Excel-Datei wiederherstellen können.
Relevant: So stellen Sie gelöschte Informationen in Windows 10 wieder her .
Schritt 1: Testen Sie Ihren OneDrive-Modellhintergrund
Wenn Sie Ihre Excel-Datei auf OneDrive gespeichert haben, ist dies der erste Blickfang. OneDrive speichert Ihre Dokumente sofort regelmäßig und stellt den Variationshintergrund für Sie bereit. Wenn Sie also versehentlich Informationen in Ihrer Tabelle überschrieben oder gelöscht haben, können Sie mithilfe von OneDrive einfach auf frühere Versionen der Datei zugreifen und diese wiederherstellen.
Gehen Sie zunächst in einem Desktop-Browser zu OneDrive. Gehen Sie zu dem Ordner, in dem Ihre Datei gespeichert ist. Klicken Sie dazu auf die Datei und dann auf Hintergrund bearbeiten. Suchen Sie die Variante, die kurz vor dem Überschreiben gespeichert wurde, und klicken Sie auf Wiederherstellen. Sie können bei Bedarf auch eine frühere Ausgabe der Tabelle als vollständig andere Datei herunterladen.
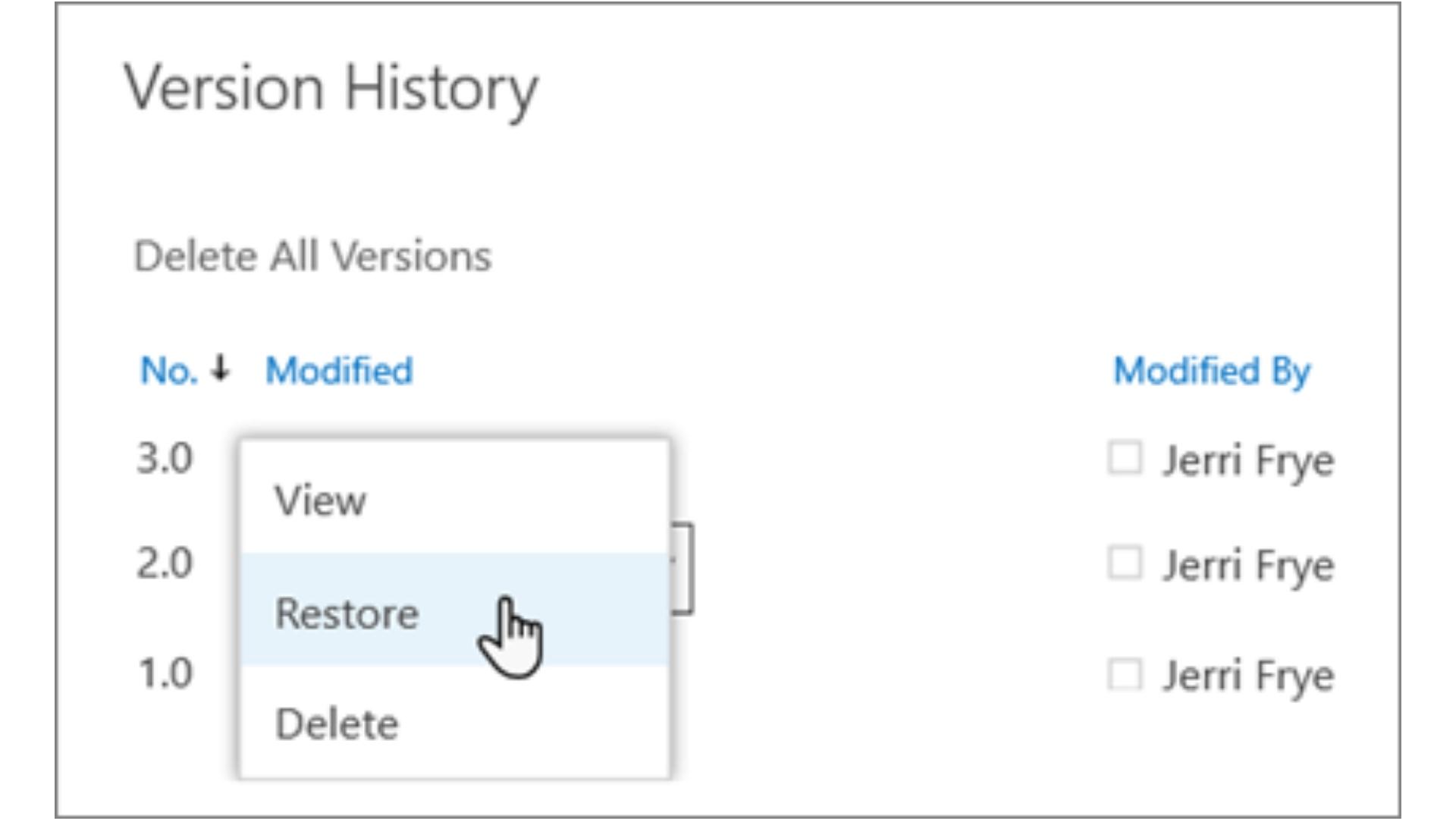
Stufe 2: Überprüfen Sie das Dateierbe
Wenn Sie ein Home-Windows-Produkt verwenden und die Dateihistorie in Ihren Optionen aktiviert haben, können Sie eine gelöschte Excel-Datei direkt über Ihren Desktop wiederherstellen. Dieser Schritt ist praktisch, wenn Sie große Mengen an Informationen in Ihrer Arbeitsmappe überschrieben haben und eine frühere Version wiederherstellen möchten.
Öffnen Sie den Home Windows Explorer und suchen Sie die Datei, die Sie wiederherstellen möchten. Klicken Sie mit der rechten Maustaste auf die Datei und klicken Sie auf die Auswahl „Vorgängerversionen wiederherstellen“.
Es öffnet sich ein neues Fenster mit einer Aufzeichnung aller gespeicherten vorherigen Variationen Ihrer Datei. Klicken Sie auf die aktuellste Variante vor dem versehentlichen Überschreiben und klicken Sie auf Wiederherstellen. Die Datei wird automatisch auf die von Ihnen gewählte frühere Edition aktualisiert.
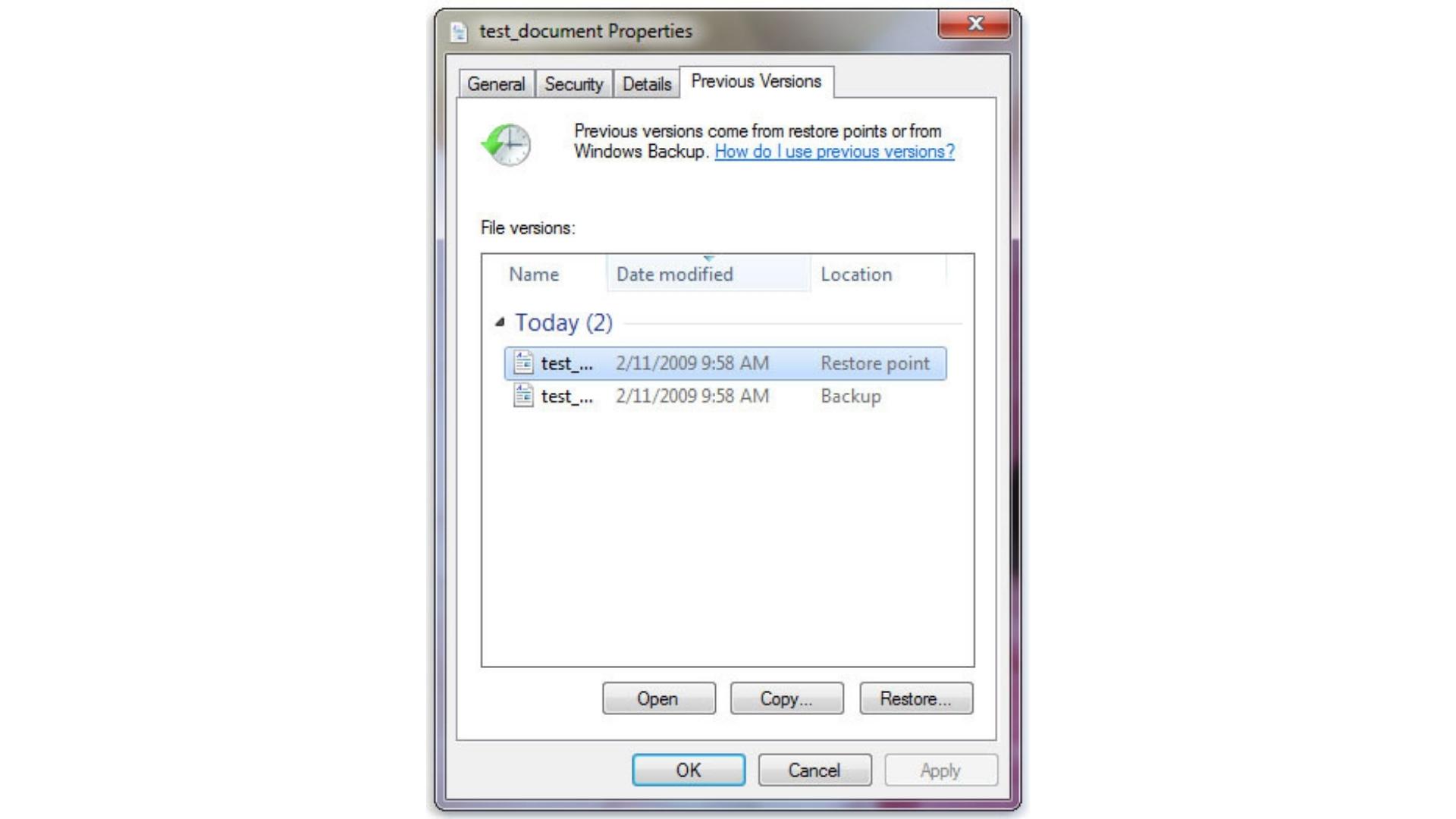
Stufe 3: Öffnen Sie Excel auf Ihrem Gadget
Sie können auch bessere verlegte Arbeitsmappen und Tabellenkalkulationen sofort über die Excel-Software auf Ihrem Desktop abrufen. Öffnen Sie zunächst Excel auf Ihrem System und öffnen Sie eine beliebige aktuelle Arbeitsmappendatei.
Klicken Sie im Bedienfeld auf der linken Seite von Excel auf Datei und dann auf Öffnen. Unterhalb der Option „Aktuell“ sehen Sie eine Liste aller Arbeitsmappen, an denen Sie kürzlich im Bereich auf der rechten Seite gearbeitet haben – einschließlich aller Arbeitsmappen, die Sie vergessen haben, um Ihnen beim Speichern zu helfen.
Blättern Sie durch die neuesten Dokumente, bis Sie die nicht gespeicherte Arbeitsmappe finden, die Sie wiederherstellen müssen. Der Zeitstempel rechts neben den Dokumenttiteln in der Liste hilft Ihnen zu erkennen, wann die Datei erstellt oder zuletzt bearbeitet wurde.
Wenn Sie Ihr altes Arbeitsbuch finden, doppelklicken Sie einfach, um es zu öffnen – und vergewissern Sie sich, dass es Ihnen hilft, es gleich zu Beginn zu speichern.
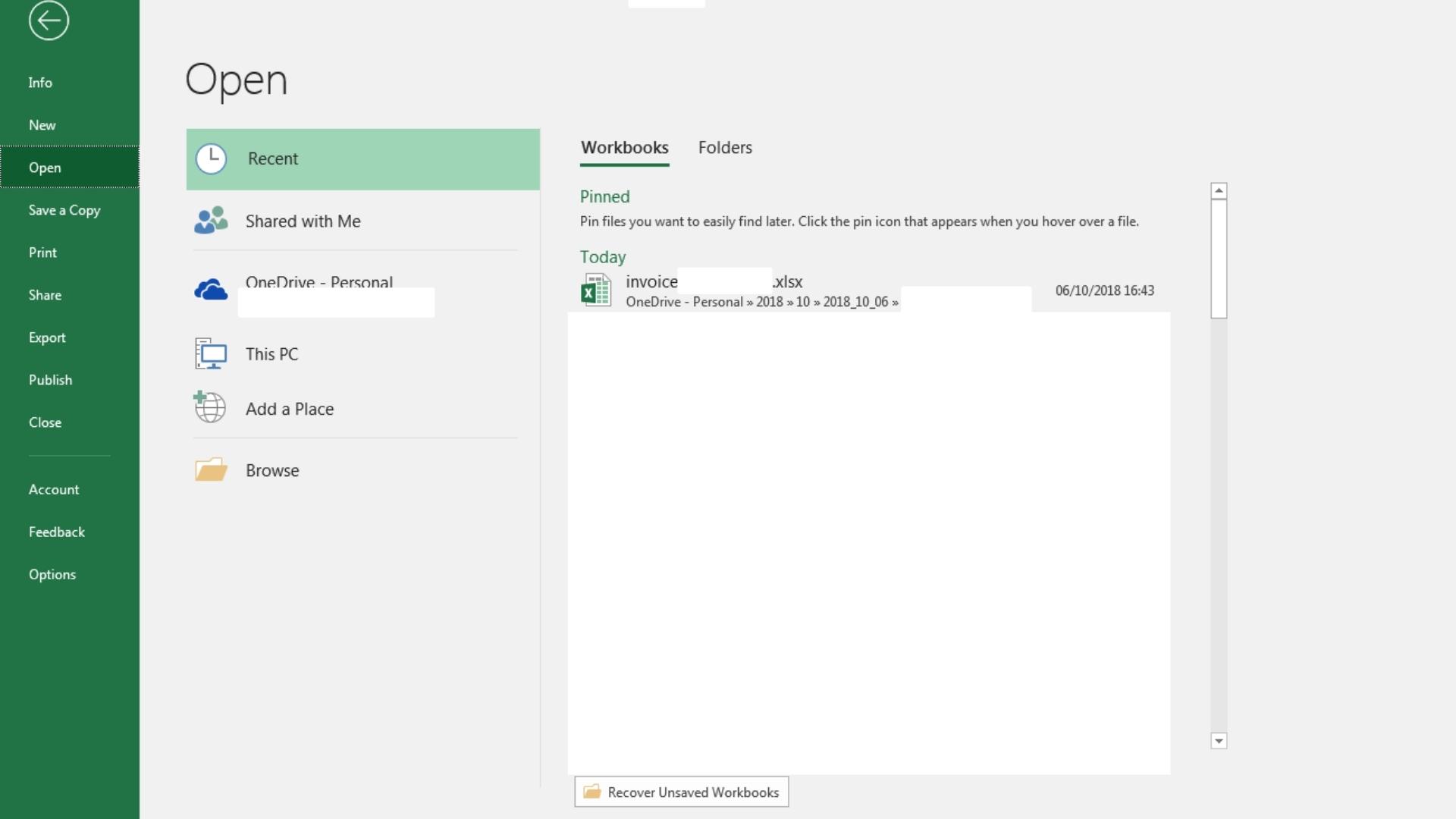

Schritt 4: Klicken Sie auf Nicht gespeicherte Arbeitsmappen wiederherstellen
Wenn Sie Ihre Arbeitsmappe in der Liste der neuesten Dateien in Excel nicht sehen können, gibt es eine weitere Auswahl. Wenn Excel geöffnet ist, klicken Sie auf der immer noch linken Seite auf Datei und dann auf Info. Klicken Sie auf das Symbol „Arbeitsmappe verwalten“ und dann auf „Nicht gespeicherte Arbeitsmappen wiederherstellen“.
Dadurch wird ein Datei-Explorer mit einer Liste von Datendateien aufgerufen, die Sie entwickelt, aber nicht beibehalten haben. Wenn Sie Ihre Schuppen-Arbeitsmappe in diesem Fenster identifizieren, doppelklicken Sie einfach darauf, um die Datei erneut zu öffnen, und beginnen Sie erneut mit der Arbeit.
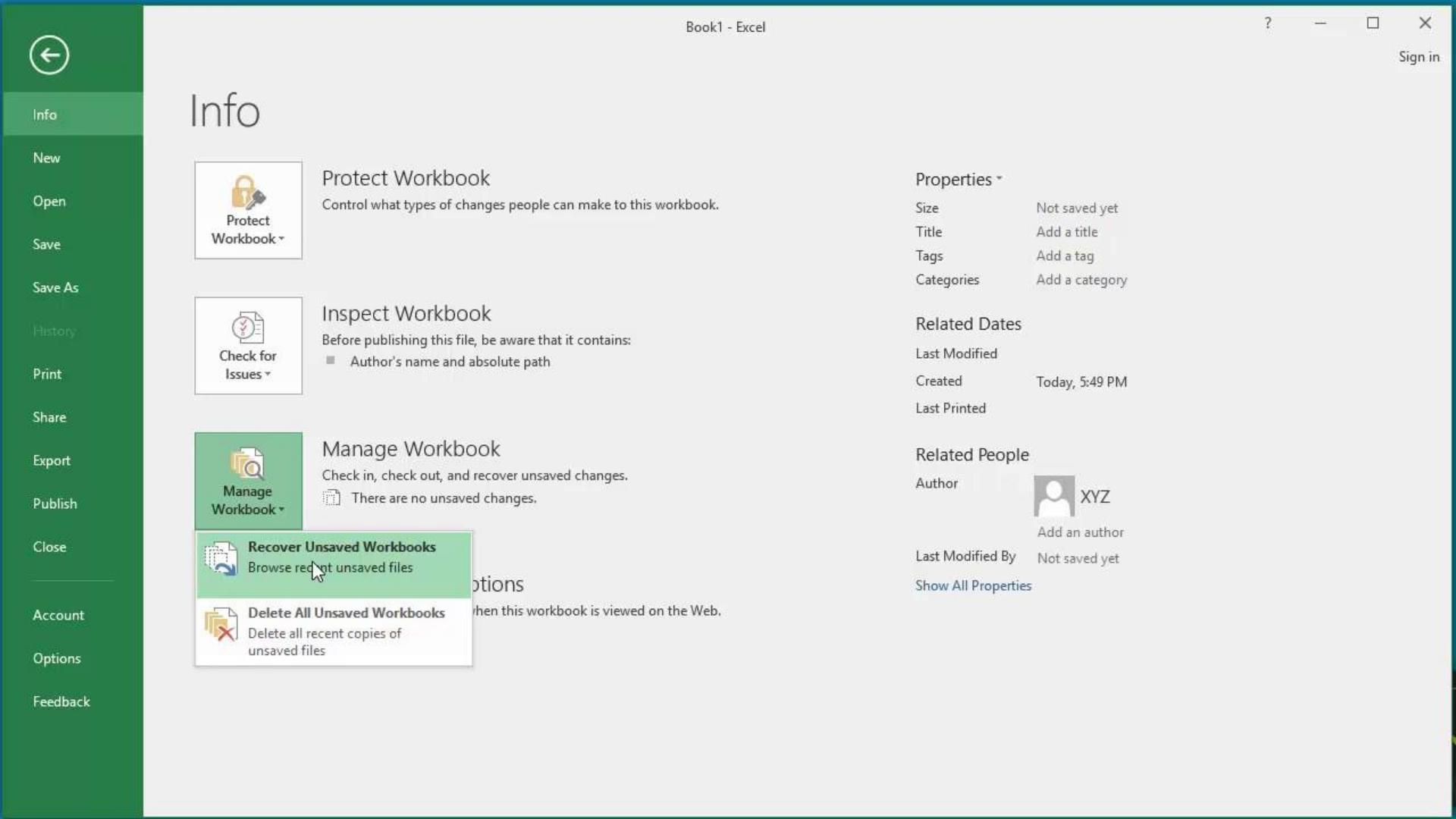
Schritt 5: Bewahren Sie Ihre wiederhergestellte Datei auf
In dem Moment, in dem Sie Ihre abgelegte Excel-Datei wiederhergestellt haben, ist es eine gute Strategie, die Datei sofort auf Ihrem Desktop oder auf OneDrive zu speichern, um zu verhindern, dass dieser Zustand erneut auftritt.
Um die Datei auf Ihrem Desktop zu speichern, klicken Sie einfach oben in Ihrer Excel-Symbolleiste auf Datei und dann auf und Beibehalten als, bevor Sie Dieser Computer auswählen. Wenn sich der Datei-Explorer öffnet, entscheiden Sie im linken Bereich, wo oder in welchem Ordner Ihre Datei wirklich gespeichert werden soll. Identifizieren Sie Ihr Dokument im Bereich Dateititel, bevor Sie auf Speichern klicken.
Alternativ können Sie die Datei auf OneDrive speichern, indem Sie OneDrive anstelle von This Computer system auswählen. Dadurch wird ein Fenster geöffnet, in dem Sie Ihre OneDrive-Anmeldeinformationen eingeben können, bevor Sie zurück zu Excel weitergeleitet werden, um sich für einen Ordner zu entscheiden, Ihr Dokument zu benennen und es auf OneDrive zu speichern.
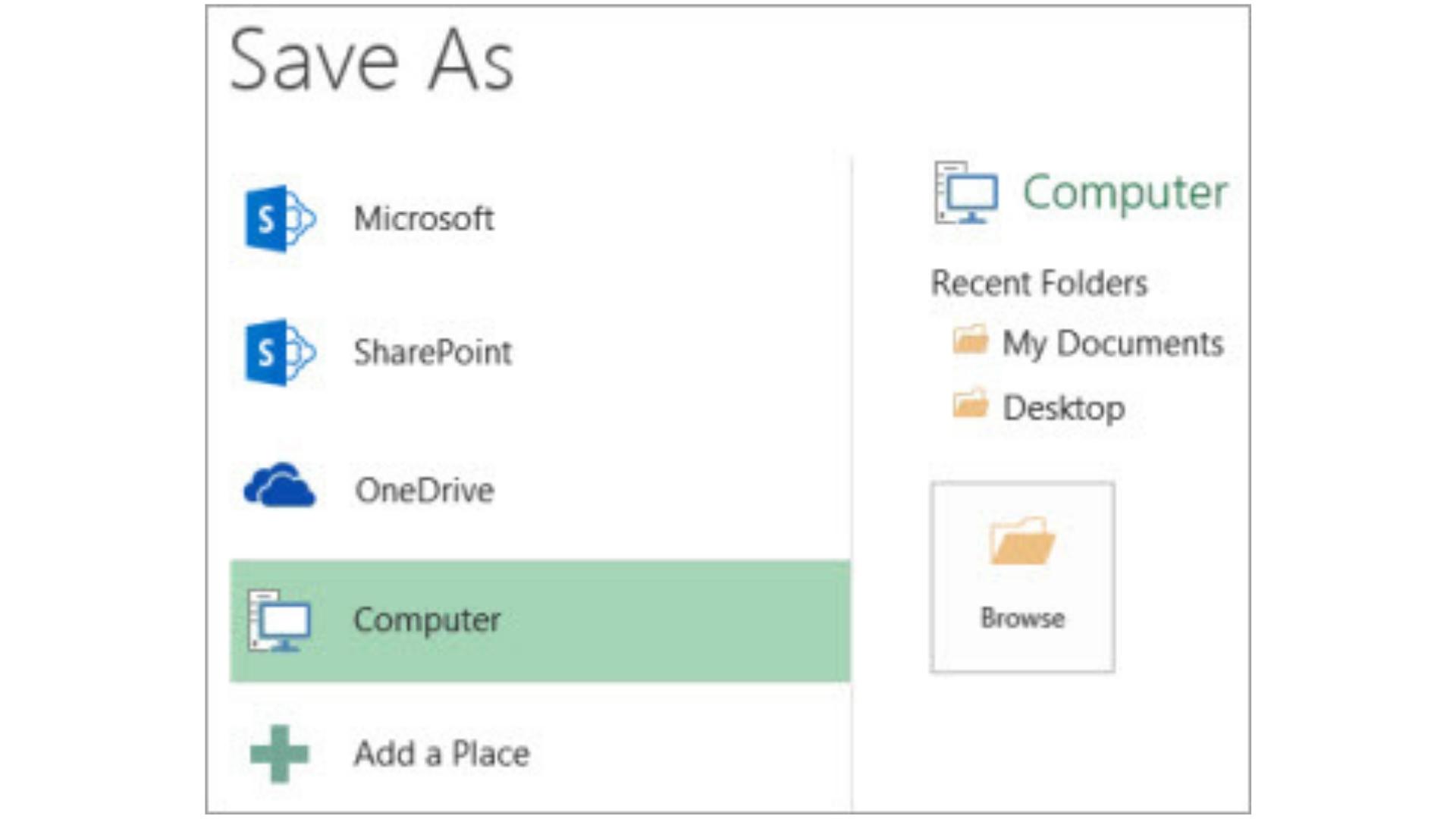
Zusammenfassung
Es kann ein angespannter Moment sein, wenn Sie erkennen, dass Sie eine wichtige Excel-Datei oder eine Tabelle verloren haben, für die Sie viel Zeit aufgewendet haben. Wenn Sie mit mehreren Arbeitsmappen arbeiten, ist es auch eine einfache Fehlkalkulation, viele wichtige Informationen in einer Tabelle zu überschreiben.
Das Gute daran ist, dass Microsoft es ziemlich einfach gemacht hat, eine Excel-Datei wiederherzustellen, unabhängig davon, ob sie überhaupt noch nie gespeichert wurde oder Sie nur eine frühere Variante einer gespeicherten Tabelle finden möchten.
Wenn Sie Excel häufig verwenden und nach einer Möglichkeit suchen, es unterwegs einfach zu verwenden, sehen Sie sich diese Bewertung von Excel für iPad an . Oder, wenn Sie an einer Lösung für Cloud-Speicher interessiert sind, mit der Sie Ihre Excel-Datendateien mühelos automatisch speichern und wieder sichern können, testen Sie unsere gesamte OneDrive for Business Cloud-Speicher-Evaluierung .
