Come migliorare un file Excel
Pubblicato: 2022-04-01Può essere fastidioso quando stai lavorando su un documento Excel significativo solo per rendersi conto che hai dimenticato di colpire Aiuto salva subito prima della chiusura. Quando ciò avviene, è importante sapere come recuperare i documenti Excel, o potresti dover duplicare il tuo lavoro da zero.
Di sistema, ci sono ulteriori difficoltà rispetto al semplice errore umano. I computer possono bloccarsi o spegnersi inaspettatamente. Se stai lavorando su un foglio di calcolo enorme e complesso, Excel potrebbe persino bloccarsi.
Indipendentemente dal fatto che ciò accada a un file Excel che hai precedentemente salvato o a un documento nuovo modello che non è mai stato salvato, dovresti essere in grado di recuperarlo. In questa guida troverai istruzioni dettagliate per il recupero dei file di dati di Excel su Windows 10.
Tuttavia, se un file Excel è stato eliminato in modo permanente dai file di dati e dal Cestino, molto probabilmente avrai bisogno del pacchetto software di ripristino dei dati per recuperarlo. Se questa è la circostanza, dai un'occhiata a questo tutorial per il software del computer di ripristino dei dettagli più grandi per consentirti di recuperare il file Excel eliminato.
Rilevante: come recuperare le informazioni cancellate in Windows 10 .
Mossa 1: prova lo sfondo del tuo modello OneDrive
Se hai conservato il tuo file Excel su OneDrive, questo è il punto iniziale. OneDrive salva immediatamente i tuoi documenti su base regolare e fornisce ai rivenditori lo sfondo delle variazioni per te. Quindi, se hai accidentalmente sovrascritto o cancellato informazioni sul tuo foglio di calcolo, puoi semplicemente accedere e ripristinare le variazioni precedenti del file tramite OneDrive.
Per cominciare, vai su OneDrive su un browser desktop. Vai alla cartella in cui è stato salvato il tuo file. Fare clic appropriato sul file e premere Edizione Sfondo. Individua la variazione che è stata salvata appena prima della sovrascrittura e premi Ripristina. Puoi anche scaricare un'edizione precedente del foglio di calcolo come file completamente diverso, se necessario.
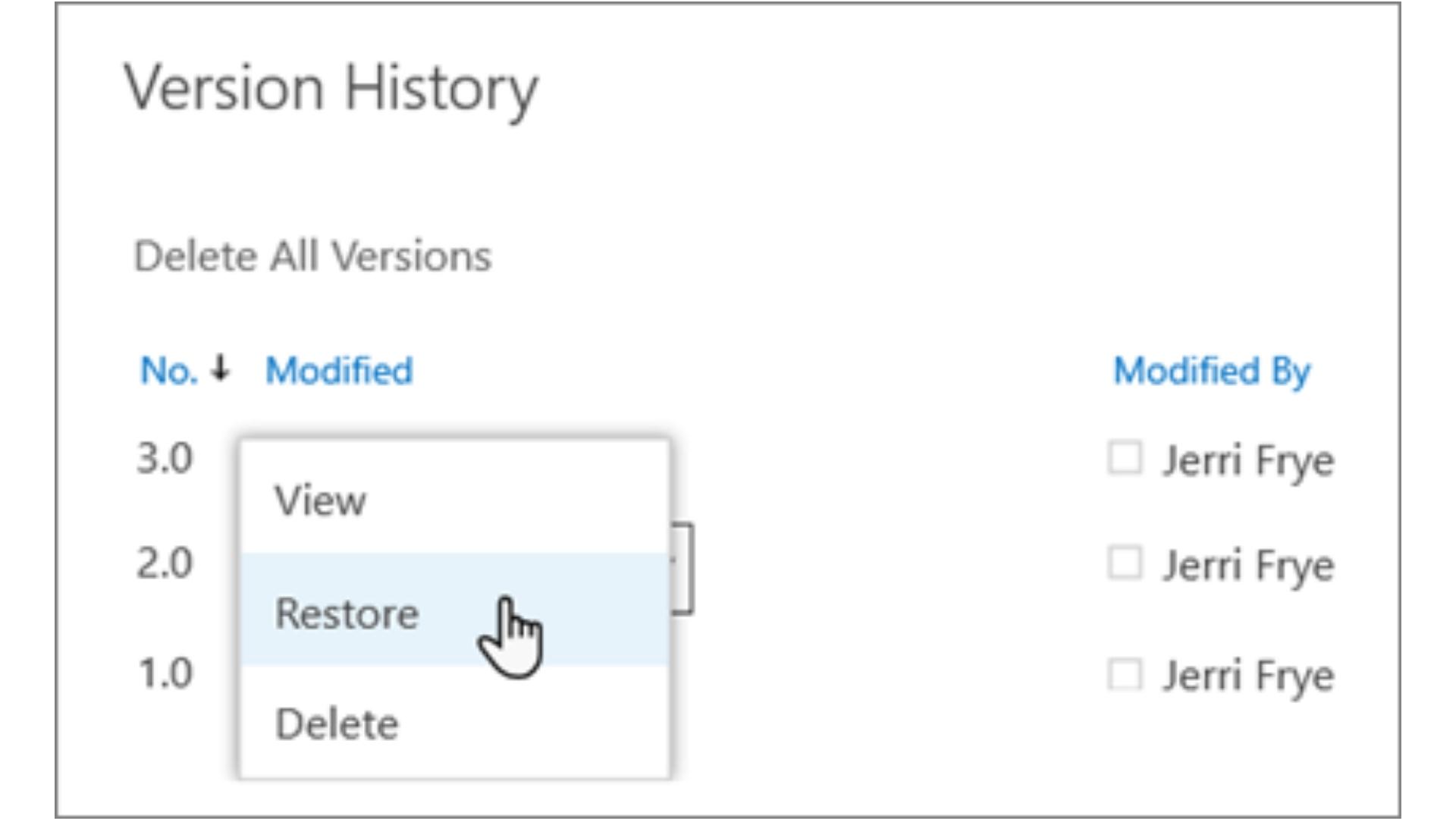
Fase 2: controllare l'eredità del file
Se stai utilizzando un prodotto Windows Home e hai abilitato File Storico passato nelle tue opzioni, puoi recuperare un file Excel caduto in modo specifico tramite il desktop. Questo passaggio è utile quando hai sovrascritto enormi quantità di informazioni nella cartella di lavoro e desideri ripristinare una versione precedente.
Apri Esplora risorse di Windows e individua il file che desideri ripristinare. Fare clic con il tasto destro del mouse sul file e fare clic sulla selezione Ripristina versioni precedenti.
Apparirà una nuova finestra con un record di tutte le variazioni precedenti memorizzate del tuo file. Fare clic sulla variazione più recente prima della sovrascrittura accidentale e premere Ripristina. Il file si aggiornerà meccanicamente all'edizione precedente scelta.
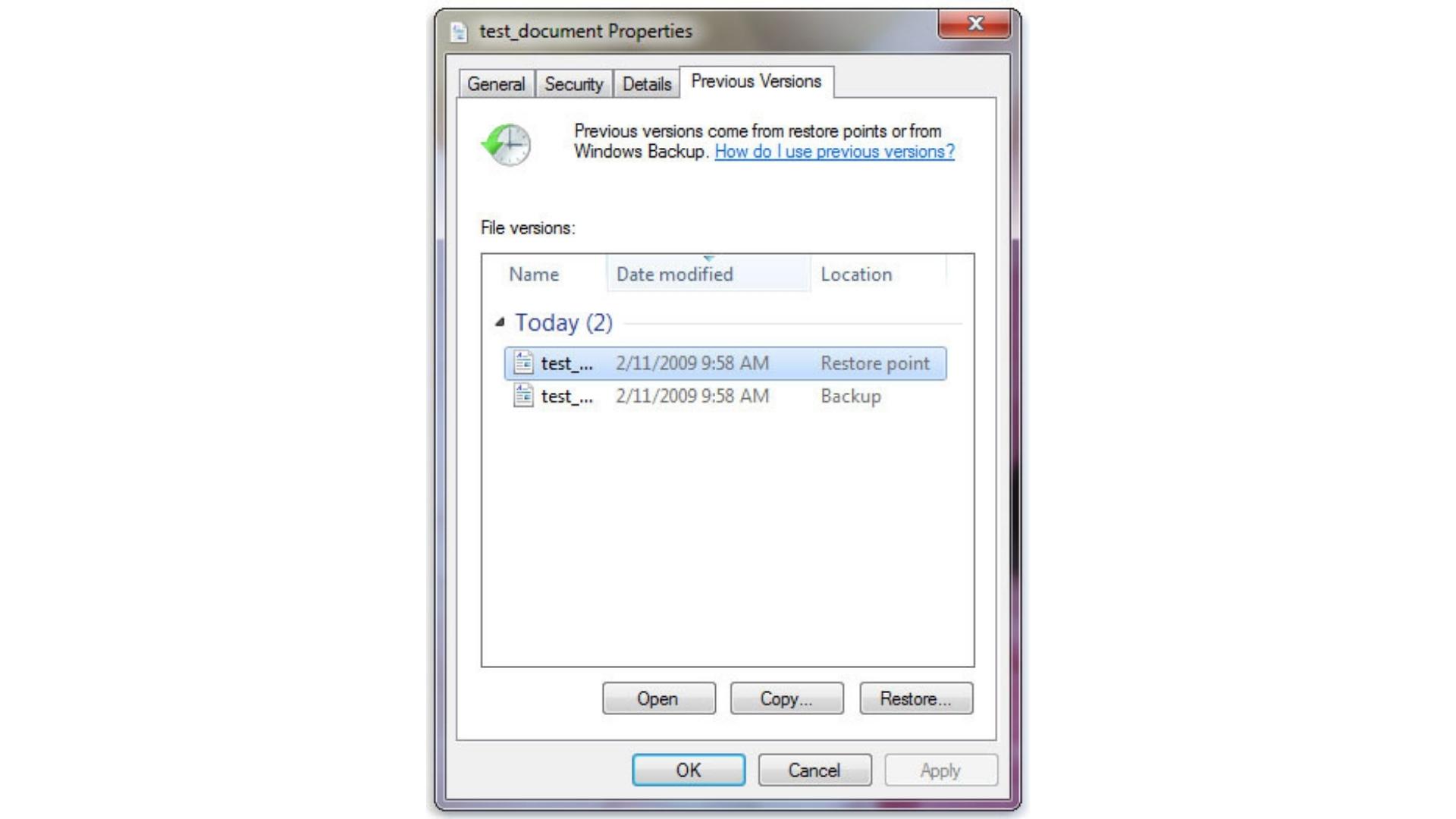
Fase 3: apri Excel sul tuo gadget
Puoi anche ottenere istantaneamente cartelle di lavoro e fogli di calcolo migliori fuori posto tramite il software Excel sul desktop. Per prima cosa, apri Excel sul tuo sistema e apri qualsiasi file della cartella di lavoro corrente.
Nel pannello sul lato sinistro di Excel, fare clic su File e quindi su Apri. Sotto l'opzione Corrente, vedrai un elenco di tutte le cartelle di lavoro su cui hai lavorato di recente nel pannello sul lato adatto, comprese quelle che hai dimenticato di aiutarti a salvare.
Scorri gli ultimi documenti fino a trovare la cartella di lavoro non salvata che devi recuperare. Il timestamp a destra dei titoli dei documenti nell'elenco ti aiuterà a scoprire quando il file è stato prodotto o lavorato l'ultima volta.
Nel momento in cui trovi la cartella di lavoro del capannone, fai doppio clic per aprirla e assicurati di aiutarti a salvarla in primis.
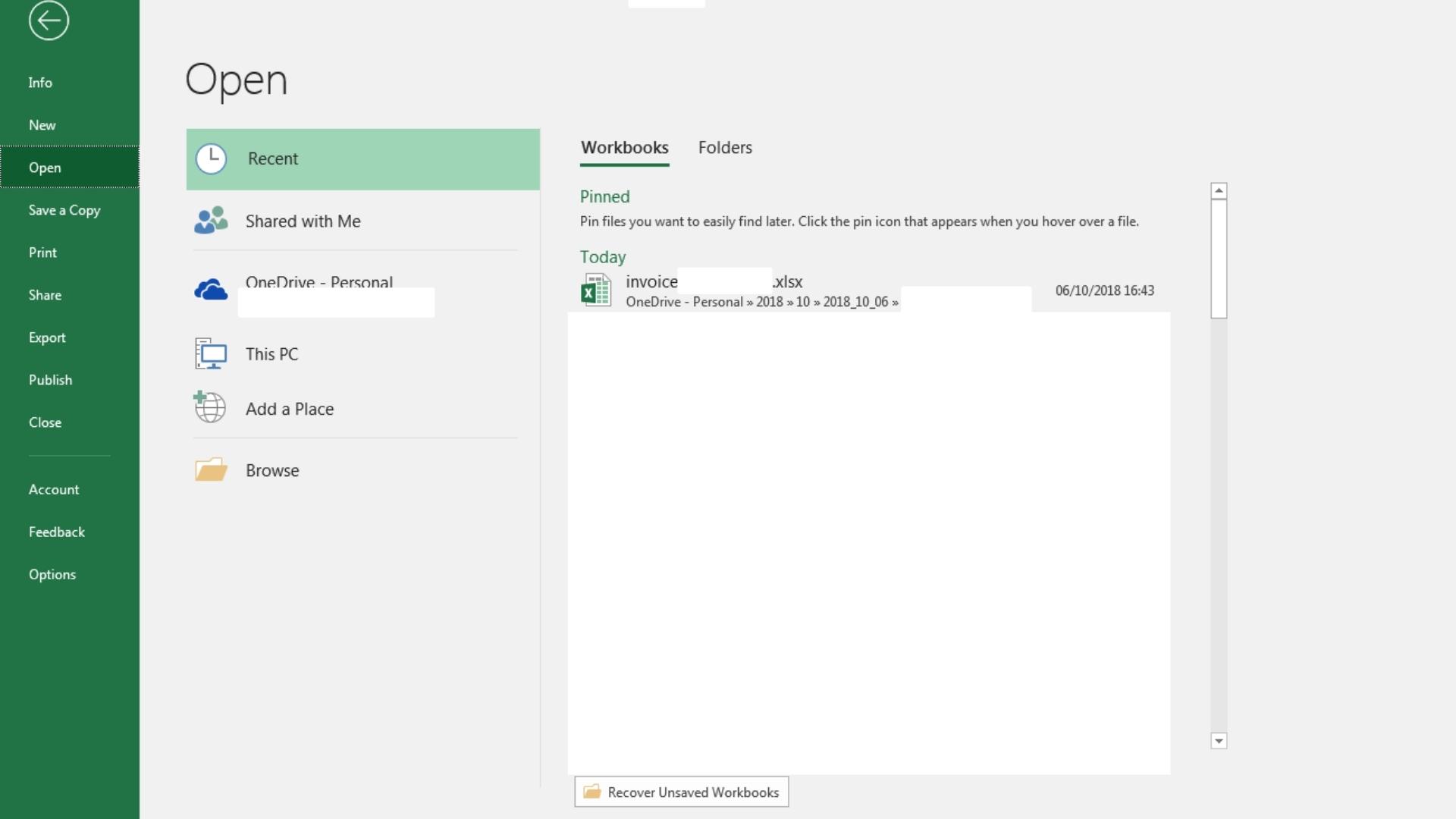

Mossa 4: fare clic su Recupera cartelle di lavoro non salvate
Se non riesci a vedere la tua cartella di lavoro nell'elenco dei file più recenti in Excel, c'è un'ulteriore selezione. Quando Excel è aperto, nell'aspetto ancora a sinistra, fai clic su File e quindi su Informazioni. Fare clic sull'icona Gestisci cartella di lavoro, quindi fare clic su Recupera cartelle di lavoro non salvate.
Verrà visualizzato un esploratore di file con un elenco di file di dati che hai sviluppato ma non conservato. Quando identifichi la cartella di lavoro del capannone in questa finestra, fai semplicemente doppio clic per riaprire il file e ricominciare a eseguire il lavoro su di esso.
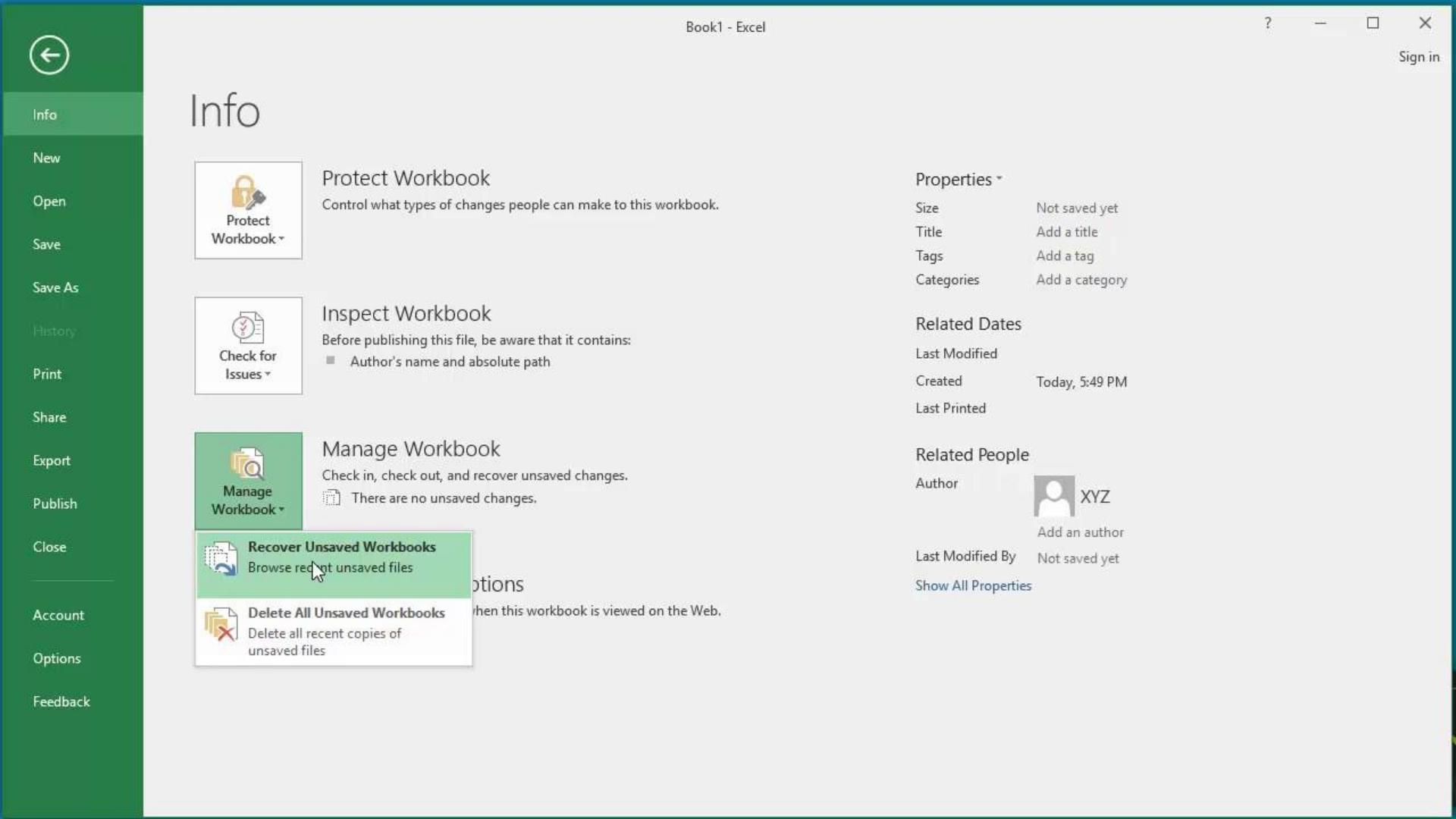
Mossa 5: conserva il file recuperato
Nel momento in cui hai recuperato il file Excel abbandonato, è una buona strategia conservare istantaneamente il file sul desktop o su OneDrive per evitare che questo stato di cose si ripeta.
Per conservare il file sul desktop, fai semplicemente clic su File nella parte superiore della barra degli strumenti di Excel, quindi fai clic su Mantieni come prima di selezionare Questo computer. Quando si apre Esplora file, utilizza il pannello di sinistra per decidere il luogo o la cartella in cui salvare il file. Identifica il tuo documento nell'area del titolo del file subito prima di premere Salva.
In alternativa, puoi salvare il file su OneDrive selezionando OneDrive invece di Questo computer. Si aprirà una finestra in cui è possibile inserire le credenziali di accesso di OneDrive prima di reindirizzarti a Excel per optare per una cartella, assegnare un nome al documento e conservarlo in OneDrive.
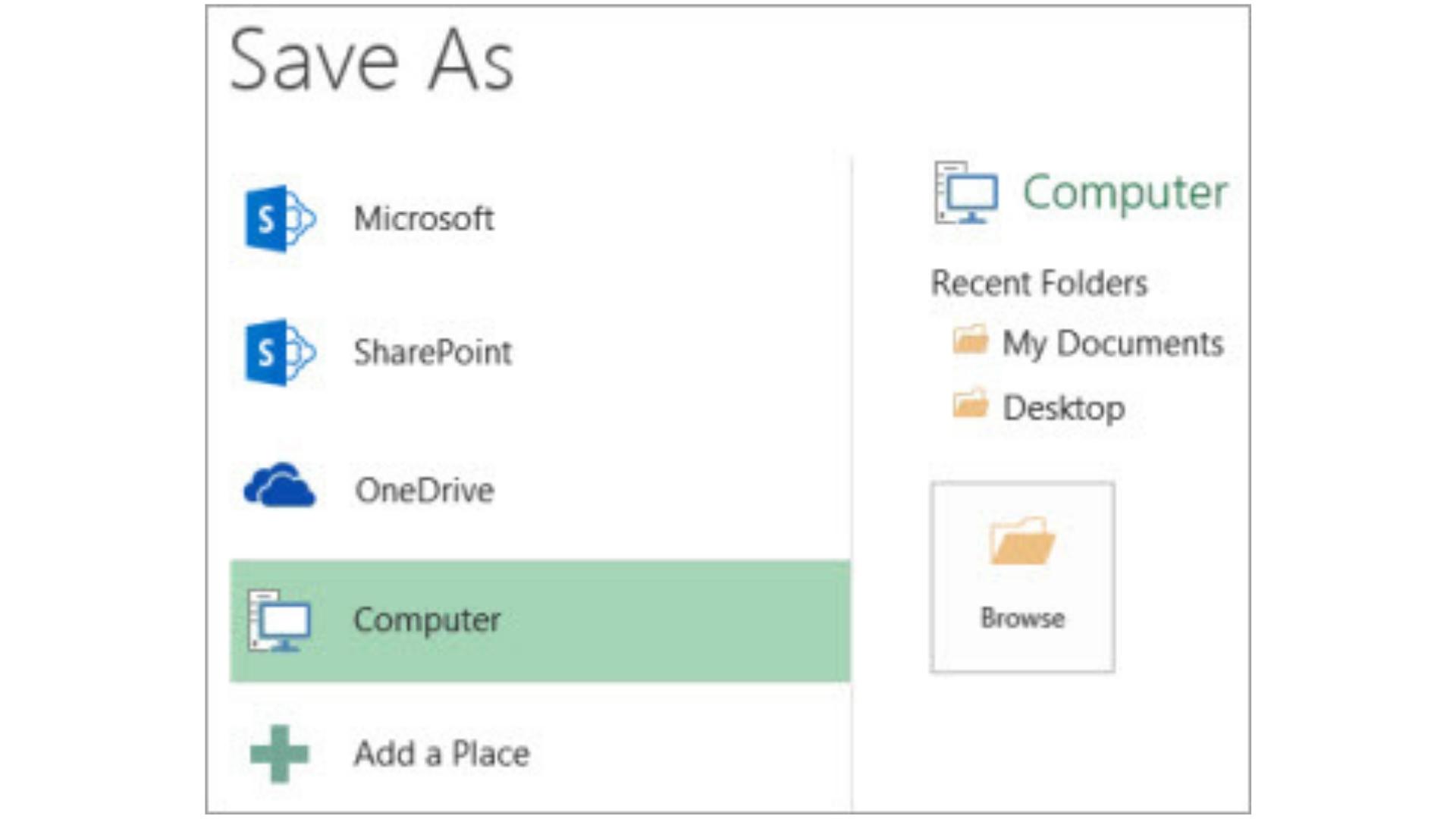
Riepilogo
Può essere un momento di tensione quando ti accorgi di aver perso un file Excel cruciale o un foglio di calcolo su cui hai dedicato molto tempo. Se stai utilizzando diverse cartelle di lavoro, è anche un semplice errore di calcolo sovrascrivere molte informazioni vitali in un foglio di calcolo.
La cosa buona è che Microsoft ha creato un metodo piuttosto semplice per recuperare un file Excel, indipendentemente dal fatto che non sia mai stato salvato o che tu voglia solo trovare una variazione precedente di un foglio di calcolo salvato.
Se usi Excel molto e desideri trovare un modo per usarlo facilmente in movimento, dai un'occhiata a questa valutazione di Excel per iPad . Oppure, se sei interessato a un rimedio per l'archiviazione nel cloud che ti consenta di salvare automaticamente ed eseguire nuovamente il backup dei file di dati di Excel senza sforzo, prova la nostra intera valutazione dell'archiviazione nel cloud di OneDrive for Business .
