Как добавить пользовательский CSS в WordPress
Опубликовано: 2022-09-24Если вы хотите добавить пользовательский CSS на свой сайт WordPress, есть несколько способов сделать это. В этой статье мы покажем вам четыре разных метода добавления пользовательского CSS в WordPress, чтобы вы могли выбрать тот, который лучше всего соответствует вашим потребностям. Один из самых простых способов добавить пользовательский CSS в WordPress — использовать настройщик WordPress. Для этого просто перейдите в «Внешний вид» > «Настроить» на панели управления WordPress. Затем нажмите на вкладку «Дополнительные CSS» и добавьте свой собственный код CSS. Если вам удобно редактировать файлы темы WordPress, вы также можете добавить пользовательский CSS на свой сайт WordPress, добавив его в таблицу стилей вашей темы. Для этого просто откройте таблицу стилей вашей темы (style.css) в текстовом редакторе и добавьте свой собственный код CSS в конец файла. Если вы хотите добавить пользовательский CSS к определенной записи или странице на своем сайте WordPress, вы можете сделать это с помощью настройщика WordPress. Просто отредактируйте сообщение или страницу, о которой идет речь, и нажмите на вкладку «Дополнительные CSS». Затем добавьте свой собственный код CSS. Наконец, если вы используете плагин WordPress, который позволяет добавлять пользовательский CSS на ваш сайт, вы можете добавить свой код CSS на страницу настроек плагина.
Как добавить пользовательский CSS на сайт WordPress В этой статье вы узнаете, как добавить пользовательский CSS на ваш сайт WordPress. Пользовательский CSS позволяет вам вносить изменения в макет и внешний вид вашего сайта. Добавив пользовательский код CSS на фон определенного поста или страницы, вы можете изменить его внешний вид. Есть несколько способов добавить пользовательский CSS на сайт WordPress. Пользовательский CSS можно создать только с определенной темой, если вы используете настройщик темы. Чтобы использовать его с другой темой, скопируйте и вставьте его в новую тему. Вы также можете использовать полнофункциональный редактор сайта (FSE), чтобы добавить собственный CSS на свой веб-сайт.
Пользовательский CSS можно хранить отдельно от темы с помощью специального плагина CSS . Кроме того, опытные пользователи могут напрямую добавлять собственные CSS в свои темы. Вместо использования дочерней темы используйте дочернюю тему. Вы можете менять свою тему столько раз, сколько захотите, и у вас все еще будет доступ к вашим индивидуальным изменениям.
Регенерация CSS: это можно легко исправить, зайдя в WP admin. После этого очистите кеш WP и браузера и обновите страницу. Проверьте, активны ли какие-либо подключаемые модули кэширования на вашем сайте или включено ли кэширование на уровне сервера. Позвольте им очиститься, чтобы вы могли получить доступ к этим кешам.
Где хранится дополнительный CSS WordPress?
На этот вопрос нет однозначного ответа, так как это зависит от используемой вами темы и от того, используете ли вы дочернюю тему. Если вы используете тему с WordPress.org, то ваш CSS, скорее всего, будет храниться в папке /css/ вашей темы. Если вы используете тему от стороннего поставщика, ваш CSS может храниться где угодно на вашем сервере. Вам нужно будет связаться с поставщиком темы для получения дополнительной информации о том, где хранится ваш CSS.
Начнем с того, что в этом ответе нет никакой двусмысленности. Тема хранится в базе данных в типе записи custom_css , который является названием записи в таблице WP_posts. Только самая последняя версия этой темы содержит пользовательский CSS, который можно добавить с помощью настройщика темы. Если вы хотите использовать его с другими темами, вам нужно скопировать и вставить его таким же образом. Как вставить дополнительный CSS из базы данных WordPress в шаблон WordPress? На изображении ниже вы можете увидеть, как пользовательский CSS извлекается из базы данных и отображается с помощью действия WP_head. Когда вы вводите эту фразу в запрос, он вернет результаты, если вы у меня новичок. Если у вас есть какие-либо проблемы с этим руководством в вашем шаблоне, пожалуйста, не стесняйтесь обращаться к нам с полным объяснением проблемы.
Как добавить дополнительный CSS в WordPress?
Нажав «Дополнительный CSS» в разделе «Внешний вид — Настройка», вы можете добавить дополнительные CSS на панель управления. Для этого запустите инструмент, который позволит вам добавить любой код CSS.
Как избавиться от дополнительного CSS в WordPress?
Если вы используете плагин, пользовательский код CSS в вашей базе данных на 100% находится в вашем плагине. Войдите в phpmyadmin, выберите свою базу данных, а затем найдите в ней класс или фрагмент кода, который вы хотите удалить. После того, как вы нашли таблицу и строку, вы можете легко редактировать и удалять код CSS, который вы ищете.
Как включить пользовательский CSS?
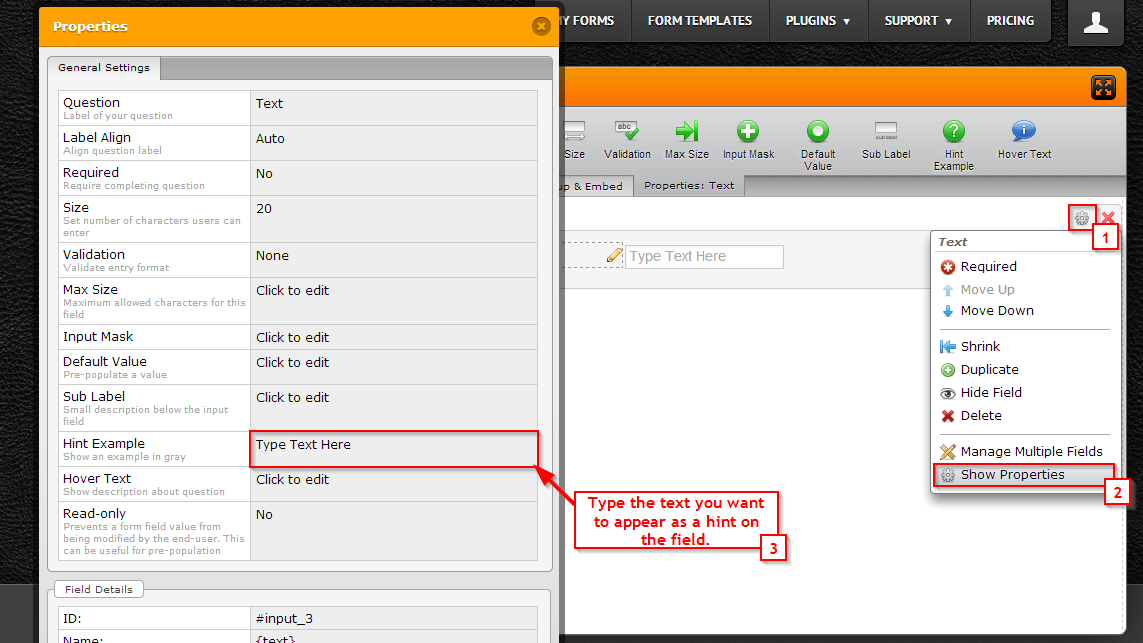 1 кредит
1 кредитВ разделе «Интеграции» вы увидите ссылку «Управление CSS». Чтобы включить пользовательский CSS для моей учетной записи, перейдите в нижнюю часть модального окна и установите флажок Включить пользовательский CSS для моей учетной записи. Если вы хотите вставить свой код в текстовую область, сделайте это. После того, как вы выбрали «Сохранить настройки», вам будет несложно составить собственную таблицу стилей .
В WordPress 4.7 теперь вы можете добавлять пользовательские CSS непосредственно в свою тему с помощью Customizer. С помощью пользовательского редактора CSS вы можете настроить внешний вид своей темы, не создавая дочернюю тему и не беспокоясь о настройке обновлений темы. Если вы хотите сразу приступить к настройке текущей темы, выберите вкладку «Дополнительные CSS» . Последние 25 изменений CSS, внесенных в любую тему вашего блога, можно сохранить с помощью Jetpack. Настройщик средства настройки отображает список этих редакций, который можно просмотреть, щелкнув Просмотр полной истории. Вы можете восстановить предыдущую версию пользовательского CSS, нажав кнопку «Восстановить». Когда вы создаете новую страницу с помощью Jetpack, вы сможете использовать пользовательский CSS в качестве встроенной таблицы стилей.

Как использовать пользовательский Css для оформления вашего сайта WordPress
Когда вы впервые добавляете пользовательский CSS на сайт WordPress, вы получите сообщение о том, что необходимо создать пользовательский файл CSS. Этот файл можно найти в каталоге тем WordPress по адресу WP-content/themes/yourtheme/ Custom CSS, мощный инструмент, который можно использовать для быстрого оформления веб-сайта в соответствии с вашим личным брендом. Если вы добавите пользовательский CSS на свой сайт WordPress, вы сможете легко переопределить стили WordPress по умолчанию и создать уникальный внешний вид для вашего сайта. Прежде чем приступить к оформлению своего веб-сайта, прочитайте документацию веб-сайта WordPress Codex, чтобы получить советы и рекомендации по использованию пользовательского CSS. В дополнение к объяснению различных свойств, доступных в пользовательском CSS, эта документация покажет вам, как форматировать ваш код для достижения наилучших результатов. Когда вы узнаете больше о пользовательском CSS, вы сможете экспериментировать с различными стилями и создавать собственные шаблоны для своего веб-сайта WordPress. Вы можете создать веб-сайт, который выглядит именно так, как вы хотите, если приложите немного усилий.
Как добавить собственный HTML и CSS в WordPress
Чтобы добавить собственные HTML и CSS на сайт WordPress, вам потребуется доступ к коду вашего сайта. Это можно сделать, перейдя в редактор на вкладке «Внешний вид» в панели управления WordPress. Как только вы окажетесь в редакторе, вы сможете получить доступ к коду своего веб-сайта и внести необходимые изменения. Важно отметить, что внесение изменений в код вашего веб-сайта может быть рискованным, и вы всегда должны создавать резервную копию, прежде чем вносить какие-либо изменения.
Пользовательские примеры Css WordPress
Существует множество отличных пользовательских примеров css wordpress. Быстрый поиск в Google покажет множество ресурсов. Некоторые из наших фаворитов включают: wpmudev.org, wpbeginner.com и wptemplate.com. Эти веб-сайты предлагают отличную отправную точку для настройки вашего сайта WordPress.
В этом руководстве по CSS для начинающих вы узнаете, как вносить изменения в стиль вашего веб-сайта. Мы не будем вдаваться в подробности об элементах HTML, которые часто изменяются. Вы сможете вносить изменения в любой другой элемент на своем веб-сайте, если знаете, как настроить CSS одного элемента. Изменение CSS с помощью класса или идентификатора мало чем отличается от изменения с помощью элементов HTML, но есть некоторые важные отличия. За первым классом следуют первые два. Первое число в вашем идентификаторе должно быть #. Если вы хотите постоянно использовать пользовательский CSS для своего веб-сайта WordPress, можно использовать следующий плагин. Пользовательский CSS легко создать.
Как добавить CSS в плагин WordPress
Добавление CSS в плагин WordPress — отличный способ настроить внешний вид вашего плагина. Есть несколько разных способов добавить CSS в плагин WordPress. Один из способов — поставить в очередь таблицу стилей в вашем плагине. Другой способ — встроить CSS в код вашего плагина.
Вы можете использовать этот плагин WordPress для добавления пользовательских стилей CSS, которые соответствуют стилям темы WordPress по умолчанию. При использовании этого плагина вы по-прежнему сможете создавать собственные стили независимо от выбранной вами темы. Эта версия основана на версии 4.0.5. Мы предоставляем поддержку AMP. Вам больше не нужно ставить сохраненные стили в программный файл с помощью этого плагина, и стили напрямую печатаются в элементе. Ожидается, что за счет поддержки датского языка и улучшения архитектуры количество запросов сократится. Другими словами, предоставьте администратору (а не только суперадминистраторам) доступ к плагину, и он будет отображаться как:… даже если файл css не создан. Теперь вы можете использовать более элегантный метод добавления CSS на страницу. Чтобы вставить CSS непосредственно на страницу, вместо использования print_scripts() мы генерируем его в simple-custom-css.php, а затем вставляем через WP_enqueue_scripts.
3 способа добавить пользовательский CSS на ваш сайт WordPress
Использование встроенного настройщика темы сайта WordPress или плагина, такого как CSS Hero, — это простой способ добавить собственный CSS. Если вы хотите добавить пользовательские стили к виджету, вы можете найти его в папке плагинов WordPress и в отдельной папке в каталоге WordPress-content/plugins. Вы также можете войти в панель администратора вашей дочерней темы, чтобы перезаписать стили плагина.
