Come modificare lo screenshot del tuo tema WordPress
Pubblicato: 2022-10-07Se desideri modificare lo screenshot del tuo tema WordPress , devi seguire i passaggi seguenti. Modificare lo screenshot è facile e ci vorranno solo pochi minuti per farlo. Innanzitutto, devi accedere al tuo account WordPress e andare alla sezione Aspetto. Nella sezione Aspetto, vedrai l'opzione per cambiare il tema. Fare clic sul pulsante Modifica e selezionare il tema che si desidera utilizzare. Successivamente, devi fare clic sul pulsante Salva e il tuo tema WordPress verrà modificato.
Per utilizzare lo screenshot nel tuo tema WordPress, devi prima creare una cartella nel tuo tema. Se non lo includi, sembrerà poco professionale. L'installazione di un tema WordPress che visualizza una pagina vuota non sarà attraente per i clienti. Aprendo la cartella del tema e selezionando Screenshot come immagine, puoi risolvere questo problema. Se stai utilizzando un tema separato, assicurati che lo screenshot che hai salvato si trovi nella cartella del tema e, se stai utilizzando un tema diverso , salvalo con il nome screenshot.png. C'è un'immagine dello screenshot di 300220 nel file manager, ma questa dovrebbe essere aggiornata alla dimensione più recente.
Come aggiungere screenshot nel tema WordPress
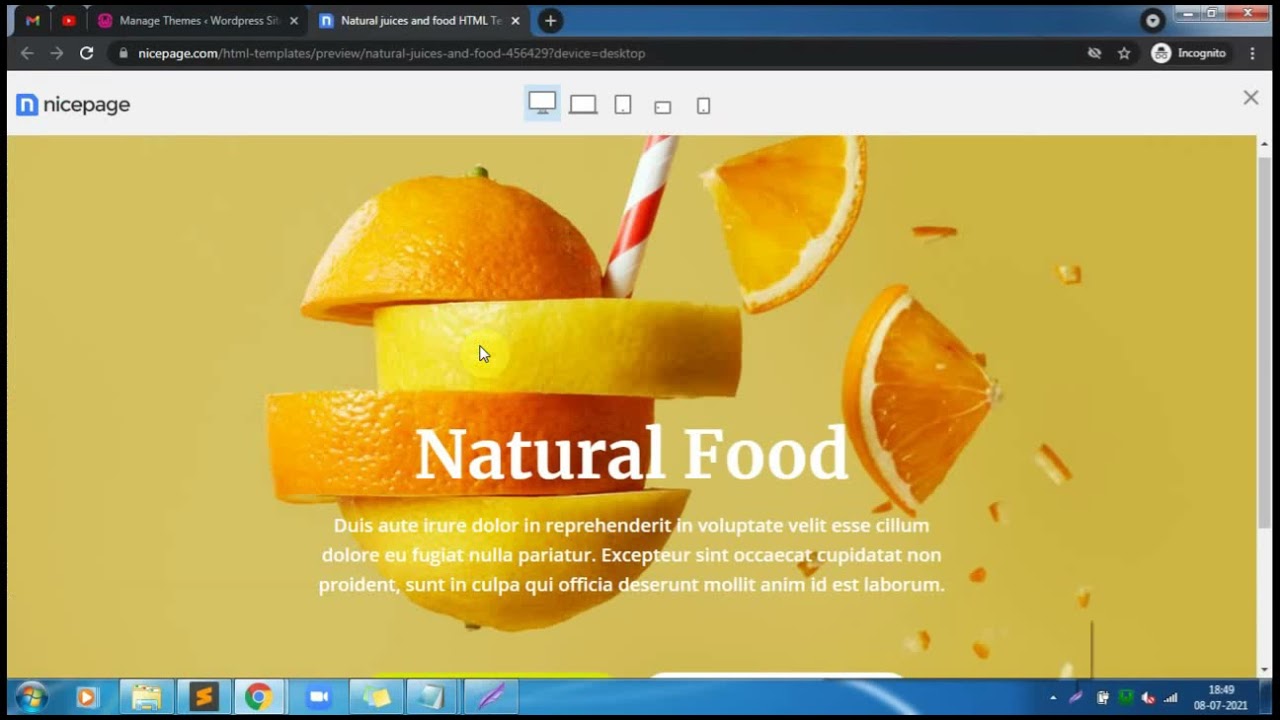
L'aggiunta di schermate al tuo tema WordPress è un ottimo modo per mostrare il tuo lavoro e offrire ai potenziali utenti un'anteprima dell'aspetto del tuo tema. Esistono diversi modi in cui puoi aggiungere schermate al tuo tema, ma ti consigliamo di utilizzare il plug-in WP-Screenshots. Questo plug-in ti consente di caricare e gestire facilmente gli screenshot del tuo tema e fornisce anche uno shortcode che puoi utilizzare per inserire i tuoi screenshot nei tuoi post e nelle tue pagine.
Uno screenshot dovrebbe essere incluso in ogni tema WordPress, sia che si tratti di un tema figlio o di uno completo. Se hai installato alcuni temi diversi , avere uno screenshot buono semplifica l'identificazione del tema. Poiché include uno strumento per gli screenshot, ho iniziato a utilizzare gli strumenti per sviluppatori di Firefox per acquisire screenshot per i temi di WordPress. gli screenshot delle installazioni di temi WordPress devono essere compressi a un bitrate inferiore a PNG. Trimage ha ridotto il file a 777 KB, che è stata una buona riduzione del 35%, ma aveva ancora molto spazio. Puoi anche utilizzare gli strumenti per ridurre le dimensioni del file ottimizzandolo. Di conseguenza, alcuni byte possono essere salvati mentre la qualità dell'immagine migliora.
Come acquisire uno screenshot in WordPress
br> È possibile acquisire schermate in WordPress digitando br> nella casella di ricerca di WordPress. Nell'angolo in alto a sinistra dello schermo, fai clic sul pulsante "Menu". Facendo clic sul pulsante "Impostazioni", è possibile modificare le impostazioni. Cliccando su "Generale", è possibile visualizzare l'agenda. Vai alla scheda "ScreenShot" e seleziona "Fai uno screenshot". Nella finestra di dialogo "ScreenShot", inserisci la dimensione dello screenshot che desideri acquisire, quindi fai clic su "Acquisisci screenshot". Se salvi lo screenshot, sarà lo stesso posto in cui si trovano i file del tema di WordPress .
Schermata del tema WordPress non visualizzata
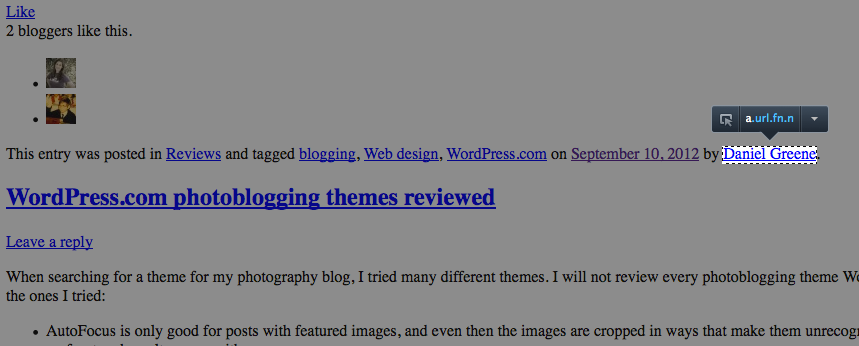
Se non vedi lo screenshot correttamente, dovrai forzare l'aggiornamento dell'aspetto. Questo è un esempio di un sito che puoi visitare. Le opzioni del tema sono disponibili nel pannello di amministrazione di WP. PHP dovrebbe essere installato sul tuo pannello di amministrazione di WordPress. Fai clic sul pulsante Aggiornamento forzato non appena hai finito.
Generatore di screenshot del tema WordPress
Un generatore di screenshot per temi WordPress è uno strumento che ti aiuta a creare schermate per i tuoi temi WordPress. Questo può essere utile se vuoi mostrare il tuo tema ai potenziali acquirenti o se devi creare screenshot per un tutorial.
Crea screenshot dei tuoi post WordPress utilizzando un servizio fornito da WordPress. Oltre a creare uno shortcode facile da usare, ti mostreremo come visualizzare gli screenshot. Per garantire la formattazione e l'usabilità della nostra schermata di modifica dei post, consigliamo di utilizzare un campo personalizzato. Possiamo inserire l'URL di un sito in questo campo, che verrà utilizzato nel ciclo dei post. Nel passaggio 3, è necessario aggiungere uno screenshot al loop. Crea un nuovo campo personalizzato chiamato screenshot_url facendo clic sul pulsante Inserisci nuovo. È ora possibile generare schermate quando crei o modifichi un post. Se non desideri utilizzare il generatore di screenshot di WordPress , puoi anche utilizzare un servizio gratuito come http://www.shrinktheweb.com.
Come si cattura uno screenshot di un png?
Di conseguenza, tutto ciò che devi fare è avviare l'app Impostazioni sul telefono, quindi "Funzioni avanzate", "Screenshot e registratore dello schermo" e infine ". Nel menu del formato dello screenshot dovresti trovare una selezione di file PNG: toccali e seleziona "PNG".

Come faccio a fare uno screenshot in WordPress?
Quando vedi cosa vuoi catturare sullo schermo, premi il tasto Stampa schermo. Installa un editor di immagini (come Paint, GIMP, Photoshop, GIMPshop, Paintshop Pro e altri) e inizia a usarlo. Per incollare lo screenshot, usa CTRL V per generare una nuova immagine. Per salvare l'immagine, seleziona un file JPG, GIF o PNG.
Dimensioni dello screenshot del tema WordPress
Quando crei uno screenshot per il tuo tema WordPress, la dimensione consigliata è 1200x900px. Questo darà al tuo screenshot un aspetto chiaro e nitido e aiuterà anche il tuo tema a distinguersi nella directory dei temi di WordPress.org.
In generale, ci sono poche possibilità di trovare schermate di temi WordPress su misura. Crea uno screenshot per il tuo tema durante il processo di sviluppo secondo il codice ufficiale di WordPress. Per i temi WordPress, la dimensione dello screenshot è stata aumentata a 1200 x 900. Questo numero può sembrare strano, poiché è piuttosto insolito nelle immagini perché in genere hanno un rapporto 16:9. Se lo screenshot del tema utilizza solo i colori, non include le immagini ricche che ti aspetteresti da una fotografia e non include i dettagli ricchi che ti aspetteresti da una fotografia, salvalo come file PNG . Tuttavia, se l'immagine appare complicata nelle sue immagini, dovrebbe essere ritagliata e posizionata nel formato JPG. L'immagine può apparire sfocata in alcuni casi, ma ottimizzala.
Quando visiti la sezione Amministrazione di WordPress, vedrai uno screenshot del tema che stai utilizzando. Se vuoi fare uno screenshot per il tuo tema, screenshot.png o screenshot. JPG è richiesto. Lo avrai nello stesso posto del tuo tema nel passaggio successivo. File di foglio di stile CSS per un tema CSS.
Plugin per screenshot di WordPress
Un plug-in screenshot ti consente di acquisire screenshot del tuo sito WordPress e salvarli come immagini. Questo può essere utile per il debug o per la creazione di documentazione.
Il plug-in Browser Shots ti consente di acquisire schermate di siti Web in modo più rapido ed efficiente. La funzionalità "mshots" di WordPress.com, fornita come parte del plug-in, acquisisce automaticamente schermate di siti Web. Le immagini non vengono salvate sul tuo sito Web e vengono archiviate sui server di WordPress.com. Viene inoltre aggiunta un'icona all'editor TinyMCE per semplificare la creazione di codici brevi. Gli screenshot del browser sono un software gratuito e open source. Il pulsante "aggiorna" appare nella barra degli strumenti quando viene selezionato il blocco scatti, consentendoti di ricaricare l'immagine. Di conseguenza, mentre puoi rivedere il codice e pubblicare bug, non potrai chiedere loro nulla perché è un progetto Automattic.
3 modi per aggiungere schermate ai tuoi temi WordPress
gli screenshot possono essere un ottimo modo per dimostrare il contenuto che stai mostrando sui tuoi temi WordPress. Usando la funzione "Salva con nome" nel menu File, puoi salvare un'immagine sul tuo computer. Gli utenti possono anche impedirti di salvare e stampare le tue immagini con un plug-in che fornisce protezione dalla copia. Infine, se vuoi fare uno screenshot della finestra del tuo browser, premi Alt Print Screen e incollalo in un ticket o e-mail.
Cartella dei temi di WordPress
I file del tema di WordPress si trovano in /WP-content/themes. Nella maggior parte dei casi, tuttavia, non è consigliabile modificare un file del tema .
Dov'è la cartella WP-content? Voglio ridurre al minimo le mie modifiche creando un tema figlio per il mio sito WordPress. Ho provato a trovarlo (e solo wordpress) nella ricerca di file Spotlight (sì, ho un mac) ma ho trovato solo alcune cartelle di wordpress che ho installato nel 2010. Se stai creando o sviluppando un tema, un plug-in o un altro tipo di software, ti consiglio di installare una copia di sviluppo sul tuo computer. WordPress è ospitato su un server web gestito da DreamHost. I tuoi file verranno posizionati su quel server, che si trova da qualche parte in un data center anziché sul tuo Mac. Se desideri accedere a quei file, avrai bisogno di software come FileZilla o qualsiasi altro servizio basato sul Web fornito da DreamHost.
Come accedere alla cartella del tuo tema
Puoi accedere alla cartella dei temi digitando *br> nella barra di ricerca. Per incollare il testo %localappdata%Microsoft Windows*Themes% nella casella di ricerca, apri il tasto Windows e premi Ctrl V. Qui è dove dovresti andare se stai cercando una cartella specifica. Sarai in grado di accedere alla cartella Temi nel passaggio successivo. I file dei temi si trovano in questa cartella. Puoi trovare il file delle funzioni del tema aprendo la cartella WP-content/themes/[il nome del tuo tema] e cercando il file function.json. Un file chiamato config.ini contiene le informazioni di configurazione del tema e la cartella contenente tutti i modelli del sito.
