Comment changer la capture d'écran de votre thème WordPress
Publié: 2022-10-07Si vous souhaitez modifier la capture d'écran de votre thème WordPress , vous devez suivre les étapes ci-dessous. Changer la capture d'écran est facile et cela ne prendra que quelques minutes. Tout d'abord, vous devez vous connecter à votre compte WordPress et accéder à la section Apparence. Dans la section Apparence, vous verrez l'option de changer le thème. Cliquez sur le bouton Modifier et sélectionnez le thème que vous souhaitez utiliser. Après cela, vous devez cliquer sur le bouton Enregistrer et votre thème WordPress sera modifié.
Pour utiliser la capture d'écran dans votre thème WordPress, vous devez d'abord créer un dossier dans votre thème. Si vous ne l'incluez pas, cela semblera non professionnel. L'installation d'un thème WordPress qui affiche une page vierge ne sera pas attrayante pour les clients. En ouvrant le dossier du thème et en sélectionnant Capture d'écran comme image, vous pouvez résoudre ce problème. Si vous utilisez un thème distinct, assurez-vous que la capture d'écran que vous avez enregistrée se trouve dans le dossier de ce thème, et si vous utilisez un thème différent , enregistrez-le sous le nom screenshot.png. Il existe une image de capture d'écran de 300220 dans le gestionnaire de fichiers, mais elle doit être mise à jour à la taille la plus récente.
Comment ajouter une capture d'écran dans le thème WordPress
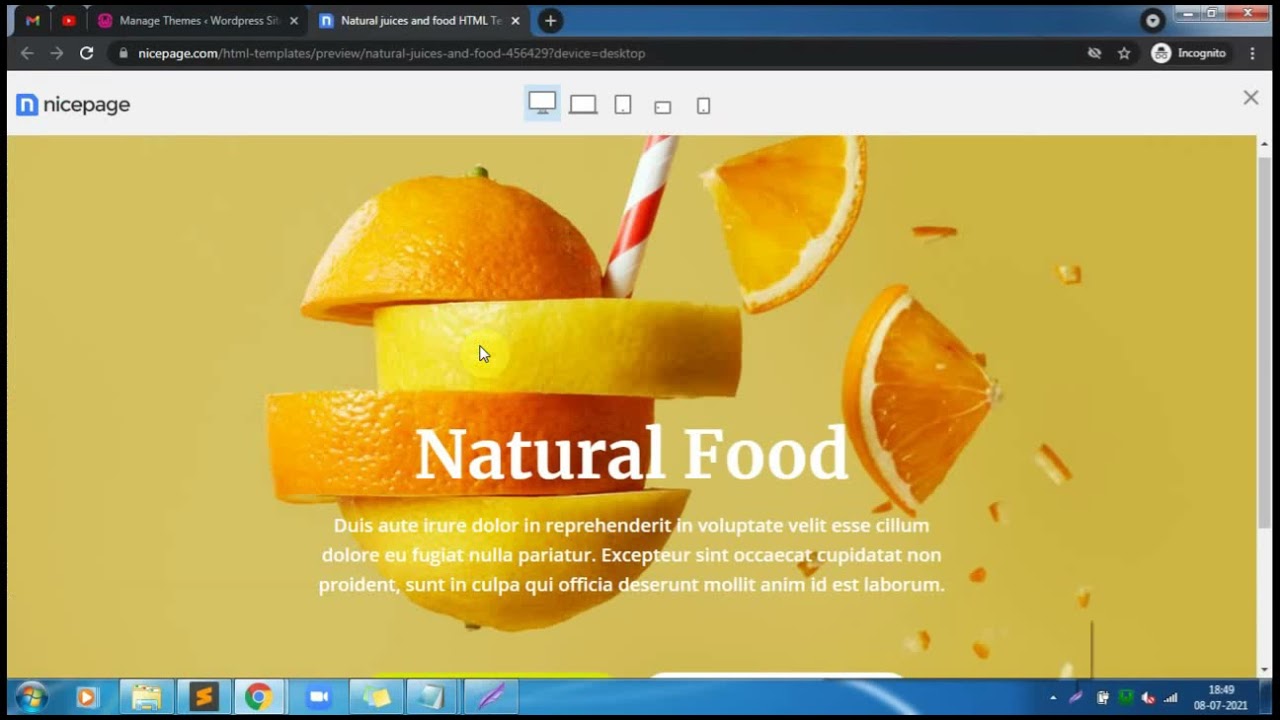
L'ajout de captures d'écran à votre thème WordPress est un excellent moyen de montrer votre travail et de donner aux utilisateurs potentiels un aperçu de l'apparence de votre thème. Il existe plusieurs façons d'ajouter des captures d'écran à votre thème, mais nous vous recommandons d'utiliser le plugin WP-Screenshots. Ce plugin vous permet de télécharger et de gérer facilement vos captures d'écran de thème , et il fournit également un shortcode que vous pouvez utiliser pour insérer vos captures d'écran dans vos publications et pages.
Une capture d'écran doit être incluse dans chaque thème WordPress, qu'il s'agisse d'un thème enfant ou d'un thème complet. Si vous avez installé quelques thèmes différents , une bonne capture d'écran facilite l'identification du thème. Parce qu'il inclut un outil de capture d'écran, j'ai commencé à utiliser les outils de développement de Firefox pour prendre des captures d'écran pour les thèmes WordPress. les captures d'écran des installations de thèmes WordPress doivent être compressées à un débit inférieur à PNG. Trimage a réduit le fichier à 777 Ko, ce qui représentait une bonne réduction de 35 %, mais il y avait encore beaucoup d'espace. Vous pouvez également utiliser des outils pour réduire la taille du fichier en l'optimisant. En conséquence, certains octets peuvent être enregistrés tandis que la qualité de l'image s'améliore.
Comment faire une capture d'écran dans WordPress
br> Des captures d'écran dans WordPress peuvent être prises en tapant br> dans le champ de recherche WordPress. Dans le coin supérieur gauche de votre écran, cliquez sur le bouton "Menu". En cliquant sur le bouton "Paramètres", vous pouvez modifier vos paramètres. En cliquant sur "Général", vous pouvez afficher l'ordre du jour. Allez dans l'onglet "ScreenShot" et sélectionnez "Prendre une capture d'écran". Dans la boîte de dialogue "ScreenShot", entrez la taille de la capture d'écran que vous souhaitez prendre, puis cliquez sur "Prendre une capture d'écran". Si vous enregistrez la capture d'écran, elle sera au même endroit que les fichiers du thème WordPress .
La capture d'écran du thème WordPress ne s'affiche pas
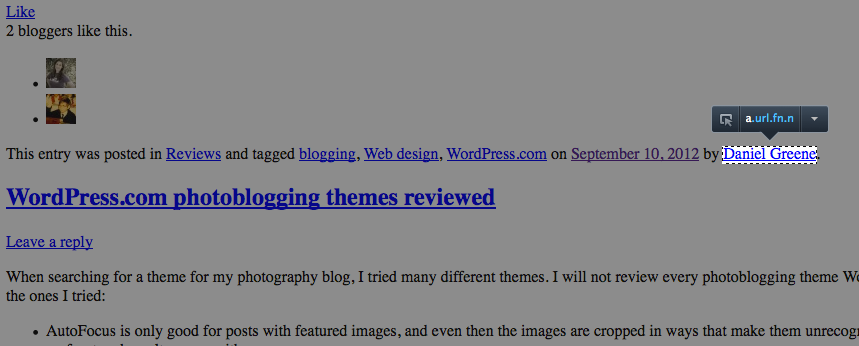
Si vous ne voyez pas correctement la capture d'écran, vous devrez forcer l'actualisation de l'apparence. Ceci est un exemple de site que vous pouvez visiter. Les options de thème sont disponibles sur le panneau d'administration WP. PHP doit être installé sur votre panneau d'administration WordPress. Cliquez sur le bouton Forcer l'actualisation dès que vous avez terminé.
Générateur de captures d'écran de thème WordPress
Un générateur de captures d'écran de thèmes WordPress est un outil qui vous aide à créer des captures d'écran pour vos thèmes WordPress. Cela peut être utile si vous souhaitez montrer votre thème à des acheteurs potentiels ou si vous avez besoin de créer des captures d'écran pour un didacticiel.
Créez une capture d'écran de vos publications WordPress à l'aide d'un service fourni par WordPress. En plus de créer un shortcode facile à utiliser, nous vous montrerons comment afficher les captures d'écran. Pour assurer la mise en forme et la convivialité de notre écran de post-édition, nous vous recommandons d'utiliser un champ personnalisé. Nous pouvons entrer une URL de site dans ce champ, qui sera utilisée dans la boucle de publication. À l'étape 3, un affichage de capture d'écran doit être ajouté à la boucle. Créez un nouveau champ personnalisé appelé screenshot_url en cliquant sur le bouton Entrer nouveau. Des captures d'écran peuvent désormais être générées lorsque vous créez ou modifiez une publication. Si vous ne souhaitez pas utiliser le générateur de capture d'écran WordPress , vous pouvez également utiliser un service gratuit comme http://www.shrinktheweb.com.
Comment faire une capture d'écran d'un Png ?
Par conséquent, tout ce que vous avez à faire est de lancer l'application Paramètres sur votre téléphone, puis "Fonctionnalités avancées", "Captures d'écran et enregistreur d'écran" et enfin ". Dans le menu du format de capture d'écran, vous devriez trouver une sélection de fichiers PNG - appuyez dessus et sélectionnez "PNG".

Comment faire une capture d'écran dans WordPress ?
Lorsque vous voyez ce que vous voulez capturer à l'écran, appuyez sur la touche Impr écran. Installez un éditeur d'images (tel que Paint, GIMP, Photoshop, GIMPshop, Paintshop Pro et autres) et commencez à l'utiliser. Pour coller la capture d'écran, utilisez CTRL V pour générer une nouvelle image. Pour enregistrer votre image, sélectionnez un fichier JPG, GIF ou PNG.
Taille de la capture d'écran du thème WordPress
Lors de la création d'une capture d'écran pour votre thème WordPress, la taille recommandée est de 1200x900px. Cela donnera à votre capture d'écran un aspect clair et net, et aidera également votre thème à se démarquer dans le répertoire de thèmes WordPress.org.
En général, il y a peu de chance de trouver des captures d'écran de thème WordPress sur mesure. Créez une capture d'écran pour votre thème pendant le processus de développement selon le codex WordPress officiel. Pour les thèmes WordPress, la taille de la capture d'écran a été augmentée à 1200 x 900. Ce nombre peut sembler étrange, car il est assez inhabituel dans les images car elles ont généralement un ratio de 16:9. Si la capture d'écran du thème n'utilise que des couleurs, n'inclut aucune des images riches que vous attendez d'une photographie et n'inclut aucun des détails riches que vous attendez d'une photographie, enregistrez-la en tant que fichier PNG . Cependant, si l'image semble compliquée dans son imagerie, elle doit être recadrée et placée au format JPG. L'image peut apparaître floue dans certains cas, mais optimisez-la.
Lorsque vous visitez la section WordPress Admin, vous verrez une capture d'écran du thème que vous utilisez. Si vous voulez faire une capture d'écran pour votre thème, soit screenshot.png ou screenshot. JPG est requis. Vous l'aurez au même endroit que votre thème à l'étape suivante. Fichier de feuille de style CSS pour un thème CSS.
Plugin de capture d'écran WordPress
Un plugin de capture d'écran vous permet de prendre des captures d'écran de votre site WordPress et de les enregistrer sous forme d'images. Cela peut être utile pour le débogage ou pour créer de la documentation.
Le plug-in Browser Shots vous permet de prendre des captures d'écran de sites Web plus rapidement et plus efficacement. La fonctionnalité 'mshots' de WordPress.com, qui est fournie dans le cadre du plug-in, capture automatiquement des captures d'écran des sites Web. Les images ne sont pas enregistrées sur votre site Web et sont stockées sur les serveurs de WordPress.com. Une icône est également ajoutée à l'éditeur TinyMCE pour faciliter la création de shortcodes. Les captures d' écran du navigateur sont un logiciel gratuit et open source. Le bouton 'rafraîchir' apparaît dans la barre d'outils lorsque le bloc de prises de vue est sélectionné, vous permettant de recharger l'image. Par conséquent, bien que vous puissiez revoir le code et publier des bogues, vous ne pourrez rien leur demander car il s'agit d'un projet Automattic.
3 façons d'ajouter des captures d'écran à vos thèmes WordPress
Les captures d'écran peuvent être un excellent moyen de démontrer le contenu que vous présentez sur vos thèmes WordPress. À l'aide de la fonction "Enregistrer sous" du menu Fichier, vous pouvez enregistrer une image sur votre ordinateur. Les utilisateurs peuvent également vous empêcher d'enregistrer et d'imprimer vos images avec un plugin qui offre une protection contre la copie. Enfin, si vous souhaitez prendre une capture d'écran de la fenêtre de votre navigateur, appuyez sur Alt Impr écran et collez-la dans un ticket ou un e-mail.
Dossier de thème WordPress
Les fichiers de thème WordPress se trouvent dans /WP-content/themes. Dans la plupart des cas, cependant, la modification d'un fichier de thème n'est pas recommandée.
Où est le dossier WP-content ? Je souhaite limiter mes modifications au minimum en créant un thème enfant pour mon site WordPress. J'ai essayé de le trouver (et juste wordpress) sur la recherche de fichiers Spotlight (oui, j'ai un mac) mais je n'ai trouvé que quelques dossiers wordpress que j'ai installés en 2010. Si vous créez ou développez un thème, un plugin ou un autre type du logiciel, je vous recommande d'installer une copie de développement sur votre ordinateur. WordPress est hébergé sur un serveur Web exploité par DreamHost. Vos fichiers seront placés sur ce serveur, qui se trouve quelque part dans un centre de données plutôt que sur votre Mac. Si vous souhaitez accéder à ces fichiers, vous aurez besoin d'un logiciel comme FileZilla ou de tout service Web fourni par DreamHost.
Comment accéder au dossier de votre thème
Vous pouvez accéder au dossier des thèmes en tapant *br> dans la barre de recherche. Pour coller le texte %localappdata%Microsoft Windows*Themes% dans la zone de recherche, ouvrez la touche Windows et appuyez sur Ctrl V. C'est là que vous devez aller si vous recherchez un dossier spécifique. Vous pourrez accéder au dossier Thèmes à l'étape suivante. Les fichiers de thèmes se trouvent dans ce dossier. Vous pouvez trouver le fichier de fonctions de thème en ouvrant le dossier WP-content/themes/[le nom de votre thème] et en recherchant le fichier function.json. Un fichier appelé config.ini contient les informations de configuration du thème ainsi que le dossier contenant tous les modèles de site.
