วิธีเปลี่ยนภาพหน้าจอของธีม WordPress ของคุณ
เผยแพร่แล้ว: 2022-10-07หากคุณต้องการเปลี่ยนภาพหน้าจอของ ธีม WordPress คุณต้องทำตามขั้นตอนด้านล่าง การเปลี่ยนภาพหน้าจอทำได้ง่ายและใช้เวลาเพียงไม่กี่นาที ขั้นแรก คุณต้องลงชื่อเข้าใช้บัญชี WordPress และไปที่ส่วนลักษณะที่ปรากฏ ในส่วนลักษณะที่ปรากฏ คุณจะเห็นตัวเลือกในการเปลี่ยนธีม คลิกที่ปุ่ม Change และเลือกธีมที่คุณต้องการใช้ หลังจากนั้นคุณต้องคลิกที่ปุ่มบันทึกและธีม WordPress ของคุณจะเปลี่ยนไป
ในการใช้ภาพหน้าจอในธีม WordPress คุณต้องสร้างโฟลเดอร์ในธีมของคุณก่อน หากไม่ใส่ไว้ จะดูไม่เป็นมืออาชีพ การติดตั้งธีม WordPress ที่แสดงหน้าว่างจะไม่ดึงดูดลูกค้า คุณสามารถแก้ปัญหานี้ได้โดยการเปิดโฟลเดอร์ธีมและเลือกภาพหน้าจอเป็นรูปภาพ หากคุณกำลังใช้ธีมแยกต่างหาก ตรวจสอบให้แน่ใจว่าภาพหน้าจอที่คุณบันทึกอยู่ในโฟลเดอร์ของธีมนั้น และหากคุณใช้ ธีม อื่น ให้บันทึกด้วยชื่อ screenshot.png มีภาพหน้าจอ 300220 ในตัวจัดการไฟล์ แต่ควรอัปเดตเป็นขนาดล่าสุด
วิธีเพิ่มภาพหน้าจอในธีม WordPress
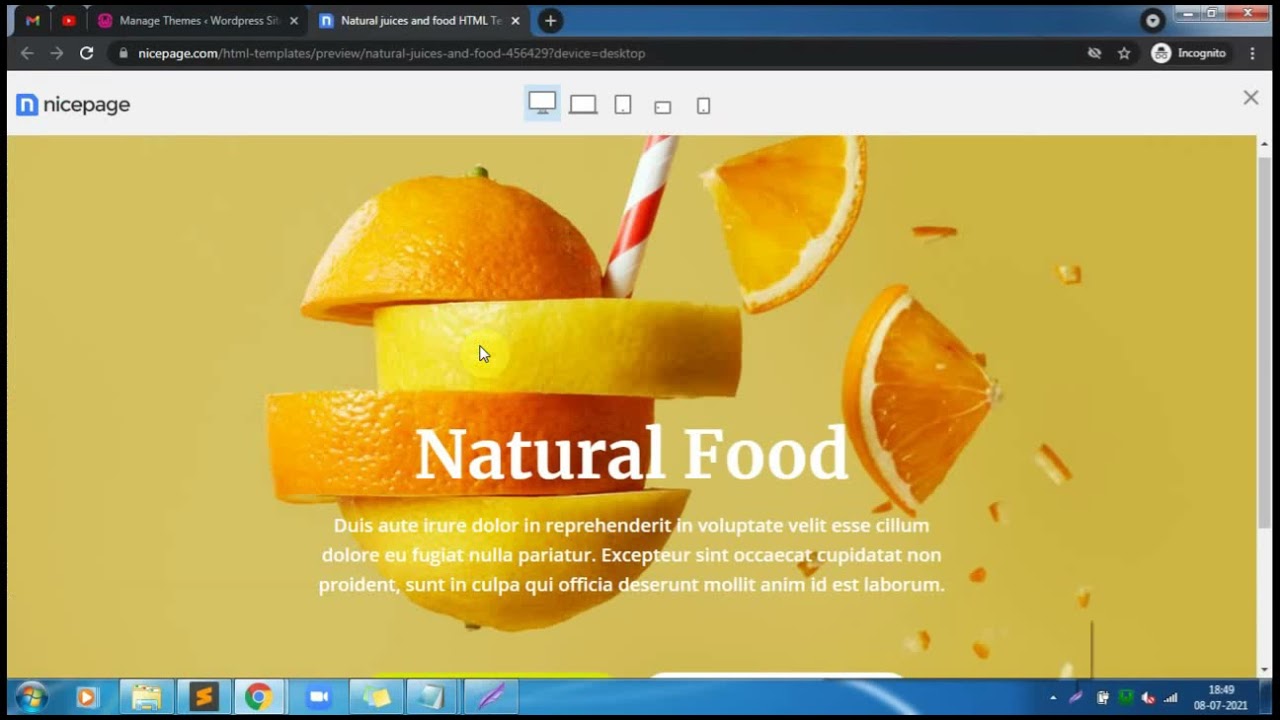
การเพิ่มภาพหน้าจอให้กับธีม WordPress ของคุณเป็นวิธีที่ยอดเยี่ยมในการแสดงผลงานของคุณและให้ผู้มีโอกาสเป็นผู้ใช้ดูตัวอย่างว่าธีมของคุณเป็นอย่างไร คุณสามารถเพิ่มภาพหน้าจอในธีมของคุณได้หลายวิธี แต่เราขอแนะนำให้ใช้ปลั๊กอิน WP-Screenshots ปลั๊กอินนี้ช่วยให้คุณอัปโหลดและจัดการ ภาพหน้าจอธีม ของคุณได้อย่างง่ายดาย และยังมีรหัสย่อที่คุณสามารถใช้เพื่อแทรกภาพหน้าจอของคุณลงในโพสต์และเพจของคุณ
ภาพหน้าจอควรรวมอยู่ในทุกธีมของ WordPress ไม่ว่าจะเป็นธีมย่อยหรือธีมที่มีคุณลักษณะครบถ้วน หากคุณได้ติดตั้ง ธีมต่างๆ ไว้สองสามธีม การมีภาพหน้าจอที่ดีจะช่วยให้ระบุธีมได้ง่ายขึ้น เนื่องจากมีเครื่องมือสกรีนช็อต ฉันจึงเริ่มใช้เครื่องมือสำหรับนักพัฒนา Firefox เพื่อถ่ายภาพหน้าจอสำหรับธีม WordPress ภาพหน้าจอจากการติดตั้งธีม WordPress จะต้องถูกบีบอัดเป็นบิตเรตที่น้อยกว่า PNG Trimage ลดขนาดไฟล์ลงเหลือ 777KB ซึ่งลดลงได้ 35% แต่ก็ยังมีพื้นที่เหลือเฟือ คุณยังสามารถใช้เครื่องมือต่างๆ เพื่อลดขนาดไฟล์ด้วยการเพิ่มประสิทธิภาพ ส่งผลให้สามารถบันทึกบางไบต์ได้ในขณะที่คุณภาพของภาพดีขึ้น
วิธีถ่ายภาพหน้าจอใน WordPress
br> ภาพหน้าจอใน WordPress สามารถทำได้โดยพิมพ์ br> ลงในช่องค้นหาของ WordPress ที่มุมซ้ายบนของหน้าจอ ให้คลิกปุ่ม "เมนู" เมื่อคลิกปุ่ม "การตั้งค่า" คุณสามารถแก้ไขการตั้งค่าของคุณได้ โดยการคลิก "ทั่วไป" คุณสามารถดูกำหนดการได้ ไปที่แท็บ "ScreenShot" และเลือก "ถ่ายภาพหน้าจอ" ในกล่องโต้ตอบ "ScreenShot" ให้ป้อนขนาดของภาพหน้าจอที่คุณต้องการถ่าย จากนั้นคลิก "ถ่ายภาพหน้าจอ" หากคุณบันทึกภาพหน้าจอ จะเป็นที่เดียวกับ ไฟล์ธีมของ WordPress
ภาพหน้าจอของธีม WordPress ไม่แสดง
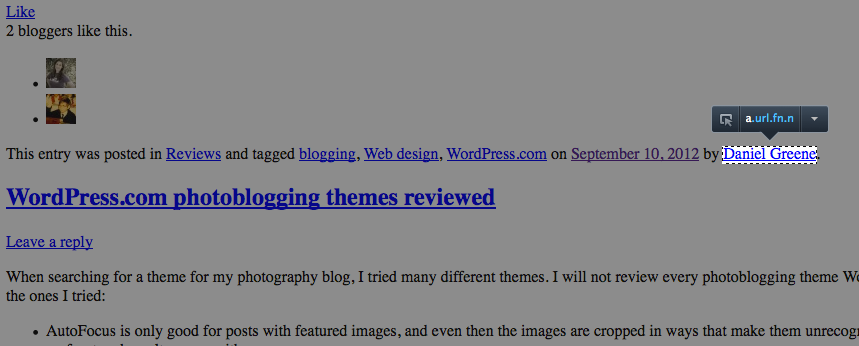
หากคุณไม่เห็นภาพหน้าจออย่างถูกต้อง คุณจะต้องบังคับรีเฟรชลักษณะที่ปรากฏ นี่คือตัวอย่างไซต์ที่คุณสามารถเยี่ยมชมได้ ตัวเลือกธีม มีอยู่ในแผงการดูแลระบบ WP ควรติดตั้ง PHP บนแผงผู้ดูแลระบบ WordPress ของคุณ คลิกปุ่มบังคับรีเฟรชทันทีที่คุณทำเสร็จ
โปรแกรมสร้างภาพหน้าจอของธีม WordPress
ตัวสร้างภาพหน้าจอของธีม WordPress เป็นเครื่องมือที่ช่วยให้คุณสร้างภาพหน้าจอสำหรับธีม WordPress ของคุณ สิ่งนี้มีประโยชน์หากคุณต้องการแสดงธีมของคุณแก่ผู้มีโอกาสเป็นผู้ซื้อ หรือหากคุณต้องการสร้างภาพหน้าจอสำหรับบทช่วยสอน
สร้างภาพหน้าจอของโพสต์ WordPress ของคุณโดยใช้บริการของ WordPress นอกจากการสร้างรหัสย่อที่ใช้งานง่ายแล้ว เราจะแสดงวิธีแสดงภาพหน้าจอให้คุณเห็น เพื่อให้แน่ใจว่าการจัดรูปแบบและการใช้งานของหน้าจอแก้ไขโพสต์ของเรา เราขอแนะนำให้ใช้ฟิลด์ที่กำหนดเอง เราสามารถป้อน URL ของไซต์ลงในฟิลด์นี้ ซึ่งจะใช้ในโพสต์วนรอบ ในขั้นตอนที่ 3 ควรเพิ่มการแสดงภาพหน้าจอในลูป สร้างฟิลด์กำหนดเองใหม่ที่เรียกว่า screenshot_url โดยคลิกที่ปุ่ม Enter New คุณสามารถสร้างภาพหน้าจอเมื่อคุณสร้างหรือแก้ไขโพสต์ หากคุณไม่ต้องการใช้โปรแกรมสร้าง ภาพหน้าจอของ WordPress คุณยังสามารถใช้บริการฟรี เช่น http://www.shrinktheweb.com
คุณจะจับภาพหน้าจอของ Png ได้อย่างไร?
ด้วยเหตุนี้ สิ่งที่คุณต้องทำคือเปิดแอปการตั้งค่าบนโทรศัพท์ของคุณ จากนั้นจึงเปิด "คุณลักษณะขั้นสูง" "ภาพหน้าจอและเครื่องบันทึกหน้าจอ" และสุดท้ายคือ " ใน เมนูรูปแบบภาพหน้าจอ คุณควรค้นหาไฟล์ PNG ที่เลือกสรร แตะไฟล์และเลือก 'PNG'

ฉันจะถ่ายภาพหน้าจอใน WordPress ได้อย่างไร
เมื่อคุณเห็นสิ่งที่คุณต้องการจับภาพบนหน้าจอ ให้กดปุ่ม Print Screen ติดตั้งโปรแกรมแก้ไขรูปภาพ (เช่น Paint, GIMP, Photoshop, GIMPshop, Paintshop Pro และอื่นๆ) และเริ่มใช้งาน หากต้องการวางภาพหน้าจอ ให้ใช้ CTRL V เพื่อสร้างภาพใหม่ หากต้องการบันทึกภาพ ให้เลือกไฟล์ JPG, GIF หรือ PNG
ขนาดภาพหน้าจอของธีม WordPress
เมื่อสร้างภาพหน้าจอสำหรับธีม WordPress ของคุณ ขนาดที่แนะนำคือ 1200x900px วิธีนี้จะทำให้ภาพหน้าจอของคุณดูคมชัด และยังช่วยให้ธีมของคุณโดดเด่นในไดเร็กทอรีธีมของ WordPress.org
โดยทั่วไปแล้ว มีโอกาสน้อยที่จะค้นหาภาพหน้าจอธีม WordPress ที่ออกแบบเองได้ สร้างภาพหน้าจอสำหรับธีมของคุณในระหว่างขั้นตอนการพัฒนาตาม WordPress Codex อย่างเป็นทางการ สำหรับธีม WordPress ขนาดภาพหน้าจอ ได้เพิ่มขึ้นเป็น 1200 x 900 ตัวเลขนี้อาจดูแปลก ๆ เนื่องจากในภาพค่อนข้างผิดปกติเพราะโดยทั่วไปจะมีอัตราส่วน 16:9 หากภาพหน้าจอของธีมใช้เฉพาะสี ไม่ได้รวมภาพที่สมบูรณ์ใดๆ ที่คุณคาดหวังจากภาพถ่าย และไม่มีรายละเอียดมากมายที่คุณคาดหวังจากภาพถ่าย ให้บันทึกเป็นไฟล์ PNG . อย่างไรก็ตาม หากภาพดูซับซ้อนในภาพ ควรครอบตัดและจัดวางในรูปแบบ JPG ภาพอาจเบลอในบางกรณี แต่ปรับให้เหมาะสม
เมื่อคุณไปที่ส่วนผู้ดูแลระบบ WordPress คุณจะเห็นภาพหน้าจอของธีมที่คุณใช้อยู่ หากคุณต้องการสร้างภาพหน้าจอสำหรับธีมของคุณ ให้เลือก screenshot.png หรือภาพหน้าจอ ต้องใช้ JPG คุณจะมีมันในที่เดียวกับธีมของคุณในขั้นตอนต่อไปนี้ ไฟล์สไตล์ชีต CSS สำหรับธีม css
ปลั๊กอินสกรีนช็อต WordPress
ปลั๊กอินภาพหน้าจอ ช่วยให้คุณสามารถจับภาพหน้าจอของไซต์ WordPress ของคุณและบันทึกเป็นรูปภาพได้ สิ่งนี้มีประโยชน์สำหรับการดีบักหรือสำหรับการสร้างเอกสาร
ปลั๊กอิน Browser Shots ช่วยให้คุณสามารถจับภาพหน้าจอของเว็บไซต์ได้รวดเร็วและมีประสิทธิภาพยิ่งขึ้น ฟังก์ชัน 'mshots' ของ WordPress.com ซึ่งเป็นส่วนหนึ่งของปลั๊กอิน จะจับภาพหน้าจอของเว็บไซต์โดยอัตโนมัติ รูปภาพจะไม่ถูกบันทึกลงในเว็บไซต์ของคุณ และจะถูกเก็บไว้ในเซิร์ฟเวอร์ WordPress.com ไอคอนยังถูกเพิ่มลงในตัวแก้ไข TinyMCE เพื่อให้ง่ายต่อการสร้างรหัสย่อ ภาพหน้าจอเบราว์เซอร์ เป็นซอฟต์แวร์โอเพ่นซอร์สฟรี ปุ่ม 'รีเฟรช' จะปรากฏในแถบเครื่องมือเมื่อเลือกบล็อกช็อต ให้คุณโหลดรูปภาพซ้ำได้ ดังนั้น แม้ว่าคุณจะสามารถตรวจทานโค้ดและโพสต์บั๊กได้ คุณจะไม่สามารถถามอะไรพวกเขาได้เลย เนื่องจากเป็นโปรเจ็กต์ Automattic
3 วิธีในการเพิ่มภาพหน้าจอให้กับธีม WordPress ของคุณ
ภาพหน้าจอเป็นวิธีที่ดีในการสาธิตเนื้อหาที่คุณกำลังนำเสนอในธีม WordPress ของคุณ การใช้คุณสมบัติ "บันทึกเป็น" ในเมนูไฟล์ คุณสามารถบันทึกภาพลงในคอมพิวเตอร์ของคุณได้ ผู้ใช้ยังสามารถป้องกันตัวเองจากการบันทึกและพิมพ์ภาพของคุณด้วยปลั๊กอินที่ให้การป้องกันการคัดลอก สุดท้าย หากคุณต้องการจับภาพหน้าจอของหน้าต่างเบราว์เซอร์ ให้กด Alt Print Screen แล้ววางลงในตั๋วหรืออีเมล
โฟลเดอร์ธีม WordPress
ไฟล์ธีม WordPress อยู่ใน /WP-content/themes อย่างไรก็ตาม ในกรณีส่วนใหญ่ ไม่แนะนำให้แก้ไข ไฟล์ธีม
โฟลเดอร์เนื้อหา WP อยู่ที่ไหน ฉันต้องการรักษาการเปลี่ยนแปลงให้น้อยที่สุดด้วยการสร้างธีมลูกสำหรับไซต์ WordPress ของฉัน ฉันพยายามค้นหามัน (และเพียงแค่ wordpress) ในการค้นหาไฟล์ Spotlight (ใช่ ฉันมี Mac) แต่มีโฟลเดอร์ wordpress บางโฟลเดอร์ที่ฉันติดตั้งในปี 2010 เท่านั้น หากคุณกำลังสร้างหรือพัฒนาธีม ปลั๊กอิน หรือประเภทอื่นๆ ของซอฟต์แวร์ ฉันแนะนำให้คุณติดตั้งสำเนาการพัฒนาบนคอมพิวเตอร์ของคุณ WordPress โฮสต์บนเว็บเซิร์ฟเวอร์ที่ดำเนินการโดย DreamHost ไฟล์ของคุณจะถูกวางไว้บนเซิร์ฟเวอร์นั้น ซึ่งอยู่ที่ใดที่หนึ่งในศูนย์ข้อมูล แทนที่จะเป็นบน Mac ของคุณ หากคุณต้องการเข้าถึงไฟล์เหล่านั้น คุณจะต้องใช้ซอฟต์แวร์อย่าง FileZilla หรือบริการทางเว็บที่ DreamHost มีให้
วิธีเข้าถึงโฟลเดอร์ธีมของคุณ
คุณสามารถเข้าถึงโฟลเดอร์ธีมได้โดยพิมพ์ *br> ลงในแถบค้นหา หากต้องการวางข้อความ %localappdata%Microsoft Windows*Themes%% ลงในช่องค้นหา ให้เปิดคีย์ Windows แล้วกด Ctrl V นี่คือที่ที่คุณควรไปหากคุณกำลังมองหาโฟลเดอร์เฉพาะ คุณจะสามารถเข้าถึงโฟลเดอร์ Themes ได้ในขั้นตอนต่อไปนี้ ไฟล์ธีมสามารถพบได้ในโฟลเดอร์นี้ คุณสามารถค้นหาไฟล์ฟังก์ชันของธีมได้โดยเปิดโฟลเดอร์ WP-content/themes/[the name of your theme] และค้นหาไฟล์ function.json ไฟล์ชื่อ config.ini มีข้อมูลการกำหนดค่าของธีม รวมถึงโฟลเดอร์ที่มีเทมเพลตไซต์ทั้งหมด
