Cómo cambiar la captura de pantalla de su tema de WordPress
Publicado: 2022-10-07Si desea cambiar la captura de pantalla de su tema de WordPress , debe seguir los pasos a continuación. Cambiar la captura de pantalla es fácil y solo te llevará unos minutos hacerlo. Primero, debe iniciar sesión en su cuenta de WordPress e ir a la sección Apariencia. En la sección Apariencia, verás la opción para cambiar el tema. Haga clic en el botón Cambiar y seleccione el tema que desea utilizar. Después de eso, debe hacer clic en el botón Guardar y se cambiará su tema de WordPress.
Para usar la captura de pantalla en su tema de WordPress, primero debe crear una carpeta en su tema. Si no lo incluye, parecerá poco profesional. Instalar un tema de WordPress que muestre una página en blanco no será atractivo para los clientes. Al abrir la carpeta del tema y seleccionar Captura de pantalla como imagen, puede resolver este problema. Si está usando un tema separado, asegúrese de que la captura de pantalla que guardó esté en la carpeta de ese tema, y si está usando un tema diferente , guárdelo con el nombre captura de pantalla.png. Hay una imagen de captura de pantalla de 300220 en el administrador de archivos, pero debe actualizarse al tamaño más reciente.
Cómo agregar una captura de pantalla en el tema de WordPress
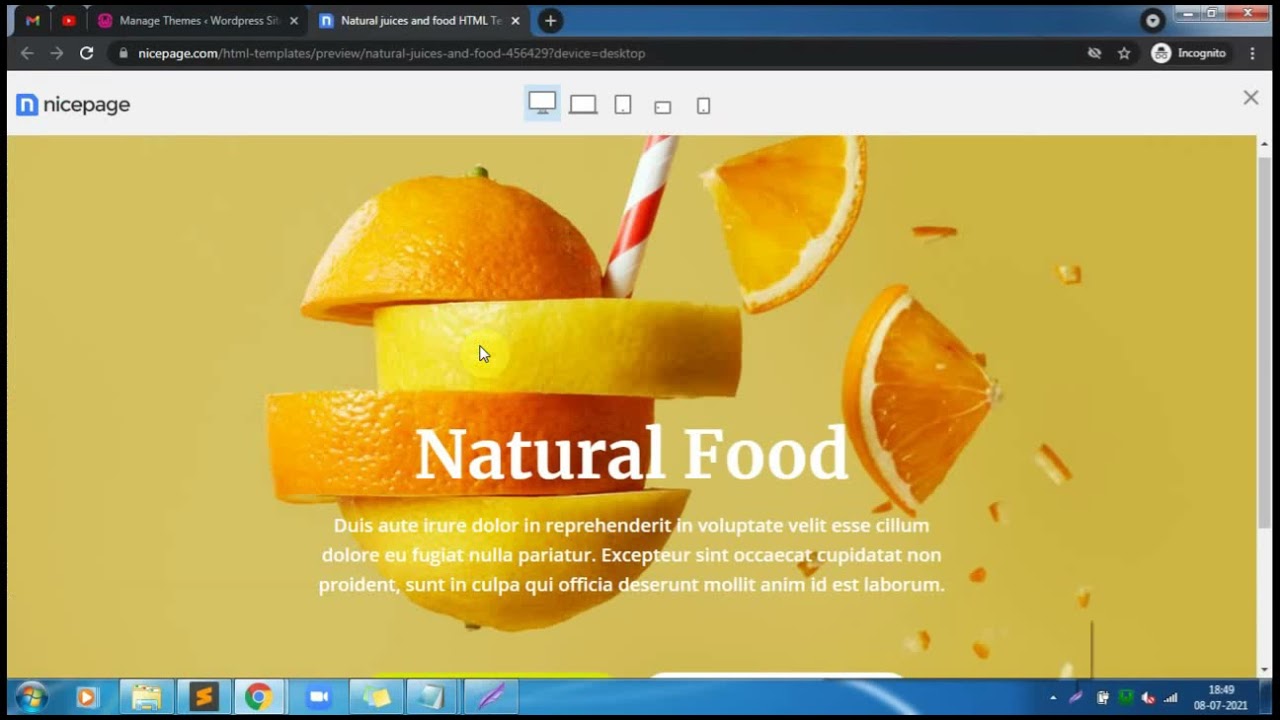
Agregar capturas de pantalla a su tema de WordPress es una excelente manera de mostrar su trabajo y brindar a los usuarios potenciales una vista previa de cómo se ve su tema. Hay algunas formas diferentes de agregar capturas de pantalla a su tema, pero recomendamos usar el complemento WP-Screenshots. Este complemento le permite cargar y administrar fácilmente las capturas de pantalla de su tema , y también proporciona un código abreviado que puede usar para insertar sus capturas de pantalla en sus publicaciones y páginas.
Se debe incluir una captura de pantalla en cada tema de WordPress, ya sea un tema secundario o uno con todas las funciones. Si tiene algunos temas diferentes instalados, tener una buena captura de pantalla facilita la identificación del tema. Debido a que incluye una herramienta de captura de pantalla, comencé a usar las herramientas de desarrollo de Firefox para tomar capturas de pantalla para temas de WordPress. las capturas de pantalla de las instalaciones de temas de WordPress deben comprimirse a una tasa de bits inferior a PNG. Trimage redujo el archivo a 777 KB, que fue una buena reducción del 35 %, pero todavía tenía mucho espacio. También puede usar herramientas para reducir el tamaño del archivo optimizándolo. Como resultado, se pueden guardar algunos bytes mientras mejora la calidad de la imagen.
Cómo tomar una captura de pantalla en WordPress
br> Se pueden tomar capturas de pantalla en WordPress escribiendo br> en el cuadro de búsqueda de WordPress. En la esquina superior izquierda de su pantalla, haga clic en el botón "Menú". Al hacer clic en el botón "Configuración", puede modificar su configuración. Al hacer clic en "General", puede ver la agenda. Vaya a la pestaña "Captura de pantalla" y seleccione "Tomar una captura de pantalla". En el cuadro de diálogo "Captura de pantalla", ingrese el tamaño de la captura de pantalla que desea tomar y luego haga clic en "Tomar captura de pantalla". Si guarda la captura de pantalla, estará en el mismo lugar que los archivos del tema de WordPress .
No se muestra la captura de pantalla del tema de WordPress
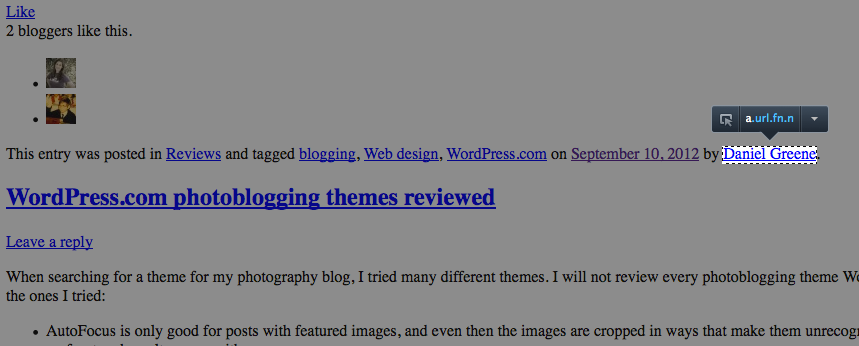
Si no ve la captura de pantalla correctamente, deberá forzar la actualización de la apariencia Este es un ejemplo de un sitio que puede visitar. Las opciones de tema están disponibles en el panel de administración de WP. PHP debe estar instalado en su panel de administración de WordPress. Haga clic en el botón Forzar actualización tan pronto como termine.
Generador de capturas de pantalla de temas de WordPress
Un generador de capturas de pantalla de temas de WordPress es una herramienta que te ayuda a crear capturas de pantalla para tus temas de WordPress. Esto puede ser útil si desea mostrar su tema a compradores potenciales o si necesita crear capturas de pantalla para un tutorial.
Cree una captura de pantalla de sus publicaciones de WordPress utilizando un servicio proporcionado por WordPress. Además de crear un shortcode fácil de usar, le mostraremos cómo mostrar las capturas de pantalla. Para garantizar el formato y la facilidad de uso de nuestra pantalla de edición de publicaciones, recomendamos utilizar un campo personalizado. Podemos ingresar la URL de un sitio en este campo, que se usará en el ciclo de publicación. En el paso 3, se debe agregar una pantalla de captura de pantalla al bucle. Cree un nuevo campo personalizado llamado screenshot_url haciendo clic en el botón Ingresar nuevo. Ahora se pueden generar capturas de pantalla cuando creas o editas una publicación. Si no desea utilizar el generador de capturas de pantalla de WordPress , también puede utilizar un servicio gratuito como http://www.shrinktheweb.com.
¿Cómo se toma una captura de pantalla de un png?
Como resultado, todo lo que tiene que hacer es iniciar la aplicación Configuración en su teléfono, luego 'Funciones avanzadas', 'Capturas de pantalla y grabador de pantalla' y finalmente '. En el menú de formato de captura de pantalla, debe encontrar una selección de archivos PNG: tóquelos y seleccione 'PNG'.

¿Cómo tomo una captura de pantalla en WordPress?
Cuando vea lo que desea capturar en la pantalla, presione la tecla Imprimir pantalla. Instale un editor de imágenes (como Paint, GIMP, Photoshop, GIMPshop, Paintshop Pro y otros) y comience a usarlo. Para pegar la captura de pantalla, use CTRL V para generar una nueva imagen. Para guardar su imagen, seleccione un archivo JPG, GIF o PNG.
Tamaño de captura de pantalla del tema de WordPress
Al crear una captura de pantalla para su tema de WordPress, el tamaño recomendado es 1200x900px. Esto le dará a su captura de pantalla un aspecto claro y nítido, y también ayudará a que su tema se destaque en el directorio de temas de WordPress.org.
En general, hay pocas posibilidades de encontrar capturas de pantalla de temas de WordPress a medida. Cree una captura de pantalla para su tema durante el proceso de desarrollo de acuerdo con el Codex oficial de WordPress. Para los temas de WordPress, el tamaño de la captura de pantalla se ha aumentado a 1200 x 900. Este número puede parecer extraño, ya que es bastante inusual en las imágenes porque normalmente tienen una relación de 16:9. Si la captura de pantalla del tema solo usa colores, no incluye ninguna de las imágenes enriquecidas que esperaría de una fotografía y no incluye ninguno de los detalles enriquecidos que esperaría de una fotografía, guárdelo como un archivo PNG. . Sin embargo, si la imagen parece complicada en sus imágenes, debe recortarse y colocarse en formato JPG. La imagen puede aparecer borrosa en algunos casos, pero optimícela.
Cuando visite la sección de administración de WordPress, verá una captura de pantalla del tema que está utilizando. Si desea hacer una captura de pantalla para su tema, ya sea screenshot.png o screenshot. Se requiere JPG. Lo tendrás en el mismo lugar que tu tema en el siguiente paso. Archivo de hoja de estilo CSS para un tema css.
Complemento de captura de pantalla de WordPress
Un complemento de captura de pantalla le permite tomar capturas de pantalla de su sitio de WordPress y guardarlas como imágenes. Esto puede ser útil para depurar o crear documentación.
El complemento Browser Shots le permite tomar capturas de pantalla de sitios web de manera más rápida y eficiente. La funcionalidad 'mshots' de WordPress.com, que se proporciona como parte del complemento, captura capturas de pantalla de los sitios web automáticamente. Las imágenes no se guardan en su sitio web y se almacenan en los servidores de WordPress.com. También se agrega un ícono al editor TinyMCE para facilitar la creación de códigos cortos. Las capturas de pantalla del navegador son un software gratuito y de código abierto. El botón 'actualizar' aparece en la barra de herramientas cuando se selecciona el bloque de disparos, lo que le permite recargar la imagen. Como resultado, aunque puede revisar el código y publicar errores, no podrá preguntarles nada porque es un proyecto de Automattic.
3 formas de agregar capturas de pantalla a sus temas de WordPress
las capturas de pantalla pueden ser una excelente manera de demostrar el contenido que está mostrando en sus temas de WordPress. Con la función "Guardar como" en el menú Archivo, puede guardar una imagen en su computadora. Los usuarios también pueden evitar guardar e imprimir sus imágenes con un complemento que brinda protección contra copias. Finalmente, si desea tomar una captura de pantalla de la ventana de su navegador, presione Alt Imprimir pantalla y péguela en un ticket o correo electrónico.
Carpeta de temas de WordPress
Los archivos de temas de WordPress se encuentran en /WP-content/themes. En la mayoría de los casos, sin embargo, no se recomienda modificar un archivo de tema .
¿Dónde está la carpeta de contenido de WP? Quiero mantener mis cambios al mínimo creando un tema secundario para mi sitio de WordPress. Traté de encontrarlo (y solo wordpress) en la búsqueda de archivos de Spotlight (sí, tengo una Mac) pero solo encontré algunas carpetas de wordpress que instalé en 2010. Si está creando o desarrollando un tema, complemento u otro tipo de software, le recomiendo que instale una copia de desarrollo en su computadora. WordPress está alojado en un servidor web operado por DreamHost. Sus archivos se colocarán en ese servidor, que se encuentra en algún lugar de un centro de datos en lugar de en su Mac. Si desea acceder a esos archivos, necesitará un software como FileZilla o cualquier servicio basado en la web que proporcione DreamHost.
Cómo acceder a la carpeta de su tema
Puede acceder a la carpeta de temas escribiendo *br> en la barra de búsqueda. Para pegar el texto %localappdata%Microsoft Windows*Themes% en el cuadro de búsqueda, abra la tecla de Windows y presione Ctrl V. Aquí es donde debe ir si está buscando una carpeta específica. Podrá acceder a la carpeta Temas en el siguiente paso. Los archivos de temas se pueden encontrar en esta carpeta. Puede encontrar el archivo de funciones del tema abriendo la carpeta WP-content/themes/[el nombre de su tema] y buscando el archivo function.json. Un archivo llamado config.ini contiene la información de configuración del tema, así como la carpeta que contiene todas las plantillas del sitio.
