Cómo hacer una copia de seguridad de su sitio de WordPress
Publicado: 2022-10-07WordPress es un sistema de administración de contenido (CMS) que le permite crear un sitio web o blog desde cero, o mejorar un sitio web existente. Una de las ventajas de WordPress es que es muy fácil hacer una copia de seguridad de su sitio de WordPress. Hay dos partes para hacer una copia de seguridad de un sitio de WordPress: la base de datos y los archivos. La base de datos contiene todo su contenido, incluidas publicaciones, páginas, comentarios y configuraciones. Los archivos incluyen su tema, complementos e imágenes. La forma más fácil de hacer una copia de seguridad de su sitio de WordPress es usar un complemento. Hay muchos complementos de copia de seguridad de WordPress disponibles, tanto gratuitos como de pago. Recomendamos usar un complemento que cree una copia de seguridad completa de su sitio, incluida la base de datos y los archivos. Una vez que haya instalado un complemento de copia de seguridad, deberá configurarlo para crear una copia de seguridad de su sitio de WordPress. Deberá elegir dónde almacenar la copia de seguridad, con qué frecuencia crear una copia de seguridad y si desea incluir la base de datos y/o los archivos. Una vez que haya configurado el complemento de copia de seguridad, creará una copia de seguridad de su sitio de WordPress automáticamente. Luego puede descargar la copia de seguridad a su computadora o usar un servicio de almacenamiento en la nube para almacenar la copia de seguridad fuera del sitio.
Este fragmento es un fragmento plug-n-play que se puede utilizar para crear una página de opciones de copia de seguridad/restauración del tema , pero no está disponible para ningún otro tema. Funciona bien para temas principales, pero requiere algo de trabajo para trabajar con temas secundarios. El sitio web de Old Castle Web tiene una versión para niños lista para usar.
¿Cómo exporto datos de temas de WordPress?

El primer paso es acceder a su panel de WordPress y luego navegar a la sección Herramientas. En el paso 2, debe elegir lo que desea exportar. Todo el contenido se puede exportar haciendo clic en Todo el contenido. Paso 3: seleccione Descargar archivo de exportación y haga clic en el botón Descargar.
Puede ahorrar mucho tiempo y dolores de cabeza si exporta temas de WordPress . La mayoría de los principiantes creen que exportar a través del panel de control de WordPress es el método más eficiente para hacerlo. El objetivo de esta guía es mostrarle cómo usar el complemento Exportar temas de WordPress para evitar todos los problemas más difíciles. Seleccione la pestaña Agregar nuevo en el Panel de administración de WordPress, que se encuentra en la sección Complementos. Puede encontrar un complemento que desee exportar escribiendo Exportar temas en la esquina superior derecha de esta página. Como alternativa, si desea exportar más temas, siga los pasos desde el principio y debería estar bien.
¿Cómo exporto mi apariencia de WordPress?
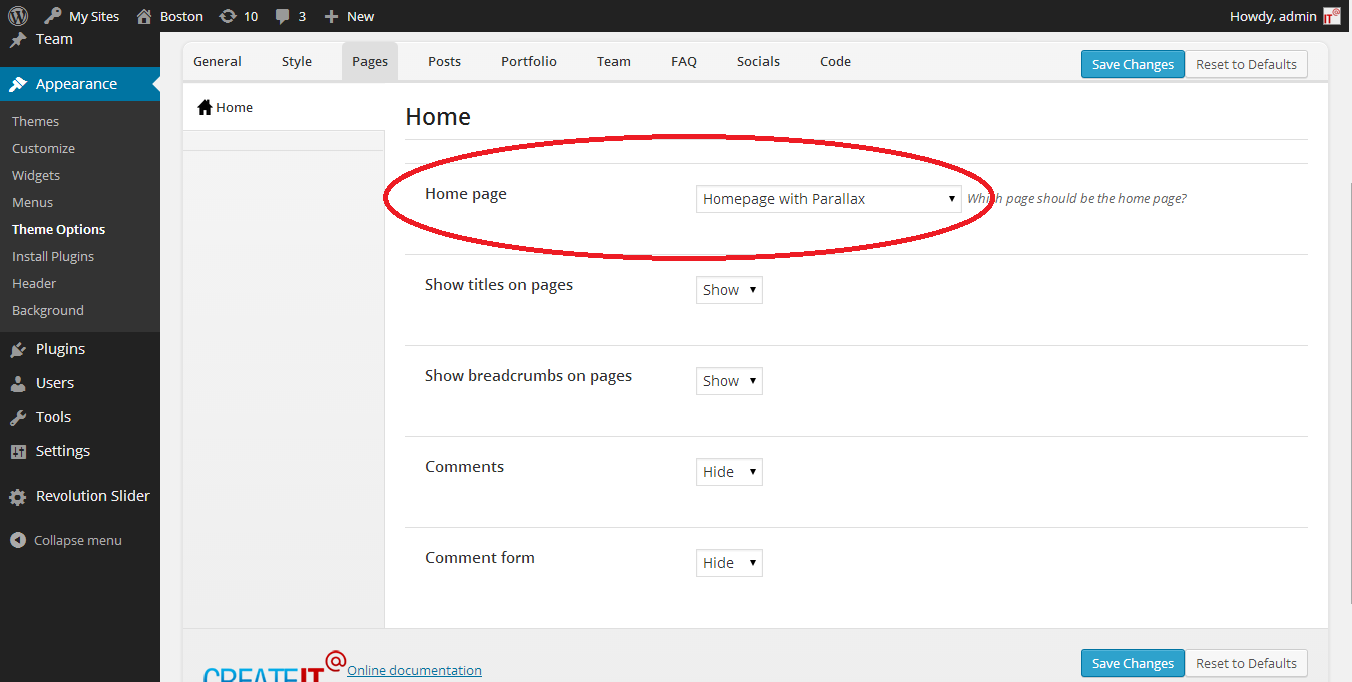
Para exportar su apariencia de WordPress, primero deberá crear un archivo llamado export.php en su carpeta de temas de WordPress . Este archivo contendrá el siguiente código: header( 'Content-Type: text/css' ); ? > @importar url(“/estilo.css”); El siguiente paso es agregar la siguiente línea de código a su archivo functions.php: add_action( 'wp_head', 'export_wordpress_appearance' ); Finalmente, deberá agregar la siguiente línea de código a su archivo .htaccess: RewriteRule ^export\.css$ export.php [L] Una vez que haya completado estos pasos, podrá acceder a su apariencia de WordPress yendo a http://tudominio.com/exportar.css.
Con la herramienta Exportar, puede exportar el contenido de su sitio de WordPress.com a otro sitio web en Internet. Los archivos de exportación XML no contienen imágenes ni archivos multimedia reales. Después de importar el archivo XML, encontrará enlaces a imágenes y otros medios, que se transferirán al nuevo sitio. Dependiendo de la cantidad de archivos multimedia que tenga, es posible que deba esperar unas horas para que se complete este proceso. Puede exportar sus imágenes y otros archivos multimedia utilizando la opción Exportar biblioteca multimedia en el menú Herramientas. Es adecuado tanto para sitios de WordPress.org autohospedados como para sitios de WordPress.com habilitados para WordPress.com, así como para sitios web locales y de safari. Su biblioteca de medios es mucho más grande o su conexión a Internet es lenta, por lo que la descarga puede retrasarse.
Si tiene varios autores en su sitio, puede exportar publicaciones por autor o por fecha. Filtre varias publicaciones y páginas al mismo tiempo, según sus requisitos. Si su sitio está alojado en WordPress.com, le proporcionamos todas las copias de seguridad necesarias . Sin embargo, si desea realizar una copia de seguridad manual del contenido de su sitio, puede exportarlo mediante la opción Exportar.
Configuración del tema de exportación de WordPress
La configuración del tema de exportación de WordPress le permite exportar la configuración del tema de WordPress e importarla a otro sitio de WordPress. Esto es útil si desea mover su sitio de WordPress a un nuevo host o si desea crear un sitio de desarrollo.
Este es un tutorial sobre cómo exportar e importar configuraciones de temas de WordPress y personalizaciones de CSS. Depende de cada marco temático establecer sus propios parámetros y panel de control. Los siguientes son los temas más populares y los que puede crear para su sitio. Puede encontrar el menú Exportar en Apariencia en la barra de menú de la izquierda del área de administración. Si su tema genera un archivo de copia de seguridad , debe copiar y pegar el contenido en un archivo local que sea un archivo de texto o algo más. Es tan simple como arrastrar el código CSS de un tema a otro haciendo clic en Apariencia y luego en Personalización. Podrá copiar el código completo e importarlo a cualquier otro archivo CSS desde la siguiente página.

Cómo hacer una copia de seguridad y restaurar el sitio de WordPress
Para comenzar, vaya al panel de control de WordPress y seleccione Configuración. A continuación, puede seleccionar Copias de seguridad existentes en la pestaña Copia de seguridad/Restaurar. Aquí encontrará las copias de seguridad más recientes de su sitio web. Se debe seleccionar la copia de seguridad que desea utilizar y luego hacer clic en el botón Restaurar.
Existen numerosas formas de hacer una copia de seguridad y restaurar un sitio web de WordPress. Saber cómo funciona cada método te permitirá decidir cuál es el mejor para ti. Puede mantener su sitio web a salvo de pérdidas haciendo una copia de seguridad de forma regular. No hay desventajas en hacer una copia de seguridad de su sitio web de WordPress con la mayor frecuencia posible. Siempre es preferible tener una copia de seguridad completa de su sitio web en lugar de una copia de seguridad parcial. Si su sitio web falla o es pirateado, tener uno también es una opción. Las copias de seguridad de todo el sitio, por otro lado, ocupan mucho espacio de almacenamiento.
Puede usar copias de seguridad en tiempo real porque son más rápidas y granulares que las copias de seguridad almacenadas en la nube. Su carpeta raíz de WordPress, además del directorio de archivos de su servidor, se incluye con la CLI de WordPress. Puede revisar todos los archivos de su sitio, incluidos archivos multimedia, complementos, temas y configuraciones. Además de proporcionar una opción de copia de seguridad para copias de seguridad de bases de datos y configuraciones de servidores de correo electrónico, cpanel brinda la capacidad de restaurar archivos de copia de seguridad. Al iniciar sesión en su cuenta de cPanel, puede acceder a la carpeta Archivos. La carpeta raíz de su sitio web de WordPress es public_html, www, o el nombre de su sitio: busque los que desee encontrar. Para descargar esa carpeta, selecciónela en el menú superior del administrador de archivos y luego haga clic en el botón Descargar.
Después de descargar la carpeta raíz, se descomprimirá y estará disponible para su posterior acceso. Para conectar su sitio web de WordPress a un cliente FTP, necesitará un cliente y credenciales. Si usa una base de datos o una carpeta raíz, solo la base de datos o la carpeta raíz se restaurarán a su estado anterior. FTP le permite descargar una gran cantidad de archivos a la vez porque está optimizado para este propósito. La puesta en escena, una característica disponible para algunos servidores web, es una de esas características. Como resultado, puede crear una réplica de su sitio web que no esté disponible para el público en general. Antes de pasar a producción o a un entorno en vivo, puede probar los cambios en los sitios de preparación.
El último método requiere la adición de una exportación separada a su base de datos de WordPress. Cuando busca un sitio web en Google, puede encontrar disponible una versión en caché de esa página. Si puede encontrar una copia en caché de la página que necesita, puede usar el editor de WordPress para recrearla. Internet Archive tiene una Wayback Machine a la que solo se puede acceder mediante una copia de su sitio web. Al usar Wayback Machine, podrá navegar por toda la copia de su sitio. Después de restaurar una copia de seguridad, asegúrese de que todos los agujeros de seguridad estén cerrados. Si no encuentra ningún contenido nuevo en su sitio web, todas sus funciones principales permanecerán intactas.
Es fundamental que actualice su sitio web con regularidad para asegurarse de que las herramientas que utiliza sean las más recientes. Si necesita recuperar el control de su sitio web en caso de una violación de seguridad, la copia de seguridad es un buen lugar para comenzar. Incluso si ya no tiene acceso a su sitio web, puede restaurar las copias de seguridad con Jetpack. Tener un sitio de prueba reducirá en gran medida la probabilidad de que necesite hacer una copia de seguridad de su WordPress. Además de proteger los archivos de copia de seguridad fuera del sitio, Jetpack Backup simplifica la restauración, incluso si su sitio web no funciona. Las copias de seguridad de sus sitios de WordPress.com se alojan en los servidores de WordPress.com, que son uno de los lugares más seguros para almacenar copias de seguridad.
¿Cómo hago una copia de seguridad de todo mi sitio de WordPress?
UpdraftPlus es un complemento que debe instalarse para hacer una copia de seguridad de un sitio de WordPress de forma gratuita. Navegue a su tablero de WordPress y seleccione Complementos en el menú. UpdraftPlus se puede encontrar en la barra de búsqueda. El complemento UpdraftPlus WordPress Backup se puede descargar e instalar yendo a la sección Configuración> Agregar un complemento.
Por qué debería hacer una copia de seguridad de su sitio web
La copia de seguridad de un sitio web es uno de los aspectos más importantes de su seguridad y mantenimiento. Tener una copia de seguridad de su sitio web de forma regular puede ayudarlo a evitar que falle en caso de un desastre. Hay varios métodos para esto, cada uno con su propio conjunto de ventajas y desventajas. Si desea crear una copia de seguridad semanal de su sitio web, puede usar un complemento como BackWPup. Tiene una variedad de características, como la capacidad de hacer una copia de seguridad de todo su sitio (incluida la base de datos de WordPress), así como de archivos y carpetas individuales, lo que lo hace fácil de usar. También puede usar BackWPup para recuperar una copia de seguridad si falla debido a un desastre. Otra opción es usar un servicio basado en la nube como Google Drive o Azure de Microsoft. Puede instalar estos servicios de forma gratuita o pagar para que hagan una copia de seguridad de su sitio web en una ubicación remota. También proporcionan herramientas para ayudarlo a restaurar una copia de seguridad si falla. Haz un esfuerzo por hacer una copia de seguridad de tu sitio al menos una vez a la semana para asegurarte de tener una copia en caso de que algo salga mal.
