Как сделать резервную копию вашего сайта WordPress
Опубликовано: 2022-10-07WordPress — это система управления контентом (CMS), которая позволяет вам создать веб-сайт или блог с нуля или улучшить существующий веб-сайт. Одним из преимуществ WordPress является то, что очень легко сделать резервную копию вашего сайта WordPress. Резервное копирование сайта WordPress состоит из двух частей: базы данных и файлов. База данных содержит весь ваш контент, включая сообщения, страницы, комментарии и настройки. Файлы включают вашу тему, плагины и изображения. Самый простой способ сделать резервную копию вашего сайта WordPress — использовать плагин. Доступно множество плагинов для резервного копирования WordPress, как бесплатных, так и платных. Мы рекомендуем использовать плагин, который создает полную резервную копию вашего сайта, включая базу данных и файлы. После того, как вы установили плагин резервного копирования , вам нужно будет настроить его для создания резервной копии вашего сайта WordPress. Вам нужно будет выбрать, где хранить резервную копию, как часто создавать резервную копию и включать ли базу данных и/или файлы. После того, как вы настроите плагин резервного копирования, он автоматически создаст резервную копию вашего сайта WordPress. Затем вы можете загрузить резервную копию на свой компьютер или использовать службу облачного хранилища для хранения резервной копии вне офиса.
Этот фрагмент представляет собой фрагмент plug-n-play, который можно использовать для создания страницы параметров темы резервного копирования/восстановления , но он недоступен для любой другой темы. Он отлично работает для родительских тем, но требует некоторой работы для работы с дочерними темами. Веб-сайт Old Castle Web имеет готовую версию для детей.
Как экспортировать данные темы из WordPress?

Первый шаг — получить доступ к панели инструментов WordPress, а затем перейти в раздел «Инструменты». На шаге 2 вы должны выбрать, что вы хотите экспортировать. Весь контент можно экспортировать, нажав All content. Шаг 3: Выберите «Загрузить экспортный файл» и нажмите кнопку «Загрузить».
Вы можете сэкономить много времени и сил, если экспортируете темы WordPress . Большинство новичков считают, что экспорт через панель инструментов WordPress — наиболее эффективный способ сделать это. Цель этого руководства — показать вам, как использовать плагин Export Themes WordPress, чтобы обойти все более сложные проблемы. Выберите вкладку «Добавить новый» на панели администратора WordPress, которая находится в разделе «Плагины». Вы можете найти плагин, который хотите экспортировать, введя «Экспорт тем» в правом верхнем углу этой страницы. В качестве альтернативы, если вы хотите экспортировать больше тем, выполните шаги с самого начала, и все будет в порядке.
Как экспортировать внешний вид WordPress?
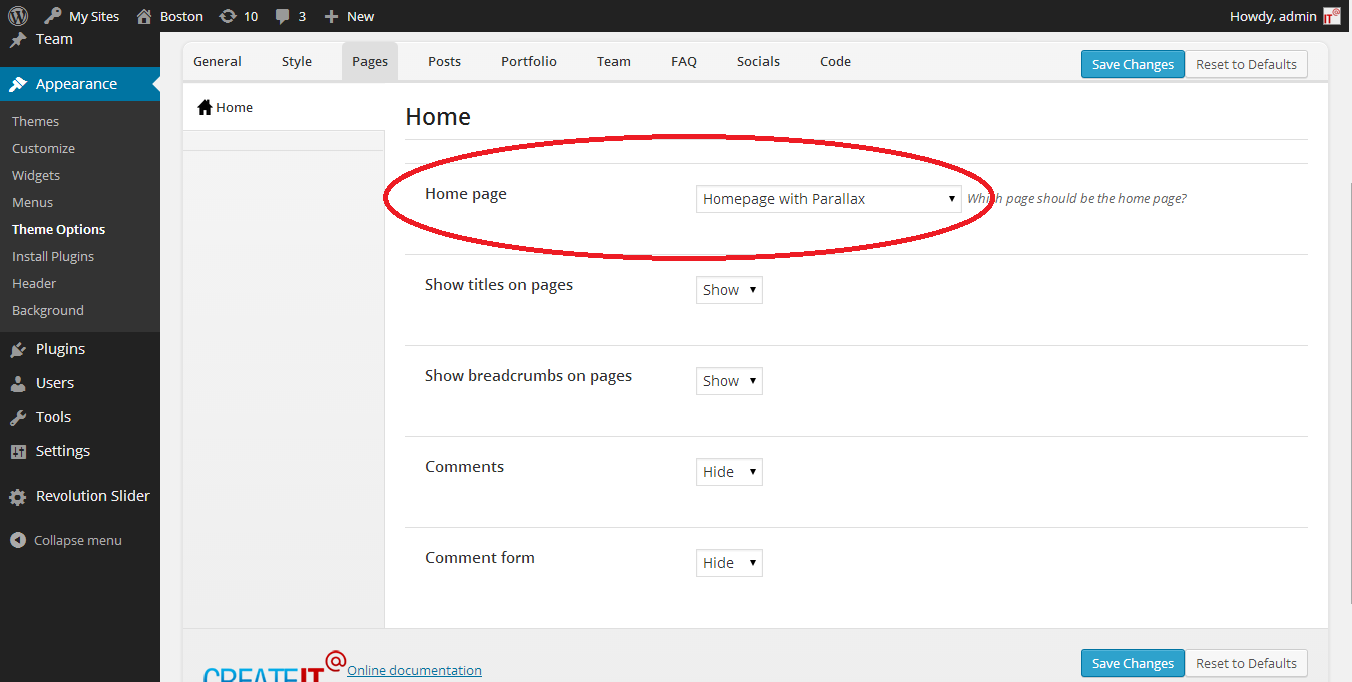
Чтобы экспортировать внешний вид WordPress, вам нужно сначала создать файл с именем export.php в папке вашей темы WordPress . Этот файл будет содержать следующий код: header('Content-Type: text/css'); ? > URL-адрес импорта («/style.css»); Следующим шагом будет добавление в файл functions.php следующей строки кода: add_action('wp_head', 'export_wordpress_appearance'); Наконец, вам нужно будет добавить следующую строку кода в файл .htaccess: RewriteRule ^export\.css$ export.php [L] Выполнив эти шаги, вы сможете получить доступ к внешнему виду WordPress, перейдя в http://вашдомен.com/export.css.
С помощью инструмента «Экспорт» вы можете экспортировать содержимое своего сайта WordPress.com на другой веб-сайт в Интернете. Файлы экспорта XML не содержат реальных медиафайлов или изображений. После импорта XML-файла вы найдете ссылки на изображения и другие медиафайлы, которые будут перенесены на новый сайт. В зависимости от количества имеющихся у вас медиафайлов, вам может потребоваться подождать несколько часов, пока завершится этот процесс. Вы можете экспортировать свои изображения и другие медиафайлы с помощью параметра «Экспортировать медиатеку» в меню «Инструменты». Он подходит как для самостоятельных сайтов WordPress.org, так и для сайтов WordPress.com с поддержкой WordPress.com, а также для локальных веб-сайтов и веб-сайтов сафари. Ваша медиатека намного больше или у вас медленное интернет-соединение, поэтому загрузка может задерживаться.
Если на вашем сайте есть несколько авторов, вы можете экспортировать сообщения по авторам или по дате. Фильтруйте несколько сообщений и страниц одновременно, в зависимости от ваших требований. Если ваш сайт размещен на WordPress.com, мы предоставим вам все необходимые резервные копии . Однако, если вы хотите вручную создать резервную копию содержимого своего сайта, вы можете экспортировать его с помощью параметра «Экспорт».
Настройки темы экспорта WordPress
Экспорт настроек темы WordPress позволяет экспортировать настройки темы WordPress и импортировать их на другой сайт WordPress. Это полезно, если вы хотите переместить свой сайт WordPress на новый хостинг или создать сайт для разработки.
Это руководство о том, как экспортировать и импортировать настройки темы WordPress и настройки CSS. Каждая тематическая структура может устанавливать свои собственные параметры и панель управления. Ниже приведены самые популярные темы и те, которые вы можете создать для своего сайта. Вы можете найти меню «Экспорт» в разделе «Внешний вид» в левой строке меню административной области. Если ваша тема создает файл резервной копии , вы должны скопировать и вставить содержимое в локальный файл, который является либо текстовым файлом, либо чем-то другим. Это так же просто, как перетащить код CSS из одной темы в другую, щелкнув «Внешний вид», а затем «Настройка». Вы сможете скопировать весь код и импортировать его в любой другой файл CSS со следующей страницы.

Как сделать резервную копию и восстановить сайт WordPress
Чтобы начать, перейдите на панель инструментов WordPress и выберите «Настройки». Затем вы можете выбрать «Существующие резервные копии» на вкладке «Резервное копирование/восстановление». Здесь вы найдете самые последние резервные копии вашего сайта. Необходимо выбрать резервную копию, которую вы хотите использовать, а затем нажать кнопку «Восстановить».
Существует множество способов резервного копирования и восстановления веб-сайта WordPress. Знание того, как работает каждый метод, позволит вам решить, какой из них лучше для вас. Вы можете обезопасить свой сайт от потери, регулярно создавая его резервную копию. Нет никаких недостатков в резервном копировании вашего сайта WordPress как можно чаще. Всегда предпочтительнее иметь полную резервную копию вашего сайта, а не частичную резервную копию. Если ваш веб-сайт сломается или будет взломан, его также можно использовать. Полные резервные копии сайта, с другой стороны, занимают много места для хранения.
Вы можете использовать резервные копии в реальном времени , потому что они быстрее и более детализированы, чем резервные копии, хранящиеся в облаке. Ваша корневая папка WordPress, в дополнение к каталогу файлов вашего сервера, включена в интерфейс командной строки WordPress. Вы можете просматривать все файлы вашего сайта, включая медиафайлы, плагины, темы и конфигурации. В дополнение к предоставлению опции резервного копирования для резервных копий базы данных и конфигураций сервера электронной почты, cpanel предоставляет возможность восстанавливать файлы резервных копий. Войдя в свою учетную запись cPanel, вы можете получить доступ к папке «Файлы». Корневая папка вашего веб-сайта WordPress — это public_html, www или имя вашего сайта: поищите их, чтобы найти. Чтобы загрузить эту папку, выберите ее в верхнем меню файлового менеджера и нажмите кнопку «Загрузить».
После загрузки корневая папка будет разархивирована и будет доступна для последующего доступа. Чтобы подключить ваш сайт WordPress к FTP-клиенту, вам понадобится клиент и учетные данные. Если вы используете базу данных или корневую папку, только база данных или корневая папка будут восстановлены в прежнее состояние. FTP позволяет загружать большое количество файлов одновременно, поскольку он оптимизирован для этой цели. Постановка, функция, доступная для нескольких веб-хостов, является одной из таких функций. В результате вы можете создать копию своего веб-сайта, недоступную для широкой публики. Перед переходом в производственную или реальную среду вы можете протестировать изменения на промежуточных площадках.
Последний метод требует добавления отдельного экспорта в вашу базу данных WordPress. Когда вы ищете веб-сайт в Google, вы можете найти доступную кешированную версию этой страницы. Если вы можете найти кэшированную копию нужной вам страницы, вы можете использовать редактор WordPress, чтобы воссоздать ее. В Интернет-архиве есть Wayback Machine, доступ к которой возможен только с копии вашего веб-сайта. Используя Wayback Machine, вы сможете перемещаться по всей копии вашего сайта. После восстановления резервной копии убедитесь, что все дыры в безопасности закрыты. Если вы не найдете нового контента на своем веб-сайте, все его основные функции останутся нетронутыми.
Крайне важно, чтобы вы регулярно обновляли свой веб-сайт, чтобы убедиться, что используемые вами инструменты являются самыми последними. Если вам нужно восстановить контроль над своим веб-сайтом в случае нарушения безопасности, резервное копирование — это хорошее место для начала. Даже если у вас больше нет доступа к вашему веб-сайту, вы можете восстановить резервные копии с помощью Jetpack. Наличие промежуточного сайта значительно снизит вероятность того, что вам понадобится сделать резервную копию вашего WordPress. Помимо защиты файлов резервных копий за пределами сайта, Jetpack Backup упрощает восстановление, даже если ваш веб-сайт не работает. Резервные копии ваших сайтов WordPress.com размещаются на серверах WordPress.com, которые являются одним из самых безопасных мест для хранения резервных копий.
Как сделать резервную копию всего моего сайта WordPress?
UpdraftPlus — это плагин, который необходимо установить для бесплатного резервного копирования сайта WordPress. Перейдите на панель инструментов WordPress и выберите «Плагины» в меню. UpdraftPlus можно найти в строке поиска. Плагин UpdraftPlus WordPress Backup можно загрузить и установить, перейдя в раздел «Настройки» > «Добавить плагин».
Почему вы должны сделать резервную копию своего сайта
Резервное копирование веб-сайта является одним из наиболее важных аспектов его безопасности и обслуживания. Регулярное резервное копирование вашего веб-сайта может помочь вам избежать его сбоя в случае стихийного бедствия. Для этого существует несколько методов, каждый из которых имеет свои преимущества и недостатки. Если вы хотите создавать еженедельную резервную копию своего веб-сайта, вы можете использовать такой плагин, как BackWPup. Он имеет множество функций, таких как возможность резервного копирования всего сайта (включая базу данных WordPress), а также отдельных файлов и папок, что упрощает его использование. Вы также можете использовать BackWPup для восстановления резервной копии, если она выйдет из строя из-за аварии. Другой вариант — использовать облачный сервис, такой как Google Drive или Microsoft Azure. Вы можете установить эти службы бесплатно или заплатить за резервное копирование вашего веб-сайта в удаленное место. Они также предоставляют инструменты, которые помогут вам восстановить резервную копию в случае сбоя. Старайтесь делать резервную копию своего сайта не реже одного раза в неделю, чтобы у вас была копия на случай, если что-то пойдет не так.
