WordPressサイトをバックアップする方法
公開: 2022-10-07WordPress は、Web サイトやブログをゼロから作成したり、既存の Web サイトを改善したりできるコンテンツ管理システム (CMS) です。 WordPress の利点の 1 つは、WordPress サイトを簡単にバックアップできることです。 WordPress サイトのバックアップには、データベースとファイルの 2 つの部分があります。 データベースには、投稿、ページ、コメント、設定など、すべてのコンテンツが含まれています。 ファイルには、テーマ、プラグイン、および画像が含まれます。 WordPress サイトをバックアップする最も簡単な方法は、プラグインを使用することです。 無料と有料の両方で、多くの WordPress バックアップ プラグインが利用可能です。 データベースとファイルを含むサイトの完全なバックアップを作成するプラグインを使用することをお勧めします。 バックアップ プラグインをインストールしたら、WordPress サイトのバックアップを作成するように構成する必要があります。 バックアップを保存する場所、バックアップを作成する頻度、およびデータベースやファイルを含めるかどうかを選択する必要があります。 バックアップ プラグインを設定すると、WordPress サイトのバックアップが自動的に作成されます。 その後、バックアップをコンピュータにダウンロードするか、クラウド ストレージ サービスを使用してバックアップをオフサイトに保存できます。
このスニペットはプラグ アンド プレイ スニペットで、バックアップ/復元テーマ オプション ページの作成に使用できますが、他のテーマでは使用できません。 親テーマでは問題なく動作しますが、子テーマを操作するには多少の作業が必要です。 Old Castle Web Web サイトには、子供向けのバージョンが用意されています。
WordPress からテーマデータをエクスポートするにはどうすればよいですか?

最初のステップは、WordPress ダッシュボードにアクセスしてから、[ツール] セクションに移動することです。 ステップ 2 では、エクスポートするものを選択する必要があります。 [すべてのコンテンツ] をクリックすると、すべてのコンテンツをエクスポートできます。 ステップ 3: [エクスポート ファイルのダウンロード] を選択し、[ダウンロード] ボタンをクリックします。
WordPress テーマをエクスポートすると、多くの時間と頭痛の種を節約できます。 ほとんどの初心者は、WordPress ダッシュボードを介したエクスポートが最も効率的な方法であると考えています。 このガイドの目的は、Export Themes WordPress プラグインを使用して、より困難な問題をすべて回避する方法を示すことです。 [プラグイン] セクションにある WordPress 管理ダッシュボードの [新規追加] タブを選択します。 このページの右上隅に「テーマのエクスポート」と入力して、エクスポートするプラグインを見つけることができます。 別の方法として、さらに多くのテーマをエクスポートする場合は、最初から手順に従ってください。
WordPress の外観をエクスポートするにはどうすればよいですか?
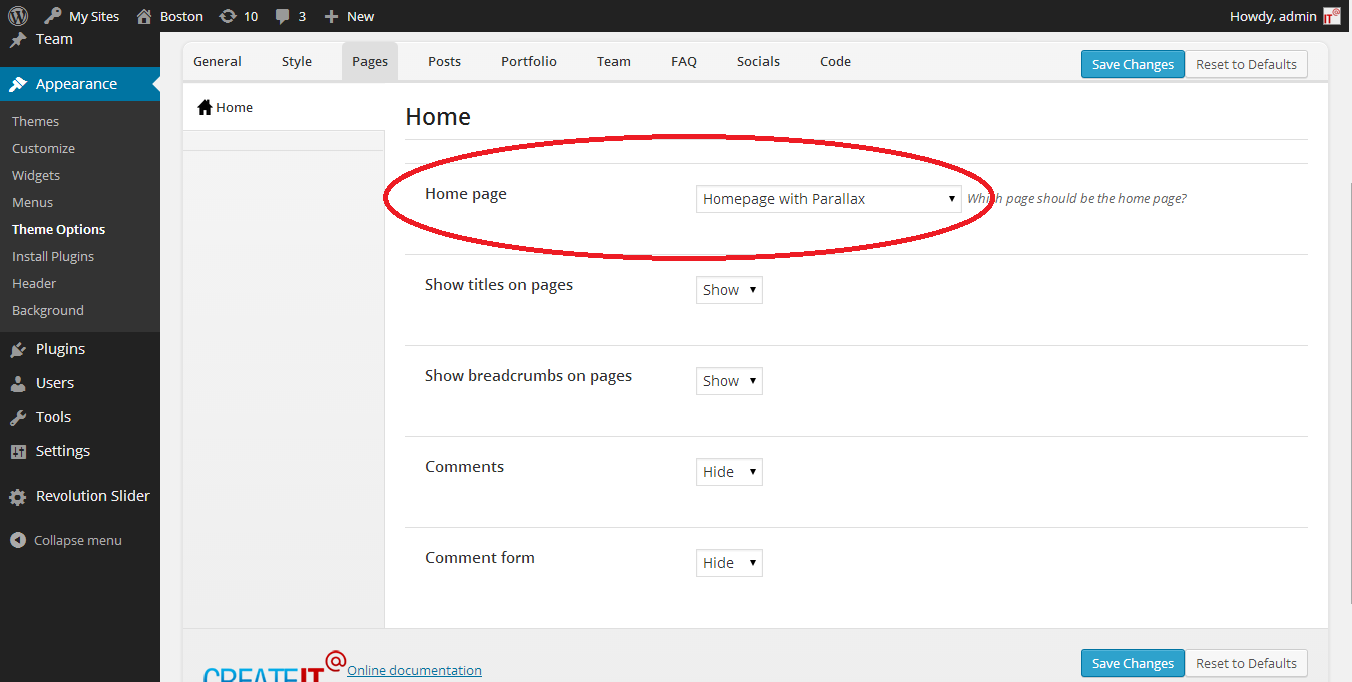
WordPress の外観をエクスポートするには、最初にWordPress テーマ フォルダーに export.php というファイルを作成する必要があります。 このファイルには次のコードが含まれます: header( 'Content-Type: text/css' ); ? > @import url(“/style.css”); 次のステップは、次のコード行を functions.php ファイルに追加することです: add_action( 'wp_head', 'export_wordpress_appearance' ); 最後に、次のコード行を .htaccess ファイルに追加する必要があります: RewriteRule ^export\.css$ export.php [L] これらの手順が完了すると、WordPress の外観にアクセスできるようになります。 http://yourdomain.com/export.css.
エクスポート ツールを使用すると、WordPress.com サイトのコンテンツをインターネット上の別の Web サイトにエクスポートできます。 XML エクスポート ファイルには、実際のメディア ファイルや画像は含まれていません。 XML ファイルをインポートすると、新しいサイトに転送される画像やその他のメディアへのリンクが表示されます。 メディア ファイルの数によっては、このプロセスが完了するまで数時間かかる場合があります。 [ツール] メニューの [メディア ライブラリのエクスポート] オプションを使用して、画像やその他のメディア ファイルをエクスポートできます。 これは、セルフホストの WordPress.org サイトと、WordPress.com 対応の WordPress.com サイト、およびローカル Web サイトとサファリ Web サイトの両方に適しています。 メディア ライブラリが非常に大きいか、インターネット接続が遅いため、ダウンロードが遅れる可能性があります。
サイトに多数の作成者がいる場合は、投稿を作成者別または日付別にエクスポートできます。 要件に応じて、複数の投稿とページを同時にフィルタリングします。 サイトが WordPress.com でホストされている場合、必要なすべてのバックアップを提供します。 ただし、サイト コンテンツを手動でバックアップする場合は、[エクスポート] オプションを使用してエクスポートできます。
WordPress エクスポート テーマの設定
WordPress テーマ設定のエクスポートを使用すると、 WordPress テーマ設定をエクスポートして、別の WordPress サイトにインポートできます。 これは、WordPress サイトを新しいホストに移動する場合、または開発サイトを作成する場合に役立ちます。
これは、WordPress のテーマ設定と CSS のカスタマイズをエクスポートおよびインポートする方法に関するチュートリアルです。 独自のパラメーターとコントロール パネルを設定するのは、各テーマ フレームワーク次第です。 以下は、最も人気のあるテーマと、サイト用に作成できるテーマです。 管理領域の左側のメニュー バーにある [外観] の下に [エクスポート] メニューがあります。 テーマがバックアップ ファイルを生成する場合は、内容をテキスト ファイルまたはその他のローカル ファイルにコピー アンド ペーストする必要があります。 [外観]、[カスタマイズ] の順にクリックして、CSS コードをあるテーマから別のテーマにドラッグするのと同じくらい簡単です。 コード全体をコピーして、次のページから他の CSS ファイルにインポートすることができます。

WordPressサイトをバックアップおよび復元する方法
開始するには、WordPress ダッシュボードに移動し、[設定] を選択します。 その後、[バックアップ/復元] タブから [既存のバックアップ] を選択できます。 あなたのウェブサイトの最新のバックアップがここにあります。 使用するバックアップを選択し、[復元] ボタンをクリックする必要があります。
WordPress Web サイトをバックアップおよび復元するには、さまざまな方法があります。 それぞれの方法がどのように機能するかを知ることで、どの方法が最適かを判断できます。 Web サイトを定期的にバックアップすることで、Web サイトの損失を防ぐことができます。 WordPress ウェブサイトをできるだけ頻繁にバックアップすることにデメリットはありません。 部分的なバックアップよりも、Web サイトの完全なバックアップを作成することをお勧めします。 ウェブサイトが故障したり、ハッキングされたりした場合、ウェブサイトを持つことも選択肢の 1 つです。 一方、サイト全体のバックアップは、多くのストレージ スペースを占有します。
リアルタイムバックアップは、クラウドに保存されているバックアップよりも高速で詳細であるため、使用できます。 サーバーのファイル ディレクトリに加えて、WordPress ルート フォルダーは、WordPress CLI に含まれています。 メディア ファイル、プラグイン、テーマ、構成など、サイトのすべてのファイルに目を通すことができます。 データベース バックアップと電子メール サーバー構成のバックアップ オプションを提供することに加えて、cpanel はバックアップ ファイルを復元する機能を提供します。 cPanel アカウントにログインすると、Files フォルダーにアクセスできます。 WordPress Web サイトのルート フォルダーは、public_html、www、またはサイトの名前です。それらを探して見つけてください。 そのフォルダをダウンロードするには、ファイル マネージャのトップ メニューからフォルダを選択し、[ダウンロード] ボタンをクリックします。
ルート フォルダーをダウンロードすると、解凍され、後でアクセスできるようになります。 WordPress Web サイトを FTP クライアントに接続するには、クライアントと資格情報が必要です。 データベースまたはルート フォルダーを使用する場合、データベースまたはルート フォルダーのみが以前の状態に復元されます。 FTP はこの目的のために最適化されているため、一度に大量のファイルをダウンロードできます。 一部の Web ホストで利用できる機能であるステージングは、そのような機能の 1 つです。 その結果、一般公開されていない Web サイトのレプリカを作成できます。 本番環境またはライブ環境に移行する前に、ステージング サイトで変更をテストできます。
最後の方法では、WordPress データベースに別のエクスポートを追加する必要があります。 Google で Web サイトを検索すると、そのページのキャッシュ バージョンが利用できる場合があります。 必要なページのキャッシュ コピーが見つかった場合は、WordPress エディターを使用して再作成できます。 Internet Archive には、Web サイトのコピーのみがアクセスできる Wayback Machine があります。 Wayback Machine を使用すると、サイトのコピー全体をナビゲートできます。 バックアップを復元したら、セキュリティ ホールがすべて閉じられていることを確認してください。 Web サイトに新しいコンテンツが見つからない場合でも、そのコア機能はすべてそのまま残ります。
使用するツールが最新であることを確認するために、Web サイトを定期的に更新することが重要です。 セキュリティ違反が発生した場合に Web サイトの制御を取り戻す必要がある場合は、バックアップを開始することをお勧めします。 Web サイトにアクセスできなくなった場合でも、Jetpack を使用してバックアップを復元できます。 ステージング サイトがあると、WordPress のバックアップが必要になる可能性が大幅に減少します。 バックアップ ファイルをオフサイトで保護するだけでなく、Jetpack Backup を使用すると、Web サイトがダウンした場合でも簡単に復元できます。 WordPress.com サイトのバックアップは、バックアップを保存する最も安全な場所の 1 つである WordPress.com サーバーでホストされます。
WordPress サイト全体をバックアップするにはどうすればよいですか?
UpdraftPlus は、WordPress サイトを無料でバックアップするためにインストールする必要があるプラグインです。 WordPress ダッシュボードに移動し、メニューから [プラグイン] を選択します。 UpdraftPlus は検索バーにあります。 UpdraftPlus WordPress バックアップ プラグインは、[設定] > [プラグインの追加] セクションに移動して、ダウンロードしてインストールできます。
Web サイトをバックアップする必要がある理由
Web サイトのバックアップは、そのセキュリティとメンテナンスの最も重要な側面の 1 つです。 Web サイトを定期的にバックアップしておくことで、障害が発生した場合に Web サイトが機能しなくなるのを防ぐことができます。 これにはいくつかの方法があり、それぞれに独自の長所と短所があります。 ウェブサイトの毎週のバックアップを作成する場合は、BackWPup などのプラグインを使用できます。 サイト全体 (WordPress データベースを含む) だけでなく、個々のファイルやフォルダーをバックアップする機能など、さまざまな機能があり、使いやすくなっています。 災害によってバックアップが失敗した場合、BackWPup を使用してバックアップを復元することもできます。 もう 1 つのオプションは、Google ドライブや Microsoft の Azure などのクラウドベースのサービスを使用することです。 これらのサービスを無料または有料でインストールして、Web サイトを遠隔地にバックアップすることができます。 また、バックアップが失敗した場合にバックアップを復元するのに役立つツールも提供します。 何か問題が発生した場合に備えて、サイトのコピーを確保するために、少なくとも週に 1 回はサイトをバックアップするように努めてください。
