Como fazer backup do seu site WordPress
Publicados: 2022-10-07O WordPress é um sistema de gerenciamento de conteúdo (CMS) que permite criar um site ou blog do zero ou melhorar um site existente. Uma das vantagens do WordPress é que é muito fácil fazer backup do seu site WordPress. Há duas partes para fazer backup de um site WordPress: o banco de dados e os arquivos. O banco de dados contém todo o seu conteúdo, incluindo postagens, páginas, comentários e configurações. Os arquivos incluem seu tema, plugins e imagens. A maneira mais fácil de fazer backup do seu site WordPress é usar um plugin. Existem muitos plugins de backup do WordPress disponíveis, gratuitos e pagos. Recomendamos o uso de um plugin que crie um backup completo do seu site, incluindo banco de dados e arquivos. Depois de instalar um plugin de backup , você precisará configurá-lo para criar um backup do seu site WordPress. Você precisará escolher onde armazenar o backup, com que frequência criar um backup e se deseja incluir o banco de dados e/ou arquivos. Depois de configurar o plug-in de backup, ele criará um backup do seu site WordPress automaticamente. Você pode então baixar o backup para o seu computador ou usar um serviço de armazenamento em nuvem para armazenar o backup fora do local.
Este snippet é um snippet plug-n-play que pode ser usado para criar uma página de opções de tema de backup/restauração , mas não está disponível para nenhum outro tema. Funciona bem para temas pai, mas requer algum trabalho para trabalhar com temas filhos. O site Old Castle Web tem uma versão para crianças pronta para uso.
Como exportar dados de temas do WordPress?

O primeiro passo é acessar seu painel do WordPress e depois navegar até a seção Ferramentas. Na Etapa 2, você deve escolher o que deseja exportar. Todo o conteúdo pode ser exportado clicando em Todo o conteúdo. Etapa 3: selecione Baixar arquivo de exportação e clique no botão Baixar.
Você pode economizar muito tempo e dores de cabeça se exportar temas do WordPress . A maioria dos iniciantes acredita que exportar através do painel do WordPress é o método mais eficiente para fazer isso. O objetivo deste guia é mostrar como usar o plugin Export Themes WordPress para contornar todos os problemas mais difíceis. Selecione a guia Adicionar novo no painel de administração do WordPress, localizado na seção Plugins. Você pode encontrar um plug-in que deseja exportar digitando Exportar temas no canto superior direito desta página. Como alternativa, se você quiser exportar mais temas, siga as etapas desde o início e tudo ficará bem.
Como exportar minha aparência do WordPress?
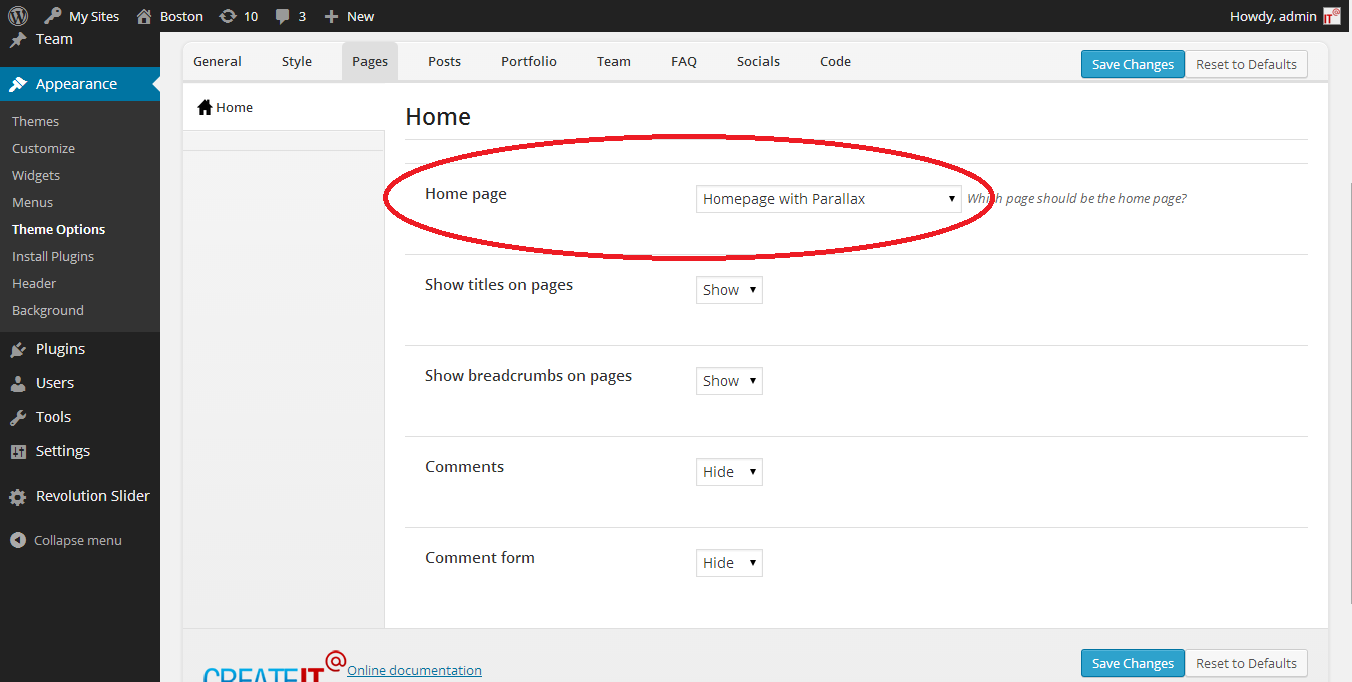
Para exportar sua aparência do WordPress, você precisará primeiro criar um arquivo chamado export.php na pasta do tema do WordPress . Este arquivo conterá o seguinte código: header( 'Content-Type: text/css' ); ? > @import url(“/style.css”); O próximo passo é adicionar a seguinte linha de código ao seu arquivo functions.php: add_action( 'wp_head', 'export_wordpress_appearance' ); Finalmente, você precisará adicionar a seguinte linha de código ao seu arquivo .htaccess: RewriteRule ^export\.css$ export.php [L] Depois de concluir essas etapas, você poderá acessar sua aparência do WordPress acessando http://seudominio.com/export.css.
Usando a ferramenta Exportar, você pode exportar o conteúdo do seu site WordPress.com para outro site na internet. Os arquivos de exportação XML não contêm arquivos de mídia ou imagens reais. Após importar o arquivo XML, você encontrará links para imagens e outras mídias, que serão transferidos para o novo site. Dependendo do número de arquivos de mídia que você possui, talvez seja necessário aguardar algumas horas para que esse processo seja concluído. Você pode exportar suas imagens e outros arquivos de mídia usando a opção Exportar Biblioteca de Mídia no menu Ferramentas. É adequado para sites WordPress.org auto-hospedados e sites WordPress.com habilitados para WordPress.com, bem como sites locais e de safári. Sua biblioteca de mídia é muito maior ou sua conexão com a Internet é lenta, então o download pode atrasar.
Se você tiver vários autores em seu site, poderá exportar postagens por autor ou por data. Filtre vários posts e páginas ao mesmo tempo, dependendo dos seus requisitos. Se o seu site estiver hospedado no WordPress.com, fornecemos todos os backups necessários . No entanto, se você quiser fazer backup manualmente do conteúdo do seu site, poderá exportá-lo usando a opção Exportar.
Configurações do tema de exportação do WordPress
As configurações de tema de exportação do WordPress permitem exportar suas configurações de tema do WordPress e importá-las para outro site WordPress. Isso é útil se você deseja mover seu site WordPress para um novo host ou se deseja criar um site de desenvolvimento.
Este é um tutorial sobre como exportar e importar configurações de tema do WordPress e personalizações de CSS. Cabe a cada estrutura de tema definir seus próprios parâmetros e painel de controle. A seguir estão os temas mais populares e os que você pode criar para o seu site. Você pode encontrar o menu Exportar em Aparência na barra de menu à esquerda da área de administração. Se o seu tema gerar um arquivo de backup , você deverá copiar e colar o conteúdo em um arquivo local que seja um arquivo de texto ou outro. É tão simples quanto arrastar o código CSS de um tema para outro clicando em Aparência e depois em Personalizar. Você poderá copiar todo o código e importá-lo para qualquer outro arquivo CSS da página seguinte.

Como fazer backup e restaurar o site WordPress
Para começar, vá para o painel do WordPress e selecione Configurações. Você pode então selecionar Backups Existentes na guia Backup/Restauração. Você encontrará os backups mais recentes do seu site aqui. O backup que você deseja usar deve ser selecionado e, em seguida, clique no botão Restaurar.
Existem várias maneiras de fazer backup e restaurar um site WordPress. Saber como cada método funciona permitirá que você decida qual é o melhor para você. Você pode manter seu site protegido contra perdas fazendo backup regularmente. Não há desvantagens em fazer backup do seu site WordPress com a maior frequência possível. É sempre preferível ter um backup completo do seu site em vez de um backup parcial. Se o seu site quebrar ou for invadido, ter um também é uma opção. Os backups completos do site, por outro lado, ocupam muito espaço de armazenamento.
Você pode usar backups em tempo real porque eles são mais rápidos e granulares do que os backups armazenados na nuvem. Sua pasta raiz do WordPress, além do diretório de arquivos do seu servidor, está incluída na CLI do WordPress. Você pode examinar todos os arquivos do seu site, incluindo arquivos de mídia, plugins, temas e configurações. Além de fornecer uma opção de backup para backups de banco de dados e configurações de servidor de e-mail, o cpanel oferece a capacidade de restaurar arquivos de backup. Ao fazer login na sua conta cPanel, você pode acessar a pasta Arquivos. A pasta raiz do seu site WordPress é public_html, www ou o nome do seu site: procure aqueles para encontrar. Para baixar essa pasta, selecione-a no menu superior do gerenciador de arquivos e clique no botão Download.
Após baixar a pasta raiz, ela será descompactada e ficará disponível para acesso posterior. Para conectar seu site WordPress a um cliente FTP, você precisará de um cliente e credenciais. Se você usar um banco de dados ou uma pasta raiz, apenas o banco de dados ou a pasta raiz serão restaurados ao seu estado anterior. O FTP permite que você baixe um grande número de arquivos de uma só vez porque é otimizado para essa finalidade. Staging, um recurso disponível para alguns hosts da web, é um desses recursos. Como resultado, você pode criar uma réplica do seu site que não está disponível para o público em geral. Antes de passar para a produção ou para um ambiente ativo, você pode testar as alterações em sites de teste.
O último método requer a adição de uma exportação separada para seu banco de dados WordPress. Ao pesquisar um site no Google, você pode encontrar uma versão em cache dessa página disponível. Se você encontrar uma cópia em cache da página desejada, poderá usar o editor do WordPress para recriá-la. O Internet Archive possui uma Wayback Machine que só pode ser acessada por uma cópia do seu site. Ao usar o Wayback Machine, você poderá navegar por toda a cópia do seu site. Depois de restaurar um backup, verifique se todas as brechas de segurança estão fechadas. Se você não encontrar nenhum conteúdo novo em seu site, todas as suas funções principais permanecerão intactas.
É fundamental que você atualize seu site regularmente para garantir que as ferramentas que você usa sejam as mais recentes. Se você precisar recuperar o controle sobre seu site no caso de uma violação de segurança, o backup é um bom ponto de partida. Mesmo que você não tenha mais acesso ao seu site, você pode restaurar os backups usando o Jetpack. Ter um site de teste reduzirá bastante a probabilidade de você precisar fazer backup do seu WordPress. Além de proteger os arquivos de backup fora do local, o Jetpack Backup simplifica a restauração mesmo se o site estiver inativo. Os backups para seus sites do WordPress.com são hospedados nos servidores do WordPress.com, que são um dos lugares mais seguros para armazenar backups.
Como faço backup de todo o meu site WordPress?
UpdraftPlus é um plugin que deve ser instalado para fazer backup de um site WordPress gratuitamente. Navegue até o painel do WordPress e selecione Plugins no menu. UpdraftPlus pode ser encontrado na barra de pesquisa. O plugin UpdraftPlus WordPress Backup pode ser baixado e instalado na seção Configurações > Adicionar um plugin.
Por que você deve fazer backup do seu site
O backup de um site é um dos aspectos mais importantes de sua segurança e manutenção. Fazer backup do seu site regularmente pode ajudá-lo a evitar que ele falhe em caso de desastre. Existem vários métodos para isso, cada um com seu próprio conjunto de vantagens e desvantagens. Se você deseja criar um backup semanal do seu site, pode usar um plugin como o BackWPup. Possui uma variedade de recursos, como a capacidade de fazer backup de todo o seu site (incluindo o banco de dados do WordPress), bem como arquivos e pastas individuais, tornando-o simples de usar. Você também pode usar o BackWPup para recuperar um backup se ele falhar devido a um desastre. Outra opção é usar um serviço baseado em nuvem, como o Google Drive ou o Azure da Microsoft. Você pode instalar esses serviços gratuitamente ou pagar para que eles façam backup do seu site em um local remoto. Eles também fornecem ferramentas para ajudá-lo a restaurar um backup em caso de falha. Faça um esforço para fazer backup do seu site pelo menos uma vez por semana para garantir que você tenha uma cópia caso algo dê errado.
