Cum să faceți backup pentru site-ul dvs. WordPress
Publicat: 2022-10-07WordPress este un sistem de management al conținutului (CMS) care vă permite să creați un site web sau un blog de la zero sau să îmbunătățiți un site web existent. Unul dintre avantajele WordPress este că este foarte ușor să faci backup pentru site-ul tău WordPress. Există două părți pentru a face backup unui site WordPress: baza de date și fișierele. Baza de date conține tot conținutul dvs., inclusiv postări, pagini, comentarii și setări. Fișierele includ tema, pluginurile și imaginile dvs. Cel mai simplu mod de a face backup pentru site-ul dvs. WordPress este să utilizați un plugin. Există multe pluginuri de backup WordPress disponibile, atât gratuite, cât și plătite. Vă recomandăm să utilizați un plugin care creează o copie de rezervă completă a site-ului dvs., inclusiv baza de date și fișiere. După ce ați instalat un plugin de rezervă , va trebui să îl configurați pentru a crea o copie de rezervă a site-ului dvs. WordPress. Va trebui să alegeți unde să stocați backupul, cât de des să creați o copie de rezervă și dacă includeți baza de date și/sau fișierele. Odată ce ați configurat pluginul de rezervă, acesta va crea automat o copie de rezervă a site-ului dvs. WordPress. Puteți descărca apoi backup-ul pe computer sau utilizați un serviciu de stocare în cloud pentru a stoca backup-ul în afara site-ului.
Acest fragment este un fragment plug-n-play care poate fi folosit pentru a crea o pagină de opțiuni de backup/restaurare a temei , dar nu este disponibil pentru nicio altă temă. Funcționează bine pentru temele părinte, dar necesită ceva muncă pentru a funcționa cu temele copil. Site-ul web Old Castle Web are o versiune gata de utilizare pentru copii.
Cum export datele temei din WordPress?

Primul pas este să accesați tabloul de bord WordPress și apoi să navigați la secțiunea Instrumente. În pasul 2, trebuie să alegeți ce doriți să exportați. Tot conținutul poate fi exportat făcând clic pe Tot conținutul. Pasul 3: Selectați Descărcare fișier de export și faceți clic pe butonul Descărcare.
Puteți economisi mult timp și dureri de cap dacă exportați teme WordPress . Majoritatea începătorilor cred că exportul prin tabloul de bord WordPress este cea mai eficientă metodă de a face acest lucru. Scopul acestui ghid este să vă arate cum să utilizați pluginul Export Teme WordPress pentru a evita toate problemele mai dificile. Selectați fila Adăugați nou din tabloul de bord WordPress Admin, care se află în secțiunea Plugin-uri. Puteți găsi un plugin pe care doriți să îl exportați tastând Export Themes în colțul din dreapta sus al acestei pagini. Ca alternativă, dacă doriți să exportați mai multe teme, urmați pașii de la început și ar trebui să fie bine.
Cum îmi export aspectul WordPress?
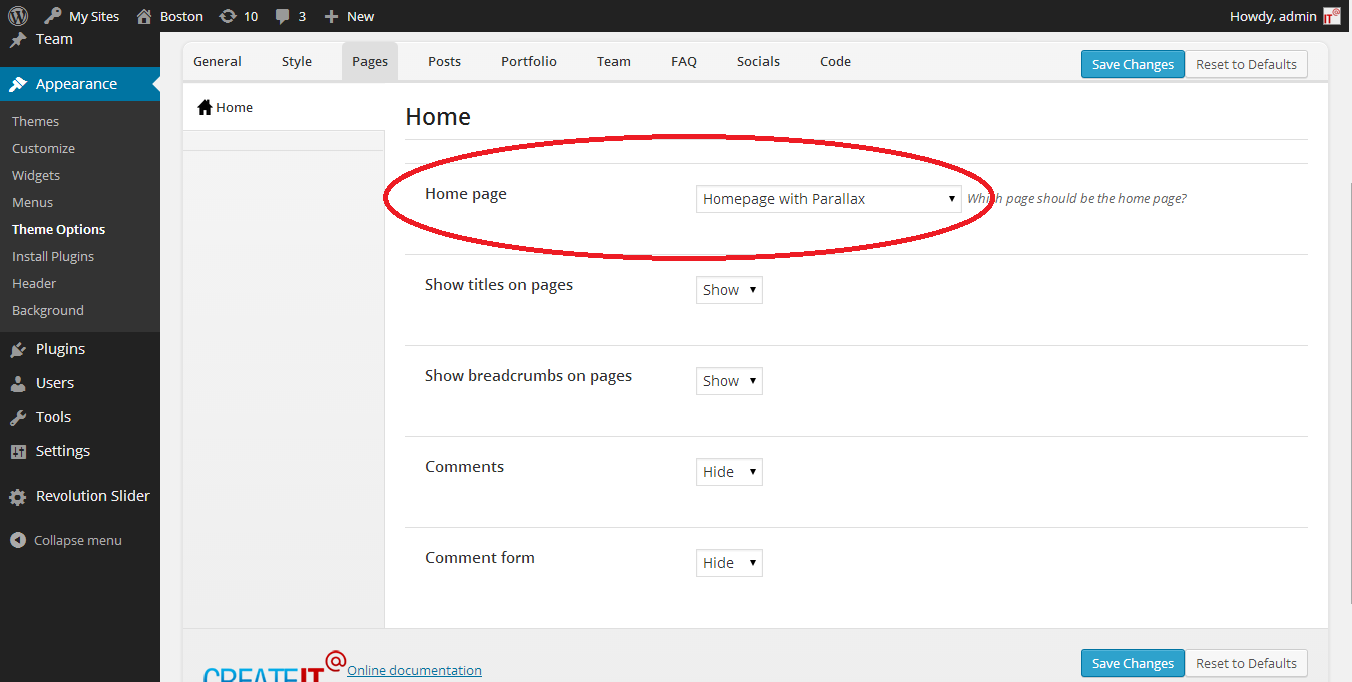
Pentru a vă exporta aspectul WordPress, va trebui mai întâi să creați un fișier numit export.php în folderul cu tema WordPress . Acest fișier va conține următorul cod: header( 'Content-Type: text/css' ); ? > @import url ("/style.css"); Următorul pas este să adăugați următoarea linie de cod în fișierul functions.php: add_action('wp_head', 'export_wordpress_appearance'); În cele din urmă, va trebui să adăugați următoarea linie de cod în fișierul dvs. .htaccess: RewriteRule ^export\.css$ export.php [L] După ce ați parcurs acești pași, veți putea accesa aspectul dvs. WordPress accesând http://yourdomain.com/export.css.
Folosind instrumentul Export, puteți exporta conținutul site-ului dvs. WordPress.com pe un alt site de pe internet. Fișierele de export XML nu conțin fișiere media sau imagini reale. După importarea fișierului XML, veți găsi linkuri către imagini și alte medii, care vor fi transferate pe noul site. În funcție de numărul de fișiere media pe care le aveți, poate fi necesar să așteptați câteva ore pentru ca acest proces să se finalizeze. Puteți exporta imaginile și alte fișiere media utilizând opțiunea Export Media Library din meniul Instrumente. Este potrivit atât pentru site-urile WordPress.org auto-găzduite, cât și pentru site-urile WordPress.com care sunt activate pentru WordPress.com, precum și pentru site-urile web locale și safari. Biblioteca dvs. media este mult mai mare sau conexiunea dvs. la internet este lentă, așa că descărcarea poate întârzia.
Dacă aveți un număr de autori pe site-ul dvs., puteți exporta postări după autor sau după dată. Filtrați mai multe postări și pagini în același timp, în funcție de cerințele dvs. Dacă site-ul dvs. este găzduit pe WordPress.com, vă oferim toate copiile de rezervă necesare . Cu toate acestea, dacă doriți să faceți o copie de rezervă manuală a conținutului site-ului dvs., îl puteți exporta folosind opțiunea Export.
Setări de temă de export WordPress
Setările temei de export WordPress vă permit să exportați setările temei WordPress și să le importați într-un alt site WordPress. Acest lucru este util dacă doriți să mutați site-ul dvs. WordPress pe o nouă gazdă sau dacă doriți să creați un site de dezvoltare.
Acesta este un tutorial despre cum să exportați și să importați setările temei WordPress și personalizările CSS. Depinde de fiecare cadru temă să-și seteze propriile parametri și panoul de control. Următoarele sunt cele mai populare teme și cele pe care le puteți crea pentru site-ul dvs. Puteți găsi meniul Export sub Aspect în bara de meniu din stânga zonei de administrare. Dacă tema dvs. generează un fișier de rezervă , trebuie să copiați și să lipiți conținutul într-un fișier local care este fie un fișier text, fie altceva. Este la fel de simplu ca să trageți codul CSS de la o temă la alta făcând clic pe Aspect, apoi pe Personalizare. Veți putea copia întregul cod și îl veți importa în orice alt fișier CSS din pagina următoare.

Cum să faceți backup și să restaurați site-ul WordPress
Pentru a începe, accesați tabloul de bord WordPress și selectați Setări. Apoi puteți selecta Backup-uri existente din fila Backup/Restaurare. Veți găsi cele mai recente copii de siguranță ale site-ului dvs. aici. Backup-ul pe care doriți să îl utilizați trebuie selectat, apoi faceți clic pe butonul Restaurare.
Există numeroase modalități de a face copii de rezervă și de a restaura un site web WordPress. Cunoașterea modului în care funcționează fiecare metodă vă va permite să decideți care este cea mai bună pentru dvs. Puteți să vă protejați site-ul de pierdere făcându-i copii de rezervă în mod regulat. Nu există dezavantaje în a face copii de rezervă ale site-ului dvs. WordPress cât mai des posibil. Este întotdeauna de preferat să aveți o copie de rezervă completă a site-ului dvs., mai degrabă decât o copie de rezervă parțială. Dacă site-ul dvs. se defectează sau este spart, a avea unul este, de asemenea, o opțiune. Pe de altă parte, backup-urile complete pe site ocupă mult spațiu de stocare.
Puteți utiliza backup-uri în timp real, deoarece acestea sunt mai rapide și mai granulare decât backup-urile stocate în cloud. Folderul dvs. rădăcină WordPress, pe lângă directorul de fișiere al serverului dvs., este inclus cu CLI WordPress. Puteți căuta prin toate fișierele site-ului dvs., inclusiv fișiere media, pluginuri, teme și configurații. Pe lângă faptul că oferă o opțiune de backup pentru backup-urile bazei de date și configurațiile serverului de e-mail, cpanel oferă posibilitatea de a restaura fișierele de rezervă. Conectându-vă la contul dvs. cPanel, puteți accesa folderul Fișiere. Dosarul rădăcină al site-ului dvs. WordPress este public_html, www, sau numele site-ului dvs.: Căutați-le pe care să le găsiți. Pentru a descărca acel folder, selectați-l din meniul de sus al managerului de fișiere și apoi faceți clic pe butonul Descărcare.
După descărcarea folderului rădăcină, acesta va fi dezarhivat și va fi disponibil pentru acces ulterior. Pentru a vă conecta site-ul WordPress la un client FTP, veți avea nevoie de un client și acreditări. Dacă utilizați o bază de date sau un folder rădăcină, numai baza de date sau folderul rădăcină va fi restaurat la starea anterioară. FTP vă permite să descărcați un număr mare de fișiere simultan, deoarece este optimizat în acest scop. Staging, o caracteristică disponibilă pentru câteva gazde web, este una dintre aceste caracteristici. Drept urmare, puteți crea o replică a site-ului dvs. web care nu este disponibilă publicului larg. Înainte de a trece la producție sau într-un mediu live, puteți testa modificările pe site-urile de realizare.
Ultima metodă necesită adăugarea unui export separat la baza de date WordPress. Când căutați un site web pe Google, este posibil să găsiți disponibilă o versiune în cache a acelei pagini. Dacă puteți găsi o copie în cache a paginii de care aveți nevoie, puteți utiliza editorul WordPress pentru a o recrea. Arhiva Internet are o mașină Wayback care poate fi accesată doar printr-o copie a site-ului dvs. web. Folosind Wayback Machine, veți putea naviga prin întreaga copie a site-ului dvs. După ce ați restabilit o copie de rezervă, asigurați-vă că toate găurile de securitate sunt închise. Dacă nu găsiți niciun conținut nou pe site-ul dvs. web, toate funcțiile sale de bază vor rămâne intacte.
Este esențial să vă actualizați site-ul în mod regulat pentru a vă asigura că instrumentele pe care le utilizați sunt cele mai recente. Dacă trebuie să recâștigați controlul asupra site-ului dvs. web în cazul unei încălcări a securității, backup-ul este un loc bun pentru a începe. Chiar dacă nu mai aveți acces la site-ul dvs. web, puteți restabili copii de siguranță folosind Jetpack. Având un site de pregătire va reduce foarte mult probabilitatea ca să aveți nevoie să faceți backup pentru WordPress. În plus față de securizarea fișierelor de rezervă în afara site-ului, Jetpack Backup simplifică restaurarea, chiar dacă site-ul dvs. este oprit. Backup-urile pentru site-urile dvs. WordPress.com sunt găzduite pe serverele WordPress.com, care sunt unul dintre cele mai sigure locuri pentru a stoca copii de rezervă.
Cum fac backup pentru întregul meu site WordPress?
UpdraftPlus este un plugin care trebuie instalat pentru a face backup gratuit unui site WordPress. Navigați la tabloul de bord WordPress și selectați Pluginuri din meniu. UpdraftPlus poate fi găsit în Bara de căutare. Pluginul UpdraftPlus WordPress Backup poate fi descărcat și instalat accesând secțiunea Setări > Adăugați un plugin.
De ce ar trebui să faceți backup pentru site-ul dvs
Backup-ul unui site web este unul dintre cele mai importante aspecte ale securității și întreținerii acestuia. Faptul ca site-ul dvs. să fie copiat în mod regulat vă poate ajuta să evitați ca acesta să eșueze în cazul unui dezastru. Există mai multe metode pentru aceasta, fiecare cu propriul său set de avantaje și dezavantaje. Dacă doriți să creați o copie de rezervă săptămânală a site-ului dvs., puteți utiliza un plugin precum BackWPup. Are o varietate de caracteristici, cum ar fi capacitatea de a face backup întregului site (inclusiv baza de date WordPress), precum și fișiere și foldere individuale, făcându-l simplu de utilizat. De asemenea, puteți utiliza BackWPup pentru a recupera o copie de rezervă dacă eșuează din cauza unui dezastru. O altă opțiune este să utilizați un serviciu bazat pe cloud, cum ar fi Google Drive sau Microsoft Azure. Puteți instala aceste servicii gratuit sau puteți plăti pentru a le face backup site-ului dvs. într-o locație de la distanță. De asemenea, oferă instrumente pentru a vă ajuta să restaurați o copie de rezervă în cazul în care aceasta eșuează. Faceți efort să faceți o copie de rezervă a site-ului dvs. cel puțin o dată pe săptămână pentru a vă asigura că aveți o copie în cazul în care ceva nu merge bine.
