Cara Mencadangkan Situs WordPress Anda
Diterbitkan: 2022-10-07WordPress adalah sistem manajemen konten (CMS) yang memungkinkan Anda membuat situs web atau blog dari awal, atau meningkatkan situs web yang sudah ada. Salah satu kelebihan WordPress adalah sangat mudah untuk mem-backup situs WordPress Anda. Ada dua bagian untuk membuat cadangan situs WordPress: database dan file. Basis data berisi semua konten Anda, termasuk posting, halaman, komentar, dan pengaturan. File termasuk tema, plugin, dan gambar Anda. Cara termudah untuk membuat cadangan situs WordPress Anda adalah dengan menggunakan plugin. Ada banyak plugin cadangan WordPress yang tersedia, baik gratis maupun berbayar. Sebaiknya gunakan plugin yang membuat cadangan lengkap situs Anda, termasuk database dan file. Setelah Anda menginstal plugin cadangan , Anda harus mengonfigurasinya untuk membuat cadangan situs WordPress Anda. Anda harus memilih tempat menyimpan cadangan, seberapa sering membuat cadangan, dan apakah akan menyertakan database dan/atau file. Setelah Anda mengonfigurasi plugin cadangan, itu akan membuat cadangan situs WordPress Anda secara otomatis. Anda kemudian dapat mengunduh cadangan ke komputer Anda atau menggunakan layanan penyimpanan cloud untuk menyimpan cadangan di luar situs.
Cuplikan ini adalah cuplikan plug-n-play yang dapat digunakan untuk membuat halaman Backup/ Restore Theme Options , tetapi tidak tersedia untuk tema lain. Ini berfungsi dengan baik untuk tema induk, tetapi membutuhkan beberapa pekerjaan untuk bekerja dengan Tema Anak. Situs web Old Castle Web memiliki versi ramah anak yang siap digunakan.
Bagaimana Saya Mengekspor Data Tema Dari WordPress?

Langkah pertama adalah mengakses dashboard WordPress Anda dan kemudian arahkan ke bagian Tools. Pada Langkah 2, Anda harus memilih apa yang ingin Anda ekspor. Semua konten dapat diekspor dengan mengklik Semua konten. Langkah 3: Pilih Unduh File Ekspor dan klik tombol Unduh.
Anda dapat menghemat banyak waktu dan sakit kepala jika mengekspor tema WordPress . Kebanyakan pemula percaya bahwa mengekspor melalui dashboard WordPress adalah metode yang paling efisien untuk melakukannya. Tujuan dari panduan ini adalah untuk menunjukkan kepada Anda bagaimana menggunakan plugin Ekspor Tema WordPress untuk menghindari semua masalah yang lebih sulit. Pilih tab Add New di Dashboard Admin WordPress, yang terletak di bagian Plugin. Anda dapat menemukan plugin yang ingin Anda ekspor dengan mengetikkan Ekspor Tema di sudut kanan atas halaman ini. Sebagai alternatif, jika Anda ingin mengekspor lebih banyak tema, ikuti langkah-langkah dari awal dan Anda akan baik-baik saja.
Bagaimana Saya Mengekspor Tampilan WordPress Saya?
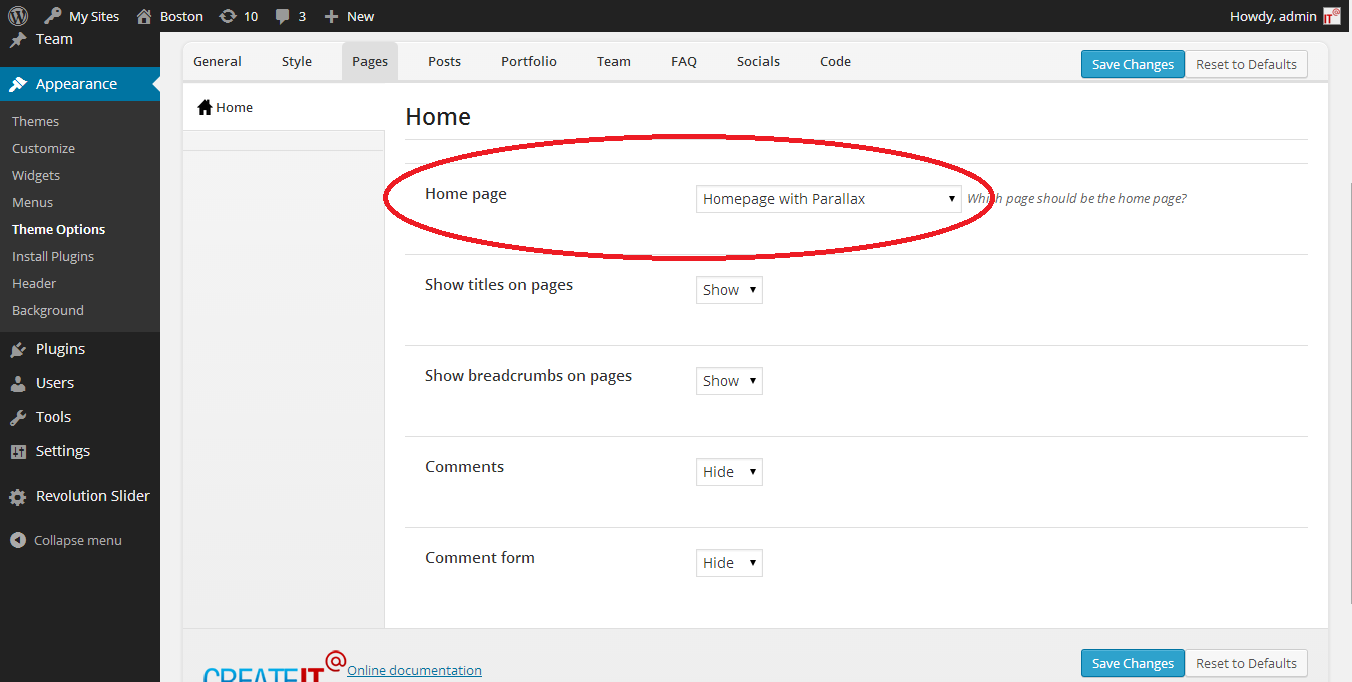
Untuk mengekspor tampilan WordPress Anda, Anda harus terlebih dahulu membuat file bernama export.php di folder tema WordPress Anda. File ini akan berisi kode berikut: header( 'Content-Type: text/css' ); ? > @import url(“/style.css”); Langkah selanjutnya adalah menambahkan baris kode berikut ke file functions.php Anda: add_action( 'wp_head', 'export_wordpress_appearance' ); Terakhir, Anda perlu menambahkan baris kode berikut ke file .htaccess Anda: RewriteRule ^export\.css$ export.php [L] Setelah Anda menyelesaikan langkah-langkah ini, Anda akan dapat mengakses tampilan WordPress Anda dengan membuka http://domainanda.com/export.css.
Menggunakan alat Ekspor, Anda dapat mengekspor konten situs WordPress.com Anda ke situs web lain di internet. File ekspor XML tidak berisi file media atau gambar yang sebenarnya. Setelah mengimpor file XML, Anda akan menemukan tautan ke gambar dan media lain, yang akan ditransfer ke situs baru. Tergantung pada jumlah file media yang Anda miliki, Anda mungkin harus menunggu beberapa jam hingga proses ini selesai. Anda dapat mengekspor gambar dan file media lainnya dengan menggunakan opsi Ekspor Perpustakaan Media di menu Alat. Ini cocok untuk situs WordPress.org yang dihosting sendiri dan situs WordPress.com yang mendukung WordPress.com, serta situs web lokal dan safari. Pustaka media Anda jauh lebih besar atau koneksi internet Anda lambat, sehingga unduhan mungkin terlambat.
Jika Anda memiliki sejumlah penulis di situs Anda, Anda dapat mengekspor postingan berdasarkan penulis atau tanggal. Filter beberapa posting dan halaman secara bersamaan, tergantung pada kebutuhan Anda. Jika situs Anda dihosting di WordPress.com, kami menyediakan semua cadangan yang diperlukan . Namun, jika Anda ingin mencadangkan konten situs secara manual, Anda dapat mengekspornya menggunakan opsi Ekspor.
Pengaturan Tema Ekspor WordPress
Pengaturan Tema Ekspor WordPress memungkinkan Anda untuk mengekspor pengaturan tema WordPress Anda dan mengimpornya ke situs WordPress lain. Ini berguna jika Anda ingin memindahkan situs WordPress Anda ke host baru atau jika Anda ingin membuat situs pengembangan.
Ini adalah tutorial tentang cara mengekspor dan mengimpor pengaturan tema WordPress dan kustomisasi CSS. Terserah setiap kerangka tema untuk mengatur parameter dan panel kontrolnya sendiri. Berikut ini adalah tema paling populer dan yang dapat Anda buat untuk situs Anda. Anda dapat menemukan menu Ekspor di bawah Penampilan di bilah menu sebelah kiri area admin. Jika tema Anda menghasilkan file cadangan , Anda harus menyalin dan menempelkan konten ke dalam file lokal yang berupa file teks atau yang lainnya. Sesederhana menyeret kode CSS dari satu tema ke tema lain dengan mengklik Penampilan, lalu Menyesuaikan. Anda akan dapat menyalin seluruh kode dan mengimpornya ke file CSS lainnya dari halaman berikut.

Cara Mencadangkan Dan Memulihkan Situs WordPress
Untuk memulai, buka dasbor WordPress dan pilih Pengaturan. Anda kemudian dapat memilih Cadangan yang Ada dari tab Cadangan / Pulihkan. Anda akan menemukan cadangan terbaru situs web Anda di sini. Cadangan yang ingin Anda gunakan harus dipilih, lalu klik tombol Pulihkan.
Ada banyak cara untuk mencadangkan dan memulihkan situs web WordPress. Mengetahui cara kerja setiap metode akan memungkinkan Anda memutuskan mana yang terbaik untuk Anda. Anda dapat menjaga situs web Anda aman dari kerugian dengan mencadangkannya secara teratur. Tidak ada kerugian untuk mencadangkan situs WordPress Anda sesering mungkin. Itu selalu lebih baik untuk memiliki cadangan penuh dari situs web Anda daripada cadangan sebagian. Jika situs web Anda rusak atau diretas, memilikinya juga merupakan pilihan. Pencadangan situs penuh, di sisi lain, menghabiskan banyak ruang penyimpanan.
Anda dapat menggunakan pencadangan waktu nyata karena lebih cepat dan lebih terperinci daripada cadangan yang disimpan di cloud. Folder root WordPress Anda, selain direktori file server Anda, disertakan dengan CLI WordPress. Anda dapat melihat semua file situs Anda, termasuk file media, plugin, tema, dan konfigurasi. Selain menyediakan opsi pencadangan untuk pencadangan basis data dan konfigurasi server email, cpanel menyediakan kemampuan untuk memulihkan file cadangan. Dengan masuk ke akun cPanel Anda, Anda dapat mengakses folder Files. Folder akar situs WordPress Anda adalah public_html, www, atau nama situs Anda: Cari yang dapat ditemukan. Untuk mengunduh folder itu, pilih dari menu atas pengelola file, lalu klik tombol Unduh.
Setelah mengunduh folder root, itu akan dibuka ritsletingnya dan akan tersedia untuk akses nanti. Untuk menghubungkan situs WordPress Anda ke klien FTP, Anda memerlukan klien dan kredensial. Jika Anda menggunakan database atau folder root, hanya database atau folder root yang akan dikembalikan ke keadaan sebelumnya. FTP memungkinkan Anda mengunduh sejumlah besar file sekaligus karena dioptimalkan untuk tujuan ini. Staging, fitur yang tersedia untuk beberapa web host, adalah salah satu fitur tersebut. Akibatnya, Anda dapat membuat replika situs web Anda yang tidak tersedia untuk umum. Sebelum pindah ke produksi atau lingkungan hidup, Anda dapat menguji perubahan di lokasi pementasan.
Metode terakhir memerlukan penambahan ekspor terpisah ke database WordPress Anda. Saat Anda menelusuri situs web di Google, Anda mungkin menemukan versi cache dari halaman tersebut tersedia. Jika Anda dapat menemukan salinan cache dari halaman yang Anda butuhkan, Anda dapat menggunakan editor WordPress untuk membuatnya kembali. Arsip Internet memiliki Mesin Wayback yang hanya dapat diakses oleh salinan situs web Anda. Dengan menggunakan Wayback Machine, Anda akan dapat menavigasi seluruh salinan situs Anda. Setelah Anda memulihkan cadangan, pastikan semua lubang keamanan ditutup. Jika Anda tidak menemukan konten baru di situs web Anda, semua fungsi intinya akan tetap utuh.
Sangat penting bahwa Anda memperbarui situs web Anda secara teratur untuk memastikan bahwa alat yang Anda gunakan adalah yang terbaru. Jika Anda perlu mendapatkan kembali kendali atas situs web Anda jika terjadi pelanggaran keamanan, pencadangan adalah tempat yang baik untuk memulai. Bahkan jika Anda tidak lagi memiliki akses ke situs web Anda, Anda dapat memulihkan cadangan menggunakan Jetpack. Memiliki situs pementasan akan sangat mengurangi kemungkinan Anda perlu mencadangkan WordPress Anda. Selain mengamankan file cadangan di luar lokasi, Jetpack Backup mempermudah pemulihan meskipun situs web Anda sedang tidak aktif. Cadangan untuk situs WordPress.com Anda dihosting di server WordPress.com, yang merupakan salah satu tempat teraman untuk menyimpan cadangan.
Bagaimana Saya Mencadangkan Seluruh Situs WordPress Saya?
UpdraftPlus adalah plugin yang harus diinstal untuk membuat cadangan situs WordPress secara gratis. Arahkan ke dasbor WordPress Anda dan pilih Plugin dari menu. UpdraftPlus dapat ditemukan di Search Bar. Plugin UpdraftPlus WordPress Backup dapat diunduh dan diinstal dengan membuka bagian Pengaturan > Tambahkan plugin.
Mengapa Anda Harus Mencadangkan Situs Web Anda
Cadangan situs web adalah salah satu aspek terpenting dari keamanan dan pemeliharaannya. Mencadangkan situs web Anda secara teratur dapat membantu Anda menghindari kegagalan jika terjadi bencana. Ada beberapa metode untuk ini, masing-masing dengan kelebihan dan kekurangannya sendiri. Jika Anda ingin membuat cadangan mingguan situs web Anda, Anda dapat menggunakan plugin seperti BackWPup. Ini memiliki berbagai fitur, seperti kemampuan untuk mencadangkan seluruh situs Anda (termasuk database WordPress) serta file dan folder individual, sehingga mudah digunakan. Anda juga dapat menggunakan BackWPup untuk memulihkan cadangan jika gagal karena bencana. Pilihan lainnya adalah menggunakan layanan berbasis cloud seperti Google Drive atau Microsoft Azure. Anda dapat menginstal layanan ini secara gratis atau membayar agar mereka mencadangkan situs web Anda ke lokasi yang jauh. Mereka juga menyediakan alat untuk membantu Anda memulihkan cadangan jika gagal. Usahakan untuk mencadangkan situs Anda setidaknya sekali seminggu untuk memastikan bahwa Anda memiliki salinannya jika terjadi kesalahan.
