Comment sauvegarder votre site WordPress
Publié: 2022-10-07WordPress est un système de gestion de contenu (CMS) qui vous permet de créer un site Web ou un blog à partir de zéro, ou d'améliorer un site Web existant. L'un des avantages de WordPress est qu'il est très facile de sauvegarder votre site WordPress. Il y a deux parties pour sauvegarder un site WordPress : la base de données et les fichiers. La base de données contient tout votre contenu, y compris les publications, les pages, les commentaires et les paramètres. Les fichiers incluent votre thème, vos plugins et vos images. Le moyen le plus simple de sauvegarder votre site WordPress consiste à utiliser un plugin. Il existe de nombreux plugins de sauvegarde WordPress disponibles, gratuits et payants. Nous vous recommandons d'utiliser un plugin qui crée une sauvegarde complète de votre site, y compris la base de données et les fichiers. Une fois que vous avez installé un plugin de sauvegarde , vous devrez le configurer pour créer une sauvegarde de votre site WordPress. Vous devrez choisir où stocker la sauvegarde, à quelle fréquence créer une sauvegarde et s'il faut inclure la base de données et/ou les fichiers. Une fois que vous avez configuré le plugin de sauvegarde, il créera automatiquement une sauvegarde de votre site WordPress. Vous pouvez ensuite télécharger la sauvegarde sur votre ordinateur ou utiliser un service de stockage en nuage pour stocker la sauvegarde hors site.
Cet extrait est un extrait plug-n-play qui peut être utilisé pour créer une page d'options de thème de sauvegarde/restauration , mais il n'est disponible pour aucun autre thème. Cela fonctionne bien pour les thèmes parents, mais cela nécessite un peu de travail pour travailler avec les thèmes enfants. Le site Web Old Castle Web a une version adaptée aux enfants prête à l'emploi.
Comment exporter des données de thème depuis WordPress ?

La première étape consiste à accéder à votre tableau de bord WordPress, puis à accéder à la section Outils. À l'étape 2, vous devez choisir ce que vous souhaitez exporter. Tout le contenu peut être exporté en cliquant sur Tout le contenu. Étape 3 : Sélectionnez Télécharger le fichier d'exportation et cliquez sur le bouton Télécharger.
Vous pouvez économiser beaucoup de temps et de maux de tête si vous exportez des thèmes WordPress . La plupart des débutants pensent que l'exportation via le tableau de bord WordPress est la méthode la plus efficace pour le faire. Le but de ce guide est de vous montrer comment utiliser le plugin WordPress Export Themes pour contourner tous les problèmes les plus difficiles. Sélectionnez l'onglet Ajouter nouveau sur le tableau de bord d'administration WordPress, qui se trouve dans la section Plugins. Vous pouvez trouver un plugin que vous souhaitez exporter en tapant Exporter les thèmes dans le coin supérieur droit de cette page. Comme alternative, si vous souhaitez exporter plus de thèmes, suivez les étapes depuis le début et tout devrait bien se passer.
Comment exporter mon apparence WordPress ?
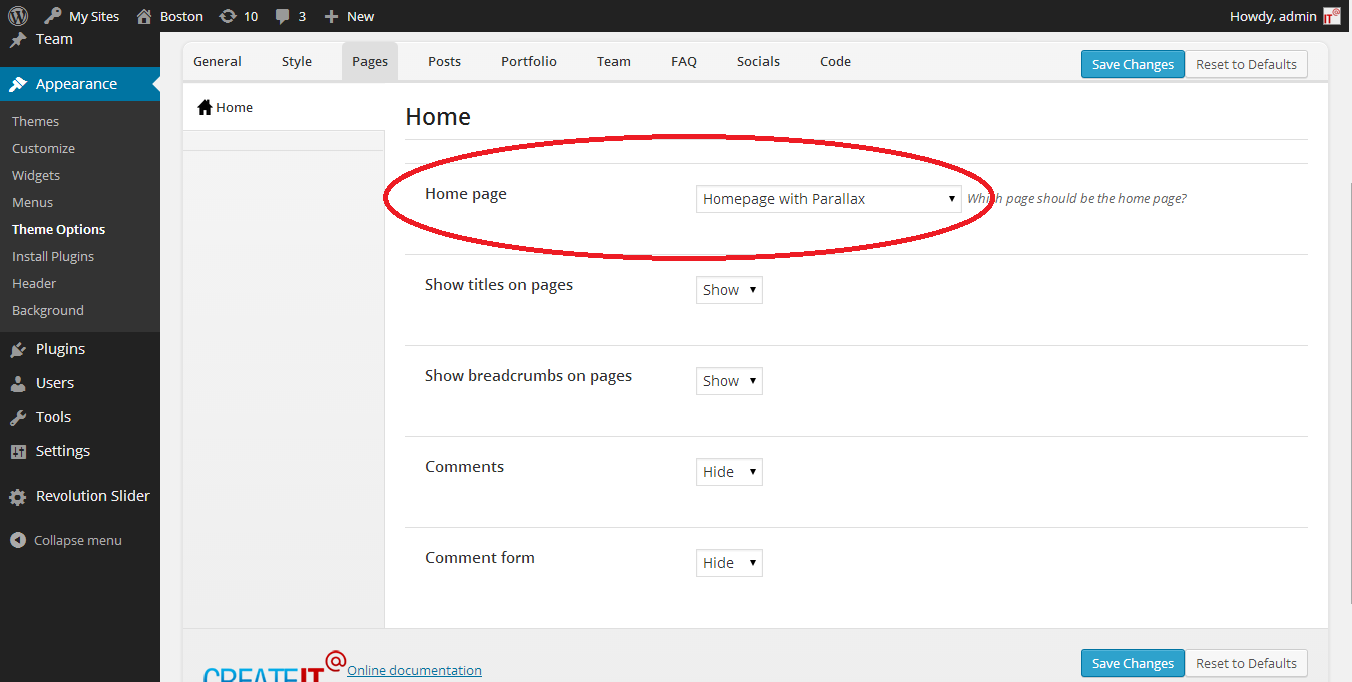
Pour exporter votre apparence WordPress, vous devrez d'abord créer un fichier appelé export.php dans votre dossier de thème WordPress . Ce fichier contiendra le code suivant : header( 'Content-Type: text/css' ); ? > @importurl(“/style.css”); L'étape suivante consiste à ajouter la ligne de code suivante à votre fichier functions.php : add_action( 'wp_head', 'export_wordpress_appearance' ); Enfin, vous devrez ajouter la ligne de code suivante à votre fichier .htaccess : RewriteRule ^export\.css$ export.php [L] Une fois ces étapes réalisées, vous pourrez accéder à votre apparence WordPress en vous rendant sur http://votredomaine.com/export.css.
À l'aide de l'outil d'exportation, vous pouvez exporter le contenu de votre site WordPress.com vers un autre site Web sur Internet. Les fichiers d'exportation XML ne contiennent pas de fichiers multimédias ou d'images réels. Après avoir importé le fichier XML, vous trouverez des liens vers des images et d'autres médias, qui seront transférés vers le nouveau site. Selon le nombre de fichiers multimédias dont vous disposez, vous devrez peut-être attendre quelques heures pour que ce processus se termine. Vous pouvez exporter vos images et autres fichiers multimédias à l'aide de l'option Exporter la bibliothèque multimédia du menu Outils. Il convient à la fois aux sites WordPress.org auto-hébergés et aux sites WordPress.com compatibles avec WordPress.com, ainsi qu'aux sites Web locaux et safari. Votre bibliothèque multimédia est beaucoup plus grande ou votre connexion Internet est lente, le téléchargement peut donc être en retard.
Si vous avez plusieurs auteurs sur votre site, vous pouvez exporter les articles par auteur ou par date. Filtrez plusieurs publications et pages en même temps, en fonction de vos besoins. Si votre site est hébergé sur WordPress.com, nous vous fournissons toutes les sauvegardes nécessaires . Toutefois, si vous souhaitez sauvegarder manuellement le contenu de votre site, vous pouvez l'exporter à l'aide de l'option Exporter.
Paramètres du thème d'exportation WordPress
WordPress Export Theme Settings vous permet d'exporter vos paramètres de thème WordPress et de les importer dans un autre site WordPress. Ceci est utile si vous souhaitez déplacer votre site WordPress vers un nouvel hébergeur ou si vous souhaitez créer un site de développement.
Il s'agit d'un tutoriel sur la façon d'exporter et d'importer les paramètres de thème WordPress et les personnalisations CSS. Il appartient à chaque cadre de thème de définir ses propres paramètres et panneau de contrôle. Voici les thèmes les plus populaires et ceux que vous pouvez créer pour votre site. Vous pouvez trouver le menu Exporter sous Apparence dans la barre de menu de gauche de la zone d'administration. Si votre thème génère un fichier de sauvegarde , vous devez copier et coller le contenu dans un fichier local qui est soit un fichier texte, soit autre chose. C'est aussi simple que de faire glisser le code CSS d'un thème à un autre en cliquant sur Apparence, puis sur Personnalisation. Vous pourrez copier l'intégralité du code et l'importer dans n'importe quel autre fichier CSS à partir de la page suivante.

Comment sauvegarder et restaurer un site WordPress
Pour commencer, accédez au tableau de bord WordPress et sélectionnez Paramètres. Vous pouvez ensuite sélectionner Sauvegardes existantes dans l'onglet Sauvegarde/Restauration. Vous trouverez ici les sauvegardes les plus récentes de votre site Web. La sauvegarde que vous souhaitez utiliser doit être sélectionnée, puis cliquez sur le bouton Restaurer.
Il existe de nombreuses façons de sauvegarder et de restaurer un site Web WordPress. Connaître le fonctionnement de chaque méthode vous permettra de décider laquelle vous convient le mieux. Vous pouvez protéger votre site Web contre les pertes en le sauvegardant régulièrement. Il n'y a aucun inconvénient à sauvegarder votre site Web WordPress aussi souvent que possible. Il est toujours préférable d'avoir une sauvegarde complète de votre site Web plutôt qu'une sauvegarde partielle. Si votre site Web tombe en panne ou est piraté, en avoir un est également une option. Les sauvegardes de site complet, en revanche, occupent beaucoup d'espace de stockage.
Vous pouvez utiliser des sauvegardes en temps réel car elles sont plus rapides et plus granulaires que les sauvegardes stockées dans le cloud. Votre dossier racine WordPress, en plus du répertoire de fichiers de votre serveur, est inclus avec la CLI WordPress. Vous pouvez parcourir tous les fichiers de votre site, y compris les fichiers multimédias, les plugins, les thèmes et les configurations. En plus de fournir une option de sauvegarde pour les sauvegardes de bases de données et les configurations de serveur de messagerie, cpanel offre la possibilité de restaurer des fichiers de sauvegarde. En vous connectant à votre compte cPanel, vous pouvez accéder au dossier Fichiers. Le dossier racine de votre site WordPress est public_html, www ou le nom de votre site : recherchez ceux à trouver. Pour télécharger ce dossier, sélectionnez-le dans le menu supérieur du gestionnaire de fichiers, puis cliquez sur le bouton Télécharger.
Après avoir téléchargé le dossier racine, il sera décompressé et sera disponible pour un accès ultérieur. Pour connecter votre site WordPress à un client FTP, vous aurez besoin d'un client et d'informations d'identification. Si vous utilisez une base de données ou un dossier racine, seule la base de données ou le dossier racine sera restauré à son état précédent. FTP vous permet de télécharger un grand nombre de fichiers à la fois car il est optimisé à cet effet. La mise en scène, une fonctionnalité disponible pour quelques hébergeurs Web, est l'une de ces fonctionnalités. En conséquence, vous pouvez créer une réplique de votre site Web qui n'est pas accessible au grand public. Avant de passer à la production ou à un environnement réel, vous pouvez tester les modifications sur les sites intermédiaires.
La dernière méthode nécessite l'ajout d'une exportation distincte à votre base de données WordPress. Lorsque vous recherchez un site Web sur Google, vous pouvez trouver une version en cache de cette page disponible. Si vous pouvez trouver une copie en cache de la page dont vous avez besoin, vous pouvez utiliser l'éditeur WordPress pour la recréer. Internet Archive dispose d'une Wayback Machine qui n'est accessible que par une copie de votre site Web. En utilisant la Wayback Machine, vous pourrez naviguer dans toute la copie de votre site. Après avoir restauré une sauvegarde, assurez-vous que toutes les failles de sécurité sont fermées. Si vous ne trouvez aucun nouveau contenu sur votre site Web, toutes ses fonctions essentielles resteront intactes.
Il est essentiel que vous mettiez régulièrement à jour votre site Web pour vous assurer que les outils que vous utilisez sont les plus récents. Si vous avez besoin de reprendre le contrôle de votre site Web en cas de faille de sécurité, la sauvegarde est un bon point de départ. Même si vous n'avez plus accès à votre site Web, vous pouvez restaurer des sauvegardes à l'aide de Jetpack. Avoir un site de développement réduira considérablement la probabilité que vous ayez besoin de sauvegarder votre WordPress. En plus de sécuriser les fichiers de sauvegarde hors site, Jetpack Backup simplifie la restauration même si votre site Web est en panne. Les sauvegardes de vos sites WordPress.com sont hébergées sur des serveurs WordPress.com, qui sont l'un des endroits les plus sûrs pour stocker les sauvegardes.
Comment sauvegarder l'intégralité de mon site WordPress ?
UpdraftPlus est un plugin qui doit être installé pour sauvegarder gratuitement un site WordPress. Accédez à votre tableau de bord WordPress et sélectionnez Plugins dans le menu. UpdraftPlus se trouve dans la barre de recherche. Le plugin UpdraftPlus WordPress Backup peut être téléchargé et installé en allant dans la section Paramètres > Ajouter un plugin.
Pourquoi vous devriez sauvegarder votre site Web
La sauvegarde d'un site Web est l'un des aspects les plus importants de sa sécurité et de sa maintenance. La sauvegarde régulière de votre site Web peut vous aider à éviter qu'il ne tombe en panne en cas de sinistre. Il existe plusieurs méthodes pour cela, chacune avec son propre ensemble d'avantages et d'inconvénients. Si vous souhaitez créer une sauvegarde hebdomadaire de votre site Web, vous pouvez utiliser un plugin comme BackWPup. Il possède une variété de fonctionnalités, telles que la possibilité de sauvegarder l'intégralité de votre site (y compris la base de données WordPress) ainsi que des fichiers et dossiers individuels, ce qui le rend simple à utiliser. Vous pouvez également utiliser BackWPup pour récupérer une sauvegarde si elle échoue en raison d'un sinistre. Une autre option consiste à utiliser un service basé sur le cloud tel que Google Drive ou Azure de Microsoft. Vous pouvez installer ces services gratuitement ou payer pour qu'ils sauvegardent votre site Web vers un emplacement distant. Ils fournissent également des outils pour vous aider à restaurer une sauvegarde en cas d'échec. Efforcez-vous de sauvegarder votre site au moins une fois par semaine pour vous assurer d'avoir une copie en cas de problème.
