WordPress Sitenizi Nasıl Yedeklersiniz?
Yayınlanan: 2022-10-07WordPress, sıfırdan bir web sitesi veya blog oluşturmanıza veya mevcut bir web sitesini iyileştirmenize olanak tanıyan bir içerik yönetim sistemidir (CMS). WordPress'in avantajlarından biri, WordPress sitenizi yedeklemenin çok kolay olmasıdır. Bir WordPress sitesini yedeklemenin iki bölümü vardır: veritabanı ve dosyalar. Veritabanı, gönderiler, sayfalar, yorumlar ve ayarlar dahil olmak üzere tüm içeriğinizi içerir. Dosyalar temanızı, eklentilerinizi ve resimlerinizi içerir. WordPress sitenizi yedeklemenin en kolay yolu bir eklenti kullanmaktır. Hem ücretsiz hem de ücretli birçok WordPress yedekleme eklentisi vardır. Veritabanı ve dosyalar dahil olmak üzere sitenizin tam bir yedeğini oluşturan bir eklenti kullanmanızı öneririz. Bir yedekleme eklentisi yükledikten sonra, WordPress sitenizin bir yedeğini oluşturmak için onu yapılandırmanız gerekecektir. Yedeklemenin nerede saklanacağını, ne sıklıkla yedek oluşturulacağını ve veritabanı ve/veya dosyaların dahil edilip edilmeyeceğini seçmeniz gerekecektir. Yedekleme eklentisini yapılandırdıktan sonra, WordPress sitenizin otomatik olarak bir yedeğini oluşturacaktır. Ardından yedeği bilgisayarınıza indirebilir veya yedeği site dışında depolamak için bir bulut depolama hizmeti kullanabilirsiniz.
Bu snippet, bir Yedekleme/ Geri Yükleme Tema Seçenekleri sayfası oluşturmak için kullanılabilen bir tak ve çalıştır snippet'idir, ancak başka bir tema için mevcut değildir. Ana temalar için iyi çalışıyor, ancak Alt Temalar ile çalışmak için biraz çalışma gerekiyor. Old Castle Web sitesi, kullanıma hazır çocuk dostu bir sürüme sahiptir.
WordPress'ten Tema Verilerini Nasıl Dışa Aktarırım?

İlk adım, WordPress panonuza erişmek ve ardından Araçlar bölümüne gitmek. 2. Adımda, dışa aktarmak istediğinizi seçmelisiniz. Tüm içerik, Tüm içerik tıklanarak dışa aktarılabilir. Adım 3: Dışa Aktarma Dosyasını İndir'i seçin ve İndir düğmesine tıklayın.
WordPress temalarını dışa aktarırsanız çok fazla zaman ve baş ağrısından tasarruf edebilirsiniz. Yeni başlayanların çoğu, WordPress panosu aracılığıyla dışa aktarmanın bunu yapmak için en etkili yöntem olduğuna inanır. Bu kılavuzun amacı, tüm daha zor sorunları aşmak için İhracat Temaları WordPress eklentisini nasıl kullanacağınızı göstermektir. Eklentiler bölümünde bulunan WordPress Yönetici Panosundaki Yeni Ekle sekmesini seçin. Bu sayfanın sağ üst köşesine Temaları Dışa Aktar yazarak dışa aktarmak istediğiniz eklentiyi bulabilirsiniz. Alternatif olarak, daha fazla temayı dışa aktarmak istiyorsanız, en baştan adımları izleyin ve sorun değil.
WordPress Görünümümü Nasıl Dışa Aktarırım?
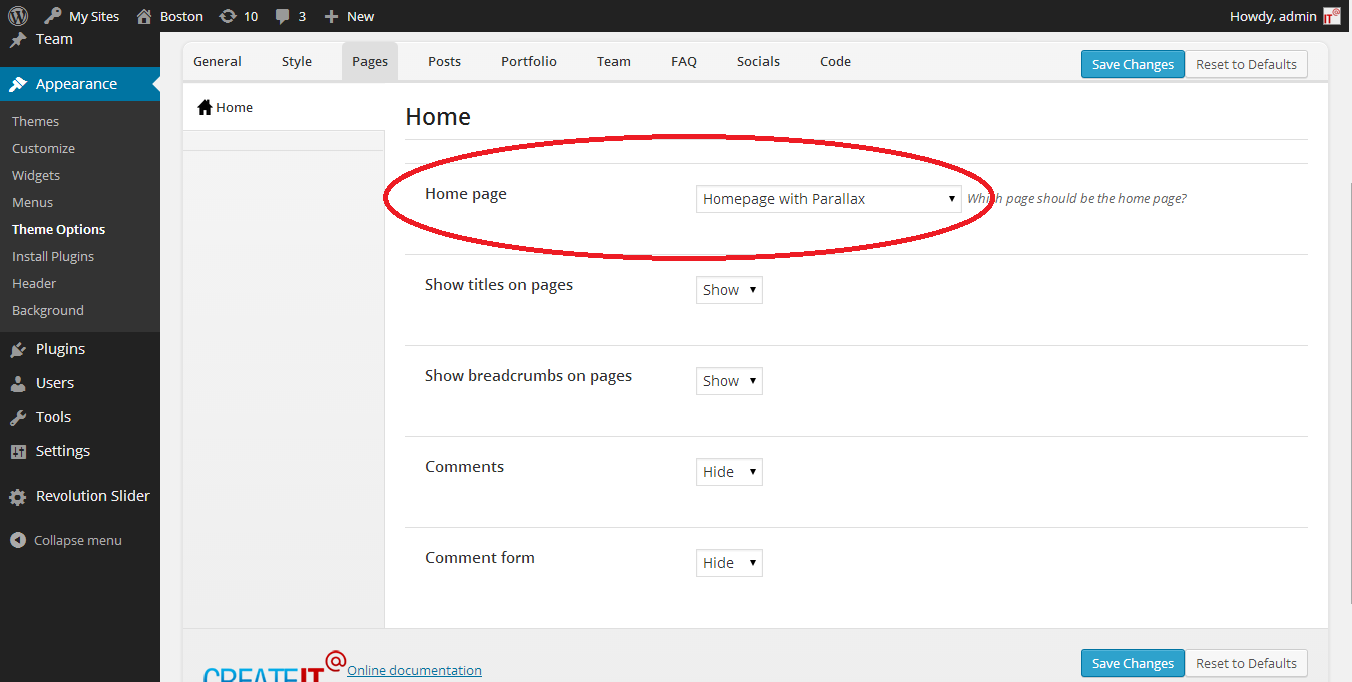
WordPress görünümünüzü dışa aktarmak için önce WordPress tema klasörünüzde export.php adlı bir dosya oluşturmanız gerekir. Bu dosya aşağıdaki kodu içerecektir: header('Content-Type: text/css'); ? > @import url(“/style.css”); Sonraki adım, function.php dosyanıza aşağıdaki kod satırını eklemektir: add_action('wp_head', 'export_wordpress_appearance'); Son olarak, .htaccess dosyanıza aşağıdaki kod satırını eklemeniz gerekecek: RewriteRule ^export\.css$ export.php [L] Bu adımları tamamladıktan sonra, aşağıdaki adrese giderek WordPress görünümünüze erişebileceksiniz. http://alaniniz.com/export.css.
Dışa Aktarma aracını kullanarak, WordPress.com sitenizin içeriğini internetteki başka bir web sitesine aktarabilirsiniz. XML dışa aktarma dosyaları hiçbir gerçek medya dosyası veya görüntü içermez. XML dosyasını içe aktardıktan sonra, yeni siteye aktarılacak olan resimlere ve diğer medyalara bağlantılar bulacaksınız. Sahip olduğunuz medya dosyalarının sayısına bağlı olarak, bu işlemin tamamlanması için birkaç saat beklemeniz gerekebilir. Araçlar menüsündeki Medya Kitaplığını Dışa Aktar seçeneğini kullanarak resimlerinizi ve diğer medya dosyalarınızı dışa aktarabilirsiniz. Hem kendi kendine barındırılan WordPress.org siteleri hem de WordPress.com özellikli WordPress.com siteleri ile yerel ve safari web siteleri için uygundur. Medya kitaplığınız çok daha büyük veya internet bağlantınız yavaş, bu nedenle indirme işlemi gecikebilir.
Sitenizde birden fazla yazar varsa, gönderileri yazara veya tarihe göre dışa aktarabilirsiniz. Gereksinimlerinize bağlı olarak birden fazla gönderiyi ve sayfayı aynı anda filtreleyin. Siteniz WordPress.com'da barındırılıyorsa, size gerekli tüm yedeklemeleri sağlarız. Ancak, site içeriğinizi manuel olarak yedeklemek istiyorsanız, Dışa Aktar seçeneğini kullanarak dışa aktarabilirsiniz.
WordPress Dışa Aktarma Teması Ayarları
WordPress Tema Dışa Aktarma Ayarları, WordPress tema ayarlarınızı dışa aktarmanıza ve bunları başka bir WordPress sitesine aktarmanıza olanak tanır. Bu, WordPress sitenizi yeni bir ana bilgisayara taşımak veya bir geliştirme sitesi oluşturmak istiyorsanız kullanışlıdır.
Bu, WordPress tema ayarlarının ve CSS özelleştirmelerinin nasıl dışa ve içe aktarılacağına ilişkin bir eğitimdir. Kendi parametrelerini ve kontrol panelini ayarlamak her tema çerçevesine bağlıdır. Aşağıda en popüler temalar ve siteniz için oluşturabileceğiniz temalar yer almaktadır. Dışa Aktar menüsünü, yönetici alanının soldaki menü çubuğunda Görünüm altında bulabilirsiniz. Temanız bir yedekleme dosyası oluşturuyorsa, içeriği kopyalayıp metin dosyası veya başka bir şey olan yerel bir dosyaya yapıştırmanız gerekir. Görünüm'ü ve ardından Özelleştirme'yi tıklayarak CSS kodunu bir temadan diğerine sürüklemek kadar basittir. Aşağıdaki sayfadan kodun tamamını kopyalayabilir ve başka bir CSS dosyasına aktarabilirsiniz.

WordPress Sitesini Yedekleme ve Geri Yükleme
Başlamak için WordPress panosuna gidin ve Ayarlar'ı seçin. Daha sonra Yedekle / Geri Yükle sekmesinden Mevcut Yedekler'i seçebilirsiniz. Web sitenizin en son yedeklerini burada bulacaksınız. Kullanmak istediğiniz yedekleme seçili olmalı ve ardından Geri Yükle düğmesine tıklayın.
Bir WordPress web sitesini yedeklemenin ve geri yüklemenin sayısız yolu vardır. Her yöntemin nasıl çalıştığını bilmek, hangisinin sizin için en iyisi olduğuna karar vermenizi sağlayacaktır. Düzenli olarak yedekleyerek web sitenizi kaybolmaktan koruyabilirsiniz. WordPress web sitenizi olabildiğince sık yedeklemenin hiçbir dezavantajı yoktur. Kısmi bir yedekleme yerine web sitenizin tam bir yedeğine sahip olmak her zaman tercih edilir. Web siteniz bozulursa veya saldırıya uğrarsa, sahip olmak da bir seçenektir. Tam site yedeklemeleri ise çok fazla depolama alanı kaplar.
Bulutta depolanan yedeklemelerden daha hızlı ve daha ayrıntılı oldukları için gerçek zamanlı yedeklemeleri kullanabilirsiniz. WordPress kök klasörünüz, sunucunuzun dosya dizinine ek olarak WordPress CLI'ye dahildir. Medya dosyaları, eklentiler, temalar ve yapılandırmalar dahil olmak üzere sitenizin tüm dosyalarını inceleyebilirsiniz. Veritabanı yedeklemeleri ve e-posta sunucusu yapılandırmaları için bir yedekleme seçeneği sağlamanın yanı sıra cpanel, yedekleme dosyalarını geri yükleme olanağı sağlar. cPanel hesabınıza giriş yaparak Dosyalar klasörüne erişebilirsiniz. WordPress web sitenizin kök klasörü public_html, www veya sitenizin adıdır: Bulacakları arayın. Bu klasörü indirmek için dosya yöneticisinin üst menüsünden seçin ve ardından İndir düğmesini tıklayın.
Kök klasörü indirdikten sonra, sıkıştırılmış olacak ve daha sonra erişim için hazır olacaktır. WordPress web sitenizi bir FTP istemcisine bağlamak için bir istemciye ve kimlik bilgilerine ihtiyacınız olacak. Bir veritabanı veya kök klasör kullanırsanız, yalnızca veritabanı veya kök klasör önceki durumuna geri yüklenir. FTP, bu amaç için optimize edildiğinden aynı anda çok sayıda dosyayı indirmenize izin verir. Birkaç web barındırıcısının kullanabileceği bir özellik olan evreleme, böyle bir özelliktir. Sonuç olarak, web sitenizin halka açık olmayan bir kopyasını oluşturabilirsiniz. Üretime veya canlı bir ortama geçmeden önce, hazırlık sahalarında değişiklikleri test edebilirsiniz.
Son yöntem, WordPress veritabanınıza ayrı bir dışa aktarmanın eklenmesini gerektirir. Google'da bir web sitesi aradığınızda, o sayfanın önbelleğe alınmış bir sürümünün mevcut olduğunu görebilirsiniz. İhtiyacınız olan sayfanın önbelleğe alınmış bir kopyasını bulabilirseniz, onu yeniden oluşturmak için WordPress düzenleyicisini kullanabilirsiniz. İnternet Arşivi, yalnızca web sitenizin bir kopyası tarafından erişilebilen bir Wayback Makinesine sahiptir. Wayback Machine'i kullanarak sitenizin tüm kopyasında gezinebileceksiniz. Bir yedeği geri yükledikten sonra, tüm güvenlik açıklarının kapalı olduğundan emin olun. Web sitenizde yeni bir içerik bulamazsanız, tüm temel işlevleri bozulmadan kalacaktır.
Kullandığınız araçların en yeni olmasını sağlamak için web sitenizi düzenli olarak güncellemeniz çok önemlidir. Bir güvenlik ihlali durumunda web sitenizin kontrolünü yeniden kazanmanız gerekiyorsa, yedekleme başlamak için iyi bir yerdir. Artık web sitenize erişiminiz olmasa bile, Jetpack kullanarak yedekleri geri yükleyebilirsiniz. Hazırlama sitesine sahip olmak, WordPress'inizi yedeklemeniz gerekme olasılığını büyük ölçüde azaltacaktır. Yedekleme dosyalarını site dışında güvence altına almanın yanı sıra Jetpack Backup, web siteniz kapalı olsa bile geri yüklemeyi kolaylaştırır. WordPress.com sitelerinizin yedekleri, yedekleri depolamak için en güvenli yerlerden biri olan WordPress.com sunucularında barındırılır.
Tüm WordPress Sitemi Nasıl Yedeklerim?
UpdraftPlus, bir WordPress sitesini ücretsiz olarak yedeklemek için yüklenmesi gereken bir eklentidir. WordPress panonuza gidin ve menüden Eklentiler'i seçin. UpdraftPlus, Arama Çubuğunda bulunabilir. UpdraftPlus WordPress Yedekleme eklentisi, Ayarlar > Eklenti ekle bölümüne giderek indirilebilir ve yüklenebilir.
Web Sitenizi Neden Yedeklemelisiniz?
Bir web sitesinin yedeklenmesi, güvenlik ve bakımının en önemli yönlerinden biridir. Web sitenizin düzenli olarak yedeklenmesi, bir felaket durumunda başarısız olmasını önlemenize yardımcı olabilir. Bunun için, her biri kendi avantajları ve dezavantajları olan birkaç yöntem vardır. Web sitenizin haftalık yedeğini oluşturmak istiyorsanız BackWPup gibi bir eklenti kullanabilirsiniz. Tüm sitenizi (WordPress veritabanı dahil) ve ayrıca tek tek dosya ve klasörleri yedekleme gibi çeşitli özelliklere sahiptir ve kullanımı kolaylaştırır. Bir felaket nedeniyle başarısız olursa bir yedeği kurtarmak için BackWPup'ı da kullanabilirsiniz. Başka bir seçenek, Google Drive veya Microsoft'un Azure'u gibi bulut tabanlı bir hizmet kullanmaktır. Bu hizmetleri ücretsiz olarak yükleyebilir veya web sitenizi uzak bir konuma yedeklemelerini sağlamak için ödeme yapabilirsiniz. Ayrıca, başarısız olursa bir yedeği geri yüklemenize yardımcı olacak araçlar da sağlarlar. Bir şeyler ters gittiğinde bir kopyanız olduğundan emin olmak için sitenizi haftada en az bir kez yedeklemeye çalışın.
