So sichern Sie Ihre WordPress-Site
Veröffentlicht: 2022-10-07WordPress ist ein Content-Management-System (CMS), mit dem Sie eine Website oder einen Blog von Grund auf neu erstellen oder eine vorhandene Website verbessern können. Einer der Vorteile von WordPress ist, dass es sehr einfach ist, Ihre WordPress-Site zu sichern. Das Sichern einer WordPress-Site besteht aus zwei Teilen: der Datenbank und den Dateien. Die Datenbank enthält alle Ihre Inhalte, einschließlich Beiträge, Seiten, Kommentare und Einstellungen. Die Dateien enthalten Ihr Design, Plugins und Bilder. Der einfachste Weg, Ihre WordPress-Seite zu sichern, ist die Verwendung eines Plugins. Es gibt viele kostenlose und kostenpflichtige WordPress-Backup-Plugins. Wir empfehlen die Verwendung eines Plugins, das ein vollständiges Backup Ihrer Website erstellt, einschließlich der Datenbank und der Dateien. Sobald Sie ein Backup-Plugin installiert haben, müssen Sie es konfigurieren, um ein Backup Ihrer WordPress-Site zu erstellen. Sie müssen auswählen, wo die Sicherung gespeichert werden soll, wie oft eine Sicherung erstellt werden soll und ob die Datenbank und/oder Dateien eingeschlossen werden sollen. Sobald Sie das Backup-Plugin konfiguriert haben, erstellt es automatisch ein Backup Ihrer WordPress-Site. Sie können das Backup dann auf Ihren Computer herunterladen oder einen Cloud-Speicherdienst verwenden, um das Backup extern zu speichern.
Dieses Snippet ist ein Plug-n-Play-Snippet, das verwendet werden kann, um eine Sicherungs-/ Wiederherstellungs-Designoptionsseite zu erstellen, aber es ist für kein anderes Design verfügbar. Es funktioniert gut für übergeordnete Themen, aber es erfordert einige Arbeit, um mit untergeordneten Themen zu arbeiten. Die Old Castle Web-Website hat eine kinderfreundliche Version zum Mitnehmen bereit.
Wie exportiere ich Theme-Daten aus WordPress?

Der erste Schritt besteht darin, auf Ihr WordPress-Dashboard zuzugreifen und dann zum Abschnitt Tools zu navigieren. In Schritt 2 müssen Sie auswählen, was Sie exportieren möchten. Alle Inhalte können durch Klicken auf Alle Inhalte exportiert werden. Schritt 3: Wählen Sie Exportdatei herunterladen und klicken Sie auf die Schaltfläche Herunterladen.
Sie können viel Zeit und Kopfschmerzen sparen, wenn Sie WordPress-Themes exportieren. Die meisten Anfänger glauben, dass der Export über das WordPress-Dashboard die effizienteste Methode dafür ist. Das Ziel dieses Leitfadens ist es, Ihnen zu zeigen, wie Sie das WordPress-Plugin Export Themes verwenden, um alle schwierigeren Probleme zu umgehen. Wählen Sie die Registerkarte Neu hinzufügen im WordPress Admin Dashboard, das sich im Abschnitt Plugins befindet. Sie können ein Plug-in finden, das Sie exportieren möchten, indem Sie oben rechts auf dieser Seite Designs exportieren eingeben. Wenn Sie alternativ weitere Designs exportieren möchten, befolgen Sie die Schritte von Anfang an, und es sollte Ihnen gut gehen.
Wie exportiere ich mein WordPress-Erscheinungsbild?
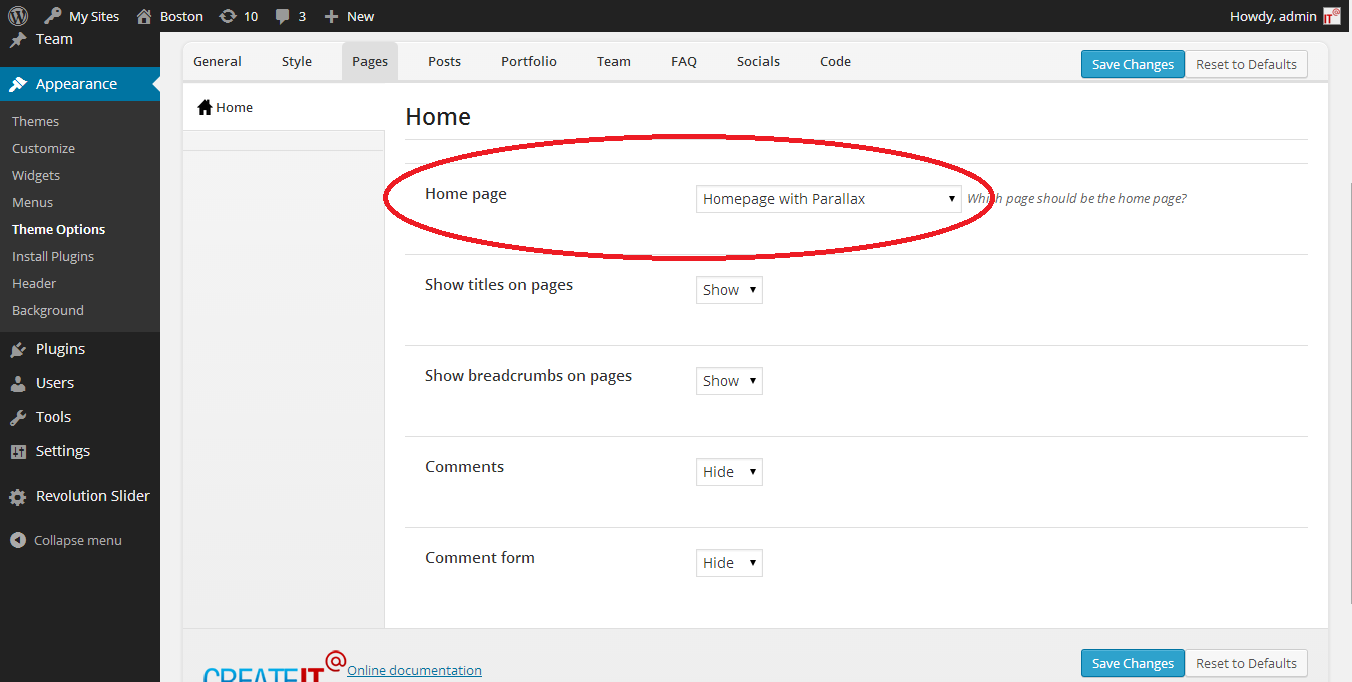
Um Ihr WordPress-Erscheinungsbild zu exportieren, müssen Sie zunächst eine Datei namens export.php in Ihrem WordPress -Designordner erstellen. Diese Datei enthält den folgenden Code: header( 'Content-Type: text/css' ); ? > @Import-URL(“/style.css”); Im nächsten Schritt fügen Sie Ihrer functions.php-Datei die folgende Codezeile hinzu: add_action( 'wp_head', 'export_wordpress_appearance' ); Schließlich müssen Sie Ihrer .htaccess-Datei die folgende Codezeile hinzufügen: RewriteRule ^export\.css$ export.php [L] Sobald Sie diese Schritte ausgeführt haben, können Sie auf Ihren WordPress-Auftritt zugreifen, indem Sie auf gehen http://ihredomain.com/export.css.
Mit dem Export-Tool können Sie den Inhalt Ihrer WordPress.com-Site auf eine andere Website im Internet exportieren. Die XML-Exportdateien enthalten keine eigentlichen Mediendateien oder Bilder. Nach dem Import der XML-Datei finden Sie Links zu Bildern und anderen Medien, die auf die neue Website übertragen werden. Abhängig von der Anzahl Ihrer Mediendateien müssen Sie möglicherweise einige Stunden warten, bis dieser Vorgang abgeschlossen ist. Sie können Ihre Bilder und andere Mediendateien mit der Option „Medienbibliothek exportieren“ im Menü „Extras“ exportieren. Es eignet sich sowohl für selbst gehostete WordPress.org-Sites als auch für WordPress.com-Sites, die WordPress.com-fähig sind, sowie für lokale und Safari-Websites. Ihre Medienbibliothek ist viel größer oder Ihre Internetverbindung ist langsam, daher kann der Download verspätet sein.
Wenn Sie mehrere Autoren auf Ihrer Website haben, können Sie Beiträge nach Autor oder Datum exportieren. Filtern Sie mehrere Beiträge und Seiten gleichzeitig, je nach Ihren Anforderungen. Wenn Ihre Website auf WordPress.com gehostet wird, stellen wir Ihnen alle erforderlichen Backups zur Verfügung. Wenn Sie Ihre Site-Inhalte jedoch manuell sichern möchten, können Sie sie mit der Option „Exportieren“ exportieren.
Theme-Einstellungen für den WordPress-Export
WordPress-Designeinstellungen exportieren ermöglicht es Ihnen, Ihre WordPress- Designeinstellungen zu exportieren und sie in eine andere WordPress-Site zu importieren. Dies ist nützlich, wenn Sie Ihre WordPress-Site auf einen neuen Host verschieben oder eine Entwicklungs-Site erstellen möchten.
Dies ist ein Tutorial zum Exportieren und Importieren von WordPress-Designeinstellungen und CSS-Anpassungen. Es ist jedem Theme-Framework überlassen, seine eigenen Parameter und Bedienfelder festzulegen. Im Folgenden finden Sie die beliebtesten Themen und diejenigen, die Sie für Ihre Website erstellen können. Das Menü Export finden Sie unter Aussehen in der linken Menüleiste des Admin-Bereichs. Wenn Ihr Design eine Sicherungsdatei generiert, müssen Sie den Inhalt kopieren und in eine lokale Datei einfügen, die entweder eine Textdatei oder etwas anderes ist. Es ist so einfach wie das Ziehen des CSS-Codes von einem Thema zu einem anderen, indem Sie auf Darstellung und dann auf Anpassen klicken. Auf der folgenden Seite können Sie den gesamten Code kopieren und in eine beliebige andere CSS-Datei importieren.

So sichern und wiederherstellen Sie eine WordPress-Site
Um zu beginnen, gehen Sie zum WordPress-Dashboard und wählen Sie Einstellungen. Sie können dann auf der Registerkarte „Sichern/Wiederherstellen“ die Option „Bestehende Sicherungen“ auswählen. Hier finden Sie die aktuellsten Backups Ihrer Website. Das Backup, das Sie verwenden möchten, muss ausgewählt werden, und klicken Sie dann auf die Schaltfläche Wiederherstellen.
Es gibt zahlreiche Möglichkeiten, eine WordPress-Website zu sichern und wiederherzustellen. Wenn Sie wissen, wie jede Methode funktioniert, können Sie entscheiden, welche für Sie am besten geeignet ist. Sie können Ihre Website vor Verlust schützen, indem Sie sie regelmäßig sichern. Es hat keine Nachteile, Ihre WordPress-Website so oft wie möglich zu sichern. Es ist immer vorzuziehen, eine vollständige Sicherung Ihrer Website zu haben, anstatt einer teilweisen Sicherung. Wenn Ihre Website zusammenbricht oder gehackt wird, ist es auch eine Option, eine zu haben. Full-Site-Backups hingegen nehmen viel Speicherplatz in Anspruch.
Sie können Echtzeit- Backups verwenden, da sie schneller und detaillierter sind als in der Cloud gespeicherte Backups. Ihr WordPress-Stammordner ist zusätzlich zum Dateiverzeichnis Ihres Servers in der WordPress-Befehlszeilenschnittstelle enthalten. Sie können alle Dateien Ihrer Website durchsuchen, einschließlich Mediendateien, Plugins, Designs und Konfigurationen. Zusätzlich zur Bereitstellung einer Sicherungsoption für Datenbanksicherungen und E-Mail-Serverkonfigurationen bietet cpanel die Möglichkeit, Sicherungsdateien wiederherzustellen. Indem Sie sich bei Ihrem cPanel-Konto anmelden, können Sie auf den Ordner „Dateien“ zugreifen. Der Stammordner Ihrer WordPress-Website ist public_html, www oder der Name Ihrer Website: Suchen Sie nach diesen, um sie zu finden. Um diesen Ordner herunterzuladen, wählen Sie ihn im oberen Menü des Dateimanagers aus und klicken Sie dann auf die Schaltfläche Herunterladen.
Nach dem Herunterladen des Stammordners wird dieser entpackt und steht für einen späteren Zugriff zur Verfügung. Um Ihre WordPress-Website mit einem FTP-Client zu verbinden, benötigen Sie einen Client und Anmeldeinformationen. Wenn Sie eine Datenbank oder einen Stammordner verwenden, wird nur die Datenbank oder der Stammordner in ihrem vorherigen Zustand wiederhergestellt. FTP ermöglicht es Ihnen, eine große Anzahl von Dateien auf einmal herunterzuladen, da es für diesen Zweck optimiert ist. Staging, eine Funktion, die einigen Webhostern zur Verfügung steht, ist eine solche Funktion. Dadurch können Sie eine Kopie Ihrer Website erstellen, die der Öffentlichkeit nicht zugänglich ist. Bevor Sie in die Produktions- oder Live-Umgebung wechseln, können Sie die Änderungen an Staging-Sites testen.
Die letzte Methode erfordert das Hinzufügen eines separaten Exports in Ihre WordPress-Datenbank. Wenn Sie bei Google nach einer Website suchen, finden Sie möglicherweise eine zwischengespeicherte Version dieser Seite. Wenn Sie eine zwischengespeicherte Kopie der gewünschten Seite finden, können Sie sie mit dem WordPress-Editor neu erstellen. Das Internetarchiv verfügt über eine Wayback-Maschine, auf die nur über eine Kopie Ihrer Website zugegriffen werden kann. Durch die Verwendung der Wayback Machine können Sie durch die gesamte Kopie Ihrer Website navigieren. Nachdem Sie ein Backup wiederhergestellt haben, stellen Sie sicher, dass alle Sicherheitslücken geschlossen sind. Wenn Sie auf Ihrer Website keine neuen Inhalte finden, bleiben alle Kernfunktionen erhalten.
Es ist wichtig, dass Sie Ihre Website regelmäßig aktualisieren, um sicherzustellen, dass die von Ihnen verwendeten Tools auf dem neuesten Stand sind. Wenn Sie im Falle einer Sicherheitsverletzung die Kontrolle über Ihre Website zurückerlangen müssen, ist ein Backup ein guter Ausgangspunkt. Auch wenn Sie keinen Zugriff mehr auf Ihre Website haben, können Sie Backups mit Jetpack wiederherstellen. Eine Staging-Site zu haben, reduziert die Wahrscheinlichkeit, dass Sie Ihr WordPress sichern müssen, erheblich. Jetpack Backup sichert nicht nur Backup-Dateien außerhalb des Standorts, sondern vereinfacht auch die Wiederherstellung, selbst wenn Ihre Website nicht verfügbar ist. Backups für Ihre WordPress.com-Websites werden auf WordPress.com-Servern gehostet, die einer der sichersten Orte zum Speichern von Backups sind.
Wie sichere ich meine gesamte WordPress-Site?
UpdraftPlus ist ein Plugin, das installiert werden muss, um eine WordPress-Seite kostenlos zu sichern. Navigieren Sie zu Ihrem WordPress-Dashboard und wählen Sie Plugins aus dem Menü. UpdraftPlus ist in der Suchleiste zu finden. Das UpdraftPlus WordPress Backup-Plugin kann heruntergeladen und installiert werden, indem Sie zum Abschnitt Einstellungen > Plugin hinzufügen gehen.
Warum Sie Ihre Website sichern sollten
Das Backup einer Website ist einer der wichtigsten Aspekte ihrer Sicherheit und Wartung. Wenn Sie Ihre Website regelmäßig sichern, können Sie verhindern, dass sie im Katastrophenfall ausfällt. Dafür gibt es mehrere Methoden, jede mit ihren eigenen Vor- und Nachteilen. Wenn Sie ein wöchentliches Backup Ihrer Website erstellen möchten, können Sie ein Plugin wie BackWPup verwenden. Es verfügt über eine Vielzahl von Funktionen, wie z. B. die Möglichkeit, Ihre gesamte Website (einschließlich der WordPress-Datenbank) sowie einzelne Dateien und Ordner zu sichern, was die Verwendung einfach macht. Sie können BackWPup auch verwenden, um ein Backup wiederherzustellen, wenn es aufgrund eines Notfalls fehlschlägt. Eine weitere Möglichkeit ist die Nutzung eines Cloud-basierten Dienstes wie Google Drive oder Microsofts Azure. Sie können diese Dienste kostenlos installieren oder dafür bezahlen, dass sie Ihre Website an einem entfernten Ort sichern. Sie stellen auch Tools bereit, die Sie bei der Wiederherstellung eines Backups unterstützen, wenn es fehlschlägt. Bemühen Sie sich, Ihre Website mindestens einmal pro Woche zu sichern, um sicherzustellen, dass Sie eine Kopie haben, falls etwas schief geht.
