كيفية عمل نسخة احتياطية من موقع WordPress الخاص بك
نشرت: 2022-10-07WordPress هو نظام إدارة محتوى (CMS) يمكّنك من إنشاء موقع ويب أو مدونة من البداية ، أو تحسين موقع ويب موجود. تتمثل إحدى مزايا WordPress في أنه من السهل جدًا إجراء نسخ احتياطي لموقع WordPress الخاص بك. هناك جزأان لعمل نسخة احتياطية من موقع WordPress: قاعدة البيانات والملفات. تحتوي قاعدة البيانات على كل المحتوى الخاص بك ، بما في ذلك المنشورات والصفحات والتعليقات والإعدادات. تتضمن الملفات السمة والإضافات والصور الخاصة بك. أسهل طريقة لعمل نسخة احتياطية من موقع WordPress الخاص بك هي استخدام مكون إضافي. هناك العديد من المكونات الإضافية للنسخ الاحتياطي في WordPress ، المجانية والمدفوعة. نوصي باستخدام مكون إضافي يقوم بإنشاء نسخة احتياطية كاملة من موقعك ، بما في ذلك قاعدة البيانات والملفات. بمجرد تثبيت مكون إضافي احتياطي ، ستحتاج إلى تكوينه لإنشاء نسخة احتياطية من موقع WordPress الخاص بك. ستحتاج إلى اختيار مكان تخزين النسخة الاحتياطية ، وعدد مرات إنشاء نسخة احتياطية ، وما إذا كنت تريد تضمين قاعدة البيانات و / أو الملفات. بمجرد تكوين المكون الإضافي للنسخ الاحتياطي ، سيقوم بإنشاء نسخة احتياطية من موقع WordPress الخاص بك تلقائيًا. يمكنك بعد ذلك تنزيل النسخة الاحتياطية على جهاز الكمبيوتر الخاص بك أو استخدام خدمة التخزين السحابي لتخزين النسخة الاحتياطية خارج الموقع.
هذا المقتطف عبارة عن مقتطف من المكونات الإضافية للتشغيل يمكن استخدامه لإنشاء صفحة خيارات النسخ الاحتياطي / الاستعادة ، ولكنه غير متاح لأي سمة أخرى. إنه يعمل بشكل جيد للموضوعات الرئيسية ، ولكنه يتطلب بعض العمل للعمل مع السمات الطفل. يحتوي موقع ويب Old Castle على نسخة صديقة للأطفال جاهزة للاستخدام.
كيف يمكنني تصدير بيانات القالب من WordPress؟

تتمثل الخطوة الأولى في الوصول إلى لوحة معلومات WordPress الخاصة بك ثم الانتقال إلى قسم الأدوات. في الخطوة 2 ، يجب عليك اختيار ما تريد تصديره. يمكن تصدير كل المحتوى بالنقر فوق كل المحتوى. الخطوة 3: حدد Download Export File وانقر فوق الزر Download.
يمكنك توفير الكثير من الوقت والصداع إذا قمت بتصدير سمات WordPress . يعتقد معظم المبتدئين أن التصدير من خلال لوحة معلومات WordPress هو الطريقة الأكثر فعالية للقيام بذلك. الهدف من هذا الدليل هو توضيح كيفية استخدام المكوّن الإضافي Export Themes WordPress للتحايل على جميع المشكلات الأكثر صعوبة. حدد علامة التبويب إضافة جديد في لوحة تحكم مسؤول WordPress ، والموجودة في قسم Plugins. يمكنك العثور على مكون إضافي تريد تصديره عن طريق كتابة تصدير السمات في الزاوية العلوية اليمنى من هذه الصفحة. كبديل ، إذا كنت ترغب في تصدير المزيد من السمات ، فاتبع الخطوات من البداية ويجب أن تكون على ما يرام.
كيف يمكنني تصدير مظهر WordPress الخاص بي؟
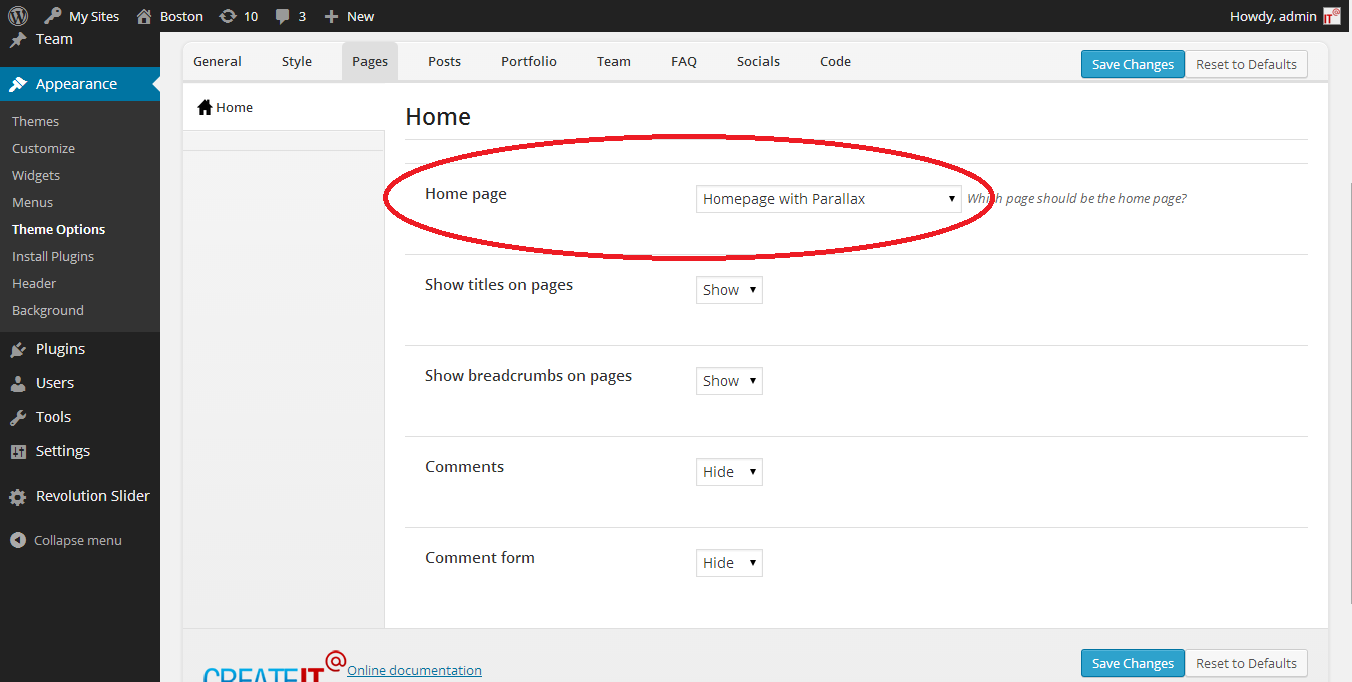
لتصدير مظهر WordPress الخاص بك ، ستحتاج أولاً إلى إنشاء ملف يسمى export.php في مجلد سمة WordPress الخاص بك. سيحتوي هذا الملف على الكود التالي: header ('Content-Type: text / css')؛ ؟ >import url (“/ style.css”) ؛ الخطوة التالية هي إضافة السطر التالي من التعليمات البرمجية إلى ملف function.php الخاص بك: add_action ('wp_head'، 'export_wordpress_appearance')؛ أخيرًا ، ستحتاج إلى إضافة السطر التالي من التعليمات البرمجية إلى ملف htaccess الخاص بك: RewriteRule ^ export \ .css $ export.php [L] بمجرد الانتهاء من هذه الخطوات ، ستتمكن من الوصول إلى مظهر WordPress الخاص بك بالانتقال إلى http://yourdomain.com/export.css.
باستخدام أداة التصدير ، يمكنك تصدير محتوى موقع WordPress.com الخاص بك إلى موقع ويب آخر على الإنترنت. لا تحتوي ملفات تصدير XML على ملفات أو صور وسائط فعلية. بعد استيراد ملف XML ، ستجد روابط للصور والوسائط الأخرى ، والتي ستنقل إلى الموقع الجديد. اعتمادًا على عدد ملفات الوسائط لديك ، قد تضطر إلى الانتظار بضع ساعات حتى تكتمل هذه العملية. يمكنك تصدير الصور وملفات الوسائط الأخرى باستخدام خيار تصدير مكتبة الوسائط في قائمة الأدوات. إنه مناسب لكل من مواقع WordPress.org المستضافة ذاتيًا ومواقع WordPress.com التي تم تمكين WordPress.com بها ، بالإضافة إلى مواقع الويب المحلية ومواقع السفاري. مكتبة الوسائط الخاصة بك أكبر بكثير أو أن اتصالك بالإنترنت بطيء ، لذلك قد يتأخر التنزيل.
إذا كان لديك عدد من المؤلفين على موقعك ، فيمكنك تصدير المنشورات حسب المؤلف أو حسب التاريخ. قم بتصفية منشورات وصفحات متعددة في نفس الوقت ، حسب متطلباتك. إذا كان موقعك مستضافًا على WordPress.com ، فإننا نوفر لك جميع النسخ الاحتياطية اللازمة . ومع ذلك ، إذا كنت تريد إجراء نسخ احتياطي يدويًا لمحتوى موقعك ، فيمكنك تصديره باستخدام خيار التصدير.
إعدادات قالب تصدير WordPress
تتيح لك إعدادات تصدير WordPress تصدير إعدادات سمة WordPress الخاصة بك واستيرادها إلى موقع WordPress آخر. هذا مفيد إذا كنت تريد نقل موقع WordPress الخاص بك إلى مضيف جديد أو إذا كنت تريد إنشاء موقع تطوير.
هذا برنامج تعليمي حول كيفية تصدير واستيراد إعدادات سمة WordPress وتخصيصات CSS. الأمر متروك لكل إطار عمل لتعيين المعلمات الخاصة به ولوحة التحكم. فيما يلي السمات الأكثر شيوعًا وتلك التي يمكنك إنشاؤها لموقعك. يمكنك العثور على قائمة التصدير ضمن المظهر في شريط القائمة الأيسر من منطقة الإدارة. إذا كان القالب الخاص بك ينشئ ملفًا احتياطيًا ، فيجب عليك نسخ المحتويات ولصقها في ملف محلي يكون إما ملفًا نصيًا أو أي شيء آخر. الأمر بسيط مثل سحب رمز CSS من سمة إلى أخرى بالنقر فوق المظهر ، ثم التخصيص. ستتمكن من نسخ الكود بالكامل واستيراده إلى أي ملف CSS آخر من الصفحة التالية.

كيفية عمل نسخة احتياطية من موقع ووردبريس واستعادته
للبدء ، انتقل إلى لوحة تحكم WordPress وحدد الإعدادات. يمكنك بعد ذلك تحديد النسخ الاحتياطية الموجودة من علامة التبويب النسخ الاحتياطي / الاستعادة. ستجد أحدث النسخ الاحتياطية لموقع الويب الخاص بك هنا. يجب تحديد النسخة الاحتياطية التي تريد استخدامها ، ثم النقر فوق الزر "استعادة".
هناك العديد من الطرق لعمل نسخة احتياطية من موقع WordPress واستعادته. ستتيح لك معرفة كيفية عمل كل طريقة تحديد الأفضل بالنسبة لك. يمكنك الحفاظ على موقع الويب الخاص بك في مأمن من الضياع عن طريق دعمه بشكل منتظم. لا توجد عيوب في النسخ الاحتياطي لموقع WordPress الخاص بك بشكل متكرر قدر الإمكان. من الأفضل دائمًا أن يكون لديك نسخة احتياطية كاملة من موقع الويب الخاص بك بدلاً من نسخة احتياطية جزئية. إذا تعطل موقع الويب الخاص بك أو تعرض للاختراق ، فإن وجود واحد يعد أيضًا خيارًا. من ناحية أخرى ، تشغل النسخ الاحتياطية الكاملة للموقع مساحة تخزين كبيرة.
يمكنك استخدام النسخ الاحتياطية في الوقت الفعلي لأنها أسرع وأكثر دقة من النسخ الاحتياطية المخزنة في السحابة. يتم تضمين مجلد جذر WordPress الخاص بك ، بالإضافة إلى دليل ملفات الخادم الخاص بك ، في WordPress CLI. يمكنك البحث في جميع ملفات موقعك ، بما في ذلك ملفات الوسائط والمكونات الإضافية والسمات والتكوينات. بالإضافة إلى توفير خيار النسخ الاحتياطي للنسخ الاحتياطية لقاعدة البيانات وتكوينات خادم البريد الإلكتروني ، توفر cpanel القدرة على استعادة ملفات النسخ الاحتياطي. من خلال تسجيل الدخول إلى حساب cPanel الخاص بك ، يمكنك الوصول إلى مجلد الملفات. المجلد الجذر لموقع WordPress الخاص بك هو public_html أو www أو اسم موقعك: ابحث عن هؤلاء للعثور عليهم. لتنزيل هذا المجلد ، حدده من القائمة العلوية لمدير الملفات ، ثم انقر فوق الزر تنزيل.
بعد تنزيل المجلد الجذر ، سيتم فك ضغطه وسيكون متاحًا للوصول إليه لاحقًا. لتوصيل موقع WordPress الخاص بك بعميل FTP ، ستحتاج إلى عميل وبيانات اعتماد. إذا كنت تستخدم قاعدة بيانات أو مجلدًا جذرًا ، فستتم استعادة قاعدة البيانات أو المجلد الجذر فقط إلى حالته السابقة. يتيح لك FTP تنزيل عدد كبير من الملفات دفعة واحدة لأنه تم تحسينه لهذا الغرض. التدريج ، وهي ميزة متاحة لعدد قليل من مضيفي الويب ، هي إحدى هذه الميزات. نتيجة لذلك ، يمكنك إنشاء نسخة طبق الأصل من موقع الويب الخاص بك غير متاح لعامة الناس. قبل الانتقال إلى بيئة الإنتاج أو البيئة الحية ، يمكنك اختبار التغييرات في مواقع التدريج.
تتطلب الطريقة الأخيرة إضافة تصدير منفصل إلى قاعدة بيانات WordPress الخاصة بك. عندما تبحث عن موقع ويب على Google ، قد تجد نسخة مخبأة من تلك الصفحة متاحة. إذا تمكنت من العثور على نسخة مخبأة من الصفحة التي تطلبها ، فيمكنك استخدام محرر WordPress لإعادة إنشائها. يحتوي Internet Archive على جهاز Wayback لا يمكن الوصول إليه إلا بنسخة من موقع الويب الخاص بك. باستخدام Wayback Machine ، ستتمكن من التنقل عبر نسخة موقعك بالكامل. بعد استعادة النسخة الاحتياطية ، تأكد من إغلاق أي ثغرات أمنية. إذا لم تجد أي محتوى جديد على موقع الويب الخاص بك ، فستظل جميع وظائفه الأساسية كما هي.
من الأهمية بمكان أن تقوم بتحديث موقع الويب الخاص بك على أساس منتظم للتأكد من أن الأدوات التي تستخدمها هي الأحدث. إذا كنت بحاجة إلى استعادة السيطرة على موقع الويب الخاص بك في حالة حدوث خرق أمني ، فإن النسخ الاحتياطي يعد مكانًا جيدًا للبدء. حتى إذا لم يعد بإمكانك الوصول إلى موقع الويب الخاص بك ، يمكنك استعادة النسخ الاحتياطية باستخدام Jetpack. سيقلل وجود موقع مرحلي بشكل كبير من احتمالية احتياجك إلى نسخ WordPress احتياطيًا. بالإضافة إلى تأمين ملفات النسخ الاحتياطي خارج الموقع ، فإن Jetpack Backup يجعل من السهل استعادتها حتى إذا كان موقع الويب الخاص بك معطلاً. يتم استضافة النسخ الاحتياطية لمواقع WordPress.com الخاصة بك على خوادم WordPress.com ، والتي تعد واحدة من أكثر الأماكن أمانًا لتخزين النسخ الاحتياطية.
كيف يمكنني عمل نسخة احتياطية من موقع WordPress الخاص بي بالكامل؟
UpdraftPlus هو مكون إضافي يجب تثبيته لإجراء نسخ احتياطي لموقع WordPress مجانًا. انتقل إلى لوحة معلومات WordPress الخاصة بك وحدد الإضافات من القائمة. يمكن العثور على UpdraftPlus في شريط البحث. يمكن تنزيل المكون الإضافي UpdraftPlus WordPress Backup وتثبيته من خلال الانتقال إلى قسم الإعدادات> إضافة مكون إضافي.
لماذا يجب عليك نسخ موقع الويب الخاص بك احتياطيًا
يعد النسخ الاحتياطي للموقع من أهم جوانب أمنه وصيانته. يمكن أن يساعدك الاحتفاظ بنسخة احتياطية من موقع الويب الخاص بك على أساس منتظم على تجنب تعرضه للفشل في حالة وقوع كارثة. هناك عدة طرق لهذا ، ولكل منها مجموعتها الخاصة من المزايا والعيوب. إذا كنت ترغب في إنشاء نسخة احتياطية أسبوعية من موقع الويب الخاص بك ، فيمكنك استخدام مكون إضافي مثل BackWPup. يحتوي على مجموعة متنوعة من الميزات ، مثل القدرة على الاحتفاظ بنسخة احتياطية من موقعك بالكامل (بما في ذلك قاعدة بيانات WordPress) بالإضافة إلى الملفات والمجلدات الفردية ، مما يجعله سهل الاستخدام. يمكنك أيضًا استخدام BackWPup لاستعادة نسخة احتياطية إذا فشلت بسبب كارثة. خيار آخر هو استخدام خدمة قائمة على السحابة مثل Google Drive أو Microsoft Azure. يمكنك تثبيت هذه الخدمات مجانًا أو الدفع مقابل الاحتفاظ بنسخة احتياطية من موقع الويب الخاص بك في موقع بعيد. كما أنها توفر أدوات لمساعدتك في استعادة نسخة احتياطية في حالة فشلها. ابذل جهدًا لإجراء نسخ احتياطي لموقعك مرة واحدة على الأقل في الأسبوع للتأكد من أن لديك نسخة في حالة حدوث خطأ ما.
