WordPress Temanıza Alt Bilgi Menüsü Nasıl Eklenir?
Yayınlanan: 2022-10-07WordPress temanıza bir alt bilgi menüsü eklemek, ziyaretçileriniz için gezinme sağlamanın harika bir yolu olabilir. Temanıza altbilgi menüsü eklemenin birkaç farklı yolu vardır, ancak iki yönteme odaklanacağız: WordPress Özelleştirici aracılığıyla bir menü eklemek ve kod düzenleyici aracılığıyla bir menü eklemek. WordPress Özelleştirici, temanıza alt bilgi menüsü eklemek için harika bir araçtır. Özelleştiriciye erişmek için WordPress yönetici panelinin sol kenar çubuğundan Görünüm > Özelleştir'e gidin. Özelleştirici ekranında Menüler etiketli bir bölüm göreceksiniz. Menü Özelleştiriciyi açmak için Menüler bağlantısına tıklayın. Menü Özelleştiriciden yeni bir menü oluşturabilir veya mevcut bir menüyü düzenleyebilirsiniz. Yeni bir menü oluşturmak için + Menü Ekle düğmesine tıklayın. Menünüze bir ad verin ve Menü Oluştur düğmesini tıklayın. Artık bir menü oluşturduğunuza göre, ona bazı öğeler eklemenin zamanı geldi. Bunu yapmak için Öğe Ekle düğmesine tıklayın. Sayfaların, bağlantıların ve kategorilerin bir listesini içeren bir açılır menü görünecektir. Menünüze eklemek istediğiniz öğeleri seçin ve Menüye Ekle düğmesini tıklayın. Menünüze istediğiniz tüm öğeleri ekledikten sonra, değişikliklerinizi kaydetmek için Yayınla düğmesine tıklayın. Yeni altbilgi menünüz artık WordPress sitenizde görünecek. Altbilgi menünüz üzerinde daha fazla kontrol istiyorsanız, kod düzenleyici aracılığıyla bir menü ekleyebilirsiniz. Bunu yapmak için WordPress yönetici panelinin sol kenar çubuğundan Görünüm > Düzenleyici'ye gidin. Editör ekranında, sağ tarafta bir dosya listesi göreceksiniz. Footer.php adlı dosyayı bulun ve kod düzenleyicide açmak için üzerine tıklayın. Kod düzenleyicide, WordPress sitenizin alt bilgi alanını kontrol eden kodu göreceksiniz. İle başlayan kodu bulun ve silin. Ardından, yerine şu kodu ekleyin: 'footer-menu' ) ); ? > Değişikliklerinizi kaydedin ve dosyayı sunucunuza yükleyin. Altbilgi menünüz artık kullanıma hazır.
WordPress Pano Şablonları ile bir tema oluşturun. Ardından, Yeni Şablon Ekle altında, adınızla tanımlayabileceğiniz üstbilgi (veya altbilgi) şablonunu seçin. Hazır bir üst bilgi (veya alt bilgi) şablonu seçebilir veya kendiniz oluşturabilirsiniz.
WordPress'te Altbilgi Menüsünü Nasıl Etkinleştiririm?
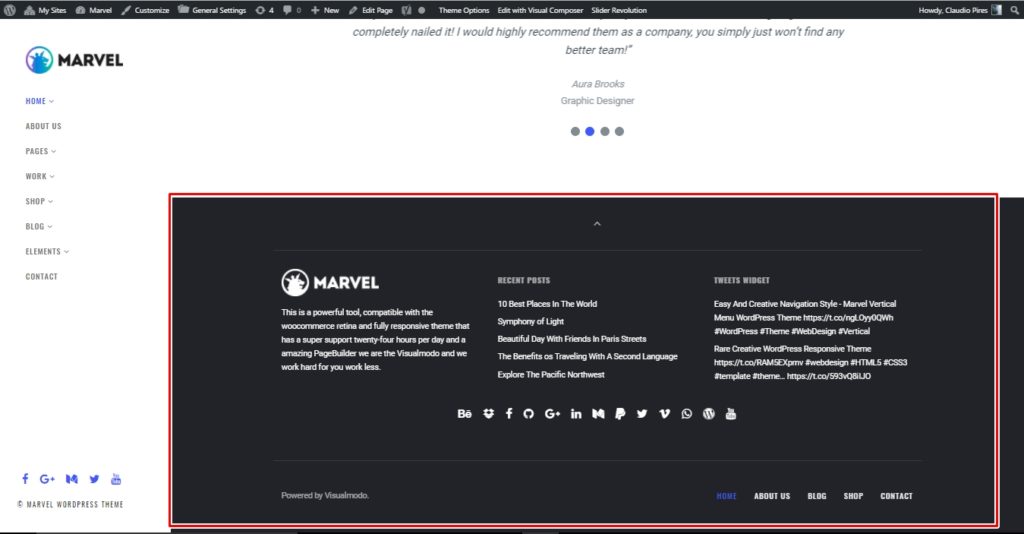
Altbilgi menüsünü WordPress'te etkinleştirmek için Görünüm > Menüler sayfasına gitmeniz gerekir. Oradan, "Görüntüleme konumu" açılır menüsünden altbilgide görüntülemek istediğiniz menüyü seçmeniz gerekecektir. Bunu yaptıktan sonra, değişikliklerinizi kaydetmek için “Değişiklikleri Kaydet” düğmesine tıklayın.
Bir WordPress bloguna veya web sitesine alt bilgi menüsünün nasıl dahil edileceğine ilişkin adım adım kılavuz. Altbilgi menüleri, bağlantılar, site haritaları, düğmeler vb. eklemek için kullanılabilir. Aşağıdaki eğitim, WordPress'te bir altbilgi menüsünü nasıl ekleyeceğiniz ve düzenleyeceğiniz konusunda size yol gösterecektir.
Altbilgi Menüsü WordPress'te Neden Gösterilmiyor?
Alt bilgi menünüzü oluşturduğunuzdan emin olmak için lütfen Menü ayarlarında “Alt bilgi menüsünü kapat” kutusunu işaretleyin ve Görünüm > Menüler'i seçin.
WordPress'te Altbilgi Menüsü Nasıl Düzenlenir

WordPress kontrol paneline erişilebilir. Görünüm'e gidin. Altbilgi, web sitesi özelleştirme menüsünde bulunabilir. Altbilgi, yeni bölümler eklemek için widget'lar kullanılarak düzenlenebilir veya altbilgi çubuğunun içeriği ve stili değiştirilebilir.
Bir web sitesinin altında bir altbilgi var. Bir telif hakkı bildirimi, sosyal medya bağlantıları, iletişim bilgileri, gizlilik bildirimi, sorumluluk reddi beyanı ve hatta bir Google haritası ekleyebilirsiniz. WordPress'te alt bilgiyi nasıl düzenleyebilirim? Bir WordPress web sitesi oluşturduğunuzda, 'Hakkında' bölümünde alt bilginizi fark edeceksiniz. Altbilgide, sosyal medya bağlantıları, bülten bağlantıları, bireysel bağlantılar, adres, CTA'lar ve telif hakkı gibi bir web sitesi oluşturmak için gereken tüm öğeleri bulacaksınız. Kullanmakta olduğunuz temaya bağlı olarak altbilgiye iki şekilde erişebilir ve bunları düzenleyebilirsiniz. WordPress özelleştiriciyi kullanarak Astra temasının alt bilgisini düzenleyebilirsiniz.
Bir bağlantı eklemek için bir 'bağlama' etiketi eklenmelidir. Buraya tek bir kod satırı yazmak zorunda kalmadan web sitenizin navigasyonunu ve alt bilgisini özelleştirebilirsiniz. Tam özellikli bir gelişmiş altbilgi oluşturucu olan yeni Görsel Altbilgi Oluşturucu'yu kullanarak altbilginizde hızlı ve kolay bir şekilde değişiklik yapabilirsiniz. Bir web sitesindeki metni düzenlediğinizde, altbilgide nasıl görüneceğini görsel olarak görebilirsiniz. Önce alt temayı yüklemelisiniz. Oluşturmak istediğiniz alt tema için bir ad seçin. Bu, istediğiniz herhangi bir isim olabilir ve biz buna “benim çocuk temam” diyeceğiz.

'Oluştur' butonuna tıkladıktan sonra alt temanızı indirebilirsiniz; ancak bunun yerine Gelişmiş Seçenekler seçeneğine gitmenizi öneririz. Yazar, Yazar URL'si, klasör adı ve Ekran Görüntüsü (temanın kapak tasarımı olarak görünen) gibi alanları özelleştirmek istiyorsanız, menüden Gelişmiş Seçenekler'i seçin. WordPress altbilginizi özelleştiriciyle özelleştirmek, renkleri değiştirmenize, arka plan resmi eklemenize ve tipografi oluşturmanıza olanak tanır. Altbilgiyi düzenlemenin başka bir yolu da WordPress'teki '.css' dosyasını değiştirmektir. Bu seçeneği kullanmanız önerilmez. Zamanı gelince anlatılacaktır. WordPress sitenizin altbilgisine kod eklemenin birkaç yöntemi vardır.
Astra Pro'nun Özel Düzenlerini kullanarak bir tanesinin üzerinden geçeceğiz. İçeriği gizlemek Google'da pek işe yaramaz ve anahtar kelime sıralamasının düşük olmasına ve bazı durumlarda hiç sıralama olmamasına neden olabilir. Bir web sitesi için altbilgi gerekli değildir, ancak bir tane olması faydalıdır. Telif hakkı beyanları, sosyal medya simgeleri, menü bağlantıları ve adresin tümü web sitenizin altbilgisinde bulunur. "Gururla WordPress tarafından desteklenmektedir" etiketiyle ilişkili kredi bağlantılarının altbilgilerden kaldırılmasına izin verilir. Altbilginize görüntüleri nasıl ekleyeceğiniz aşağıda açıklanmıştır. Görünüm, Görünüm altında bulunabilir.
'Görüntü widget'ı yerine 'WPForms' widget'ını kullanmak istiyorsanız, onu altbilginize ekleyin. WPForms widget'ını almak için önce eklentiyi kurmanız ve yapılandırmanız gerekir. WordPress site alt bilginize bir Google haritası eklemenin iki yöntemi vardır. Bir haritayı gömmek için kodu gömmek ilk yöntemdir. İşi bitirmek için Haritalar Widget'ı gibi Google Haritalar için bir eklenti yükleyin. Bir WYSIWYG düzenleyicisi kullanmak veya PHP dosyalarını düzenlemek, WordPress'te altbilgiyi düzenlemek oldukça basittir.
WordPress'te Dinamik Altbilgi Menüsü Nasıl Oluşturulur
WordPress sitenize dinamik bir alt bilgi menüsü eklemek, sitenize ekstra gezinme ve içerik eklemenin kolay bir yoludur. Dinamik altbilgi menüsü eklemenin iki yöntemi vardır: 1. Bir WordPress eklentisi kullanın: Sitenize dinamik bir altbilgi menüsü eklemenize izin veren birkaç WordPress eklentisi vardır. Eklentiyi kurun ve etkinleştirin, ardından menünüzü nasıl ekleyeceğiniz ile ilgili talimatları izleyin. 2. Kodu manuel olarak ekleyin: Kod konusunda rahatsanız, WordPress sitenize dinamik bir alt bilgi menüsü kodunu ekleyebilirsiniz. İlk olarak, WordPress tema dizininizde “footer-menu.php” adlı yeni bir dosya oluşturun. Ardından, aşağıdaki kodu kopyalayıp dosyaya yapıştırın: if ( function_exists( 'register_nav_menus' ) ) { register_nav_menus( array( 'main_menu' => 'Ana Menü', 'footer_menu' => 'Alt Menü' ) ); } ? > Dosyayı kaydedin ve WordPress sitenize yükleyin. Son olarak, WordPress yönetici alanınızdaki Görünüm > Menüler'e gidin ve “Alt Bilgi Menüsü” seçeneğini seçin.
Yeni bir menü oluşturmak için Görünüm -> Menüler'e gidin ve + işaretine tıklayın; Ana Menü veya Dinamik Menü gibi bir ad verin. WordPress temalarının ana menüsüne ve altbilgilerine temaya bağlı olarak dinamik menüler eklenebilir. WordPress'e alt bilgi menüsü ekleyebilmeniz için önce WordPress panosunu başlatmanız gerekir. WordPress web sitesi altbilginizin performansını en üst düzeye çıkarmak için dört yöntem. Görünüm'ü kullanabilirsiniz. WordPress yöneticinizde, WordPress sayfanızın alt bilgisine Gezinme Menüsü widget'ını ekleyebilirsiniz. İstediğiniz öğeye tıklayıp ebeveyni olarak sürükleyerek bir açılır menü oluşturabilirsiniz.
WordPress Altbilgi Menüsü Gösterilmiyor
WordPress alt bilgi menünüz görünmüyorsa, bunun nedeni bir dizi faktör olabilir. Temanızla veya altbilgi menülerinizi kontrol eden kodla ilgili bir sorun olabilir. Bazen, CSS'nizde "göster: engelle" olarak ayarlanmamışsa bir altbilgi menüsü görünmeyebilir. Sorunu nasıl çözeceğinizden emin değilseniz, yardım için tema geliştiricinizle veya bir WordPress uzmanıyla iletişime geçmek isteyebilirsiniz.
