Cómo agregar un menú de pie de página a su tema de WordPress
Publicado: 2022-10-07Agregar un menú de pie de página a su tema de WordPress puede ser una excelente manera de proporcionar navegación a sus visitantes. Hay algunas formas diferentes de agregar un menú de pie de página a su tema, pero nos centraremos en dos métodos: agregar un menú a través del Personalizador de WordPress y agregar un menú a través del editor de código. El Personalizador de WordPress es una gran herramienta para agregar un menú de pie de página a su tema. Para acceder al Personalizador, vaya a Apariencia > Personalizar desde la barra lateral izquierda del panel de administración de WordPress. En la pantalla del Personalizador, verá una sección llamada Menús. Haga clic en el enlace Menús para abrir el Personalizador de menús. Desde el Personalizador de menús, puede crear un nuevo menú o editar un menú existente. Para crear un nuevo menú, haga clic en el botón + Agregar un menú. Asigne un nombre a su menú y haga clic en el botón Crear menú. Ahora que ha creado un menú, es hora de agregarle algunos elementos. Para hacer esto, haga clic en el botón Agregar elementos. Aparecerá un menú desplegable con una lista de páginas, enlaces y categorías. Seleccione los elementos que desea agregar a su menú y haga clic en el botón Agregar al menú. Una vez que haya agregado todos los elementos que desea a su menú, haga clic en el botón Publicar para guardar los cambios. Su nuevo menú de pie de página ahora estará visible en su sitio de WordPress. Si desea tener más control sobre su menú de pie de página, puede agregar un menú a través del editor de código. Para hacer esto, ve a Apariencia > Editor desde la barra lateral izquierda del panel de administración de WordPress. En la pantalla Editor, verá una lista de archivos en el lado derecho. Busque el archivo llamado Footer.php y haga clic en él para abrirlo en el editor de código. En el editor de código, verá el código que controla el área de pie de página de su sitio de WordPress. Encuentre el código que comienza con y elimínelo. A continuación, agregue el siguiente código en su lugar: 'footer-menu' ) ); ? > Guarda tus cambios y sube el archivo a tu servidor. Su menú de pie de página ya está listo para usar.
Cree un tema con las plantillas de panel de WordPress. Luego, en Agregar nueva plantilla, seleccione la plantilla de encabezado (o pie de página), que puede definir con su nombre. Puede elegir una plantilla de encabezado (o pie de página) prefabricada o crear una usted mismo.
¿Cómo habilito el menú de pie de página en WordPress?
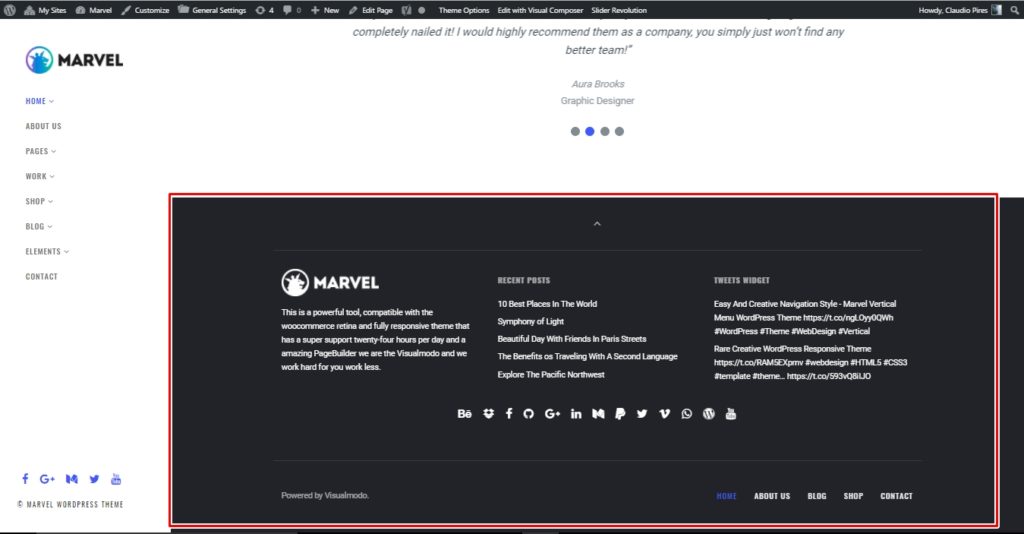
Para habilitar el menú de pie de página en WordPress, deberá ir a la página Apariencia > Menús . Desde allí, deberá seleccionar el menú que desea mostrar en el pie de página desde el menú desplegable "Mostrar ubicación". Una vez que haya hecho eso, haga clic en el botón "Guardar cambios" para guardar sus cambios.
Una guía paso a paso sobre cómo incluir un menú de pie de página en un blog o sitio web de WordPress. Los menús de pie de página se pueden usar para agregar enlaces, mapas del sitio, botones en la parte superior, etc. El siguiente tutorial lo guiará a través de cómo agregar y editar un menú de pies de página en WordPress.
¿Por qué no se muestra el menú de pie de página en WordPress?
Marque la casilla "Menú de pie de página doblado" en la configuración del menú y seleccione Apariencia > Menús para asegurarse de haber creado su menú de pie de página.
Cómo editar el menú de pie de página en WordPress

Se puede acceder al tablero de WordPress. Navega hasta Apariencia. El pie de página se puede encontrar en el menú de personalización del sitio web . El pie de página se puede editar usando widgets para agregar nuevas secciones, o se puede cambiar el contenido y el estilo de la barra de pie de página.
Hay un pie de página en la parte inferior de un sitio web. Puede incluir una declaración de derechos de autor, enlaces de redes sociales, información de contacto, una declaración de privacidad, un descargo de responsabilidad o incluso un mapa de Google. ¿Cómo puedo editar el pie de página en WordPress? Cuando cree un sitio web de WordPress, notará su pie de página en la sección 'Acerca de'. En el pie de página, encontrará todos los elementos necesarios para crear un sitio web, como enlaces de redes sociales, enlaces de boletines, enlaces individuales, dirección, CTA y derechos de autor. Según el tema que esté usando, puede acceder y editar el pie de página de dos maneras. Puede editar el pie de página del tema Astra utilizando el personalizador de WordPress.
Se debe incluir una etiqueta de 'enlace' para insertar un enlace. Puede personalizar la navegación y el pie de página de su sitio web sin tener que escribir una sola línea de código aquí. Puede realizar cambios rápida y fácilmente en su pie de página utilizando el nuevo Visual Footer Builder , que es un generador de pie de página avanzado con todas las funciones. Cuando edita el texto en un sitio web, puede ver visualmente cómo aparecerá en el pie de página. Primero debe instalar el tema hijo. Elija un nombre para el tema secundario que desea crear. Puede ser cualquier nombre que desee, y lo llamaremos "mychildtheme".

Después de hacer clic en el botón 'Generar', puede descargar su tema hijo; sin embargo, recomendamos ir a la opción Opciones avanzadas en su lugar. Si desea personalizar campos como Autor, URL del autor, nombre de la carpeta y Captura de pantalla (que aparece como el diseño de la portada del tema), seleccione Opciones avanzadas en el menú. Personalizar su pie de página de WordPress con el personalizador le permite cambiar colores, agregar una imagen de fondo y crear tipografía. Otra forma de editar el pie de página es cambiar el archivo '.css' en WordPress. No se recomienda que utilice esta opción. Se explicará en su momento. Existen varios métodos para agregar código al pie de página de su sitio de WordPress.
Repasaremos uno usando los diseños personalizados de Astra Pro. Ocultar contenido no funciona bien con Google y puede resultar en una mala clasificación de palabras clave y, en algunos casos, en una falta total de clasificación. No se requiere un pie de página para un sitio web, pero es beneficioso tener uno. Las declaraciones de derechos de autor, los íconos de redes sociales, los enlaces de menú y la dirección se encuentran en el pie de página de su sitio web. Los enlaces de crédito asociados con la etiqueta "Proudly powered by WordPress" pueden eliminarse de los pies de página. Aquí se explica cómo incluir imágenes en el pie de página. La apariencia se puede encontrar en Apariencia.
Si desea utilizar el widget 'WPForms' en lugar del 'Widget de imagen', agréguelo a su pie de página. Para obtener el widget de WPForms, primero debe instalar y configurar el complemento. Hay dos métodos para agregar un mapa de Google al pie de página de su sitio de WordPress . incrustar el código para incrustar un mapa es el primer método. Instale un complemento para Google Maps, como Maps Widget, para finalizar el trabajo. Usar un editor WYSIWYG o editar archivos PHP es bastante simple para editar el pie de página en WordPress.
Cómo crear un menú de pie de página dinámico en WordPress
Agregar un menú de pie de página dinámico a su sitio de WordPress es una manera fácil de agregar navegación y contenido adicionales a su sitio. Hay dos métodos para agregar un menú de pie de página dinámico: 1. Use un complemento de WordPress: hay varios complementos de WordPress que le permiten agregar un menú de pie de página dinámico a su sitio. Simplemente instale y active el complemento, luego siga las instrucciones sobre cómo agregar su menú. 2. Agregue manualmente el código: si se siente cómodo con el código, puede agregar el código para un menú de pie de página dinámico en su sitio de WordPress. Primero, cree un nuevo archivo en su directorio de temas de WordPress llamado "footer-menu.php". Luego, copie y pegue el siguiente código en el archivo: if ( function_exists( 'register_nav_menus' ) ) { register_nav_menus( array( 'main_menu' => 'Main Menu', 'footer_menu' => 'Footer Menu' ) ); } ? > Guarde el archivo y cárguelo en su sitio de WordPress. Finalmente, vaya a Apariencia > Menús en su área de administración de WordPress y seleccione la opción "Menú de pie de página".
Para crear un nuevo menú, vaya a Apariencia -> Menús y haga clic en el signo +; asígnele un nombre, como Menú principal o Menú dinámico. Se pueden agregar menús dinámicos al menú principal y a los pies de página de los temas de WordPress, según el tema. Antes de que pueda agregar un menú de pie de página a WordPress, primero debe iniciar el panel de control de WordPress. Aquí hay cuatro métodos para maximizar el rendimiento del pie de página de su sitio web de WordPress. Puedes usar Apariencia. En su administrador de WordPress, puede incluir el widget del menú de navegación en el pie de página de su página de WordPress. Al hacer clic en el elemento deseado y arrastrarlo como elemento principal, puede crear un menú desplegable.
El menú de pie de página de WordPress no se muestra
Si su menú de pie de página de WordPress no se muestra, podría deberse a una serie de factores. Podría ser un problema con su tema o con el código que controla sus menús de pie de página. A veces, es posible que no aparezca un menú de pie de página si no está configurado para "mostrar: bloquear" en su CSS. Si no está seguro de cómo solucionar el problema, puede ponerse en contacto con el desarrollador de su tema o con un experto de WordPress para obtener ayuda.
