WordPressテーマにフッターメニューを追加する方法
公開: 2022-10-07WordPress テーマにフッター メニューを追加すると、訪問者にナビゲーションを提供する優れた方法になります。 テーマにフッター メニューを追加する方法はいくつかありますが、WordPress カスタマイザーを使用してメニューを追加する方法と、コード エディターを使用してメニューを追加する方法の 2 つに焦点を当てます。 WordPress カスタマイザーは、テーマにフッター メニューを追加するための優れたツールです。 カスタマイザーにアクセスするには、WordPress 管理パネルの左側のサイドバーから [外観] > [カスタマイズ] に移動します。 カスタマイザー画面に、メニューというラベルの付いたセクションが表示されます。 [メニュー] リンクをクリックして、メニュー カスタマイザーを開きます。 メニュー カスタマイザーから、新しいメニューを作成したり、既存のメニューを編集したりできます。 新しいメニューを作成するには、[+ メニューを追加] ボタンをクリックします。 メニューに名前を付けて、[メニューの作成] ボタンをクリックします。 メニューを作成したので、メニューにいくつかの項目を追加します。 これを行うには、[アイテムの追加] ボタンをクリックします。 ページ、リンク、およびカテゴリのリストを含むドロップダウン メニューが表示されます。 メニューに追加する項目を選択し、[メニューに追加] ボタンをクリックします。 メニューに必要な項目をすべて追加したら、[公開] ボタンをクリックして変更を保存します。 新しいフッター メニューが WordPress サイトに表示されます。 フッター メニューをさらに制御したい場合は、コード エディターを使用してメニューを追加できます。 これを行うには、WordPress 管理パネルの左側のサイドバーから [外観] > [エディター] に移動します。 エディタ画面では、右側にファイルのリストが表示されます。 Footer.php という名前のファイルを見つけてクリックし、コード エディターで開きます。 コード エディターに、WordPress サイトのフッター領域を制御するコードが表示されます。 で始まるコードを見つけて削除します。 次に、次のコードをその場所に追加します: 'footer-menu' ) ); ? > 変更を保存し、ファイルをサーバーにアップロードします。 フッター メニューを使用する準備が整いました。
WordPress ダッシュボード テンプレートを使用してテーマを作成します。 次に、[新しいテンプレートの追加] で、自分の名前で定義できるヘッダー (またはフッター) テンプレートを選択します。 既製のヘッダー (またはフッター) テンプレートを選択するか、自分で作成することができます。
WordPress でフッター メニューを有効にするにはどうすればよいですか?
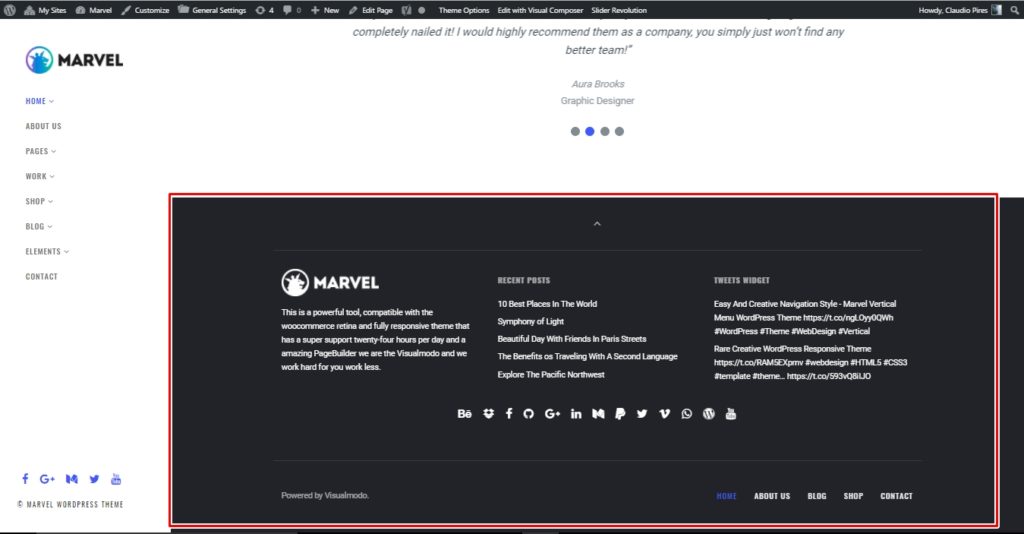
WordPress でフッター メニューを有効にするには、[外観] > [メニュー] ページに移動する必要があります。 そこから、[表示場所] ドロップダウン メニューからフッターに表示するメニューを選択する必要があります。 それが完了したら、「変更を保存」ボタンをクリックして変更を保存します。
WordPress のブログや Web サイトにフッター メニューを含める方法のステップバイステップ ガイド。 フッター メニューを使用して、リンク、サイトマップ、ボタンなどを上部に追加できます。 次のチュートリアルでは、WordPress でフッター メニューを追加および編集する方法について説明します。
WordPress でフッターメニューが表示されないのはなぜですか?
[メニュー設定] の [フッター メニューを展開する] ボックスをオンにし、[外観] > [メニュー] を選択して、フッター メニューが作成されていることを確認してください。
WordPressでフッターメニューを編集する方法

WordPress ダッシュボードにアクセスできます。 外観に移動します。 フッターは、ウェブサイトのカスタマイズ メニューにあります。 ウィジェットを使用してフッターを編集して新しいセクションを追加したり、フッター バーのコンテンツとスタイルを変更したりできます。
ウェブサイトの下部にフッターがあります。 著作権表示、ソーシャル メディアへのリンク、連絡先情報、プライバシーに関する声明、免責事項、さらには Google マップを含めることもできます。 WordPressでフッターを編集するにはどうすればよいですか? WordPress Web サイトを作成すると、[概要] セクションにフッターが表示されます。 フッターには、ソーシャル メディアのリンク、ニュースレターのリンク、個別のリンク、アドレス、CTA、著作権など、ウェブサイトを作成するために必要なすべての要素があります。 使用しているテーマに応じて、2 つの方法でフッターにアクセスして編集できます。 WordPress カスタマイザーを使用して、Astra テーマのフッターを編集できます。

リンクを挿入するには、「linking」タグを含める必要があります。 ここにコードを 1 行も書かなくても、Web サイトのナビゲーションとフッターをカスタマイズできます。 フル機能の高度なフッター ビルダーである新しい Visual Footer Builderを使用して、フッターをすばやく簡単に変更できます。 Web サイトでテキストを編集すると、フッターにどのように表示されるかを視覚的に確認できます。 最初に子テーマをインストールする必要があります。 作成する子テーマの名前を選択します。 任意の名前にすることができます。ここでは「mychildtheme」と呼びます。
「生成」ボタンをクリックすると、子テーマをダウンロードできます。 ただし、代わりに [高度なオプション] オプションに進むことをお勧めします。 作成者、作成者 URL、フォルダー名、スクリーンショット (テーマのカバー デザインとして表示される) などのフィールドをカスタマイズする場合は、メニューから [詳細オプション] を選択します。 カスタマイザーでWordPress フッターをカスタマイズすると、色の変更、背景画像の追加、タイポグラフィの作成が可能になります。 フッターを編集する別の方法は、WordPress の「.css」ファイルを変更することです。 このオプションを使用することはお勧めしません。 適宜説明していきます。 WordPress サイトのフッターにコードを追加するには、いくつかの方法があります。
Astra Pro のカスタム レイアウトを使用して説明します。 コンテンツを非表示にすることは Google ではうまく機能せず、キーワードのランキングが低下するだけでなく、場合によってはランキングがまったくなくなることもあります。 Web サイトにフッターは必須ではありませんが、あると便利です。 著作権表示、ソーシャル メディア アイコン、メニュー リンク、アドレスはすべて、ウェブサイトのフッターにあります。 「Proudly powered by WordPress」タグに関連付けられたクレジット リンクは、フッターから削除することが許可されています。 フッターに画像を挿入する方法は次のとおりです。 外観は外観の下にあります。
「画像ウィジェット」の代わりに「WPForms」ウィジェットを使用する場合は、フッターに追加してください。 WPForms ウィジェットを取得するには、まずプラグインをインストールして構成する必要があります。 WordPress サイトのフッターに Google マップを追加するには、2 つの方法があります。 コードを埋め込むためにマップを埋め込むのが最初の方法です。 マップ ウィジェットなどの Google マップのプラグインをインストールして、作業を完了します。 WYSIWYG エディターの使用または PHP ファイルの編集は、WordPress でフッターを編集するのに非常に簡単です。
WordPressで動的フッターメニューを作成する方法
WordPress サイトに動的なフッター メニューを追加すると、サイトにナビゲーションやコンテンツを簡単に追加できます。 動的フッター メニューを追加するには、次の 2 つの方法があります。 1. WordPress プラグインを使用する: サイトに動的フッター メニューを追加できる WordPress プラグインが多数あります。 プラグインをインストールして有効化し、指示に従ってメニューを追加するだけです。 2. コードを手動で追加する: コードに慣れている場合は、ダイナミック フッター メニューのコードを WordPress サイトに追加できます。 まず、WordPress テーマ ディレクトリに「footer-menu.php」という名前の新しいファイルを作成します。 次に、次のコードをコピーしてファイルに貼り付けます。 } ? > ファイルを保存し、WordPress サイトにアップロードします。 最後に、WordPress 管理エリアの [外観] > [メニュー] に移動し、[フッター メニュー] オプションを選択します。
新しいメニューを作成するには、[外観] -> [メニュー] に移動し、+ 記号をクリックします。 メイン メニューやダイナミック メニューなどの名前を付けます。 テーマによっては、WordPress テーマのメイン メニューとフッターに動的メニューを追加できます。 WordPress にフッター メニューを追加する前に、まず WordPress ダッシュボードを起動する必要があります。 WordPress ウェブサイトのフッターのパフォーマンスを最大化するための 4 つの方法を次に示します。 外観を使用できます。 WordPress 管理画面では、ナビゲーション メニュー ウィジェットを WordPress ページのフッターに含めることができます。 目的の項目をクリックして親としてドラッグすると、ドロップダウン メニューを作成できます。
WordPressフッターメニューが表示されない
WordPress のフッター メニューが表示されない場合、いくつかの要因が考えられます。 テーマ、またはフッター メニューを制御するコードに問題がある可能性があります。 CSS で「display: block」に設定されていない場合、フッター メニューが表示されないことがあります。 問題を解決する方法がわからない場合は、テーマの開発者または WordPress の専門家に連絡してください。
