WordPress Temanızın Ekran Görüntüsü Nasıl Değiştirilir
Yayınlanan: 2022-10-07WordPress temanızın ekran görüntüsünü değiştirmek istiyorsanız aşağıdaki adımları uygulamanız gerekmektedir. Ekran görüntüsünü değiştirmek kolaydır ve bunu yapmak yalnızca birkaç dakika sürer. İlk olarak, WordPress hesabınıza giriş yapmanız ve Görünüm bölümüne gitmeniz gerekir. Görünüm bölümünde temayı değiştirme seçeneğini göreceksiniz. Değiştir düğmesine tıklayın ve kullanmak istediğiniz temayı seçin. Bundan sonra, Kaydet düğmesine tıklamanız gerekir ve WordPress temanız değişecektir.
WordPress temanızda ekran görüntüsünü kullanmak için önce temanızda bir klasör oluşturmalısınız. Eklemezseniz, profesyonelce görünmez. Boş bir sayfa görüntüleyen bir WordPress teması yüklemek müşterilere çekici gelmeyecektir. Tema klasörünü açıp görüntü olarak Ekran Görüntüsü'nü seçerek bu sorunu çözebilirsiniz. Ayrı bir tema kullanıyorsanız, kaydettiğiniz ekran görüntüsünün o temanın klasöründe olduğundan emin olun ve farklı bir tema kullanıyorsanız onu ekran görüntüsü.png adıyla kaydedin. Dosya yöneticisinde 300220'nin ekran görüntüsü var, ancak bu en son boyuta güncellenmelidir.
WordPress Temasında Ekran Görüntüsü Nasıl Eklenir
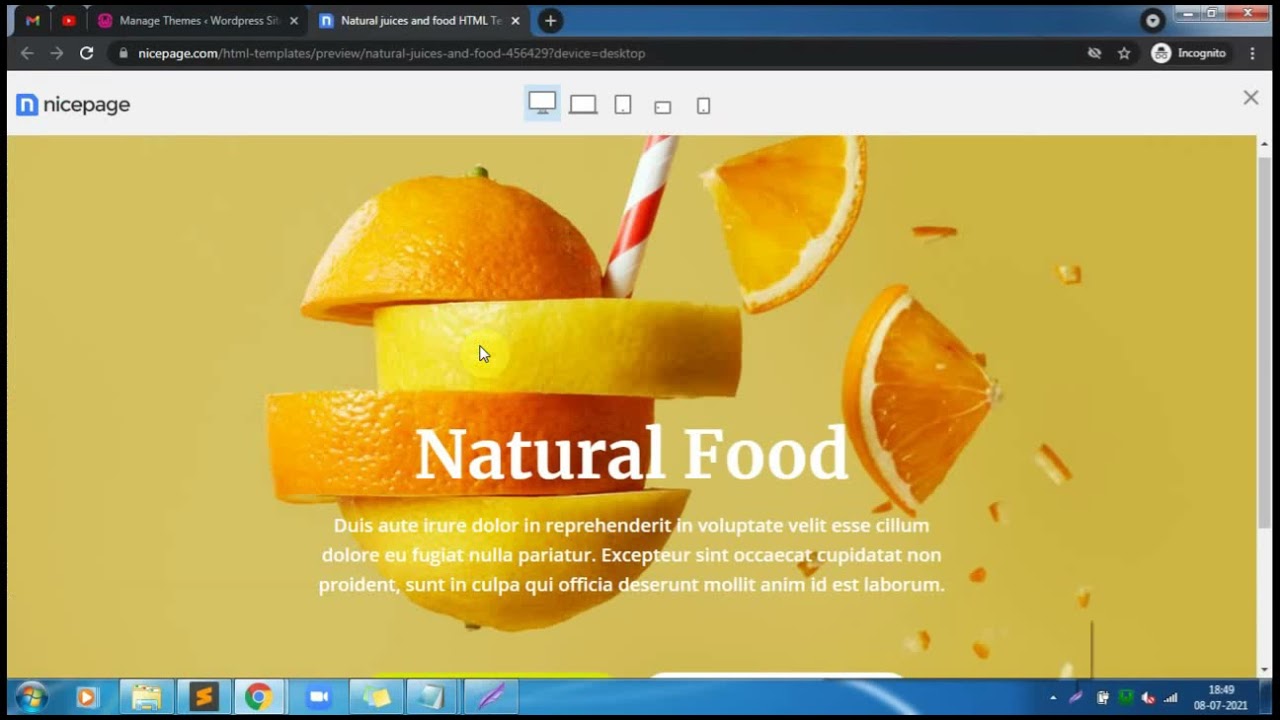
WordPress temanıza ekran görüntüleri eklemek, çalışmanızı sergilemenin ve potansiyel kullanıcılara temanızın nasıl göründüğüne dair bir önizleme vermenin harika bir yoludur. Temanıza ekran görüntüsü eklemenin birkaç farklı yolu vardır, ancak WP-Screenshots eklentisini kullanmanızı öneririz. Bu eklenti, tema ekran görüntülerinizi kolayca yüklemenize ve yönetmenize olanak tanır ve ayrıca ekran görüntülerinizi yazılarınıza ve sayfalarınıza eklemek için kullanabileceğiniz bir kısa kod sağlar.
İster alt tema ister tam özellikli olsun, her WordPress temasına bir ekran görüntüsü eklenmelidir. Yüklü birkaç farklı temanız varsa, iyi bir ekran görüntüsüne sahip olmak temayı tanımlamayı kolaylaştırır. Bir ekran görüntüsü aracı içerdiğinden, WordPress temaları için ekran görüntüsü almak için Firefox geliştirici araçlarını kullanmaya başladım. WordPress tema kurulumlarından alınan ekran görüntüleri PNG'den daha düşük bir bit hızına sıkıştırılmalıdır. Trimage, dosyayı %35'lik iyi bir azalma olan 777KB'ye indirdi, ancak yine de çok fazla alana sahipti. Dosya boyutunu optimize ederek küçültmek için araçlar da kullanabilirsiniz. Sonuç olarak, görüntü kalitesi iyileşirken bazı baytlar kaydedilebilir.
WordPress'te Ekran Görüntüsü Nasıl Alınır
br> WordPress'teki ekran görüntüleri, WordPress arama kutusuna br> yazılarak alınabilir. Ekranınızın sol üst köşesinde, "Menü" düğmesini tıklayın. “Ayarlar” düğmesine tıklayarak ayarlarınızı değiştirebilirsiniz. “Genel”e tıklayarak gündemi görüntüleyebilirsiniz. "ScreenShot" sekmesine gidin ve "Ekran görüntüsü al"ı seçin. "ScreenShot" iletişim kutusunda, çekmek istediğiniz ekran görüntüsünün boyutunu girin ve ardından "Ekran görüntüsü al"ı tıklayın. Ekran görüntüsünü kaydederseniz, WordPress tema dosyalarıyla aynı yer olacaktır.
WordPress Tema Ekran Görüntüsü Gösterilmiyor
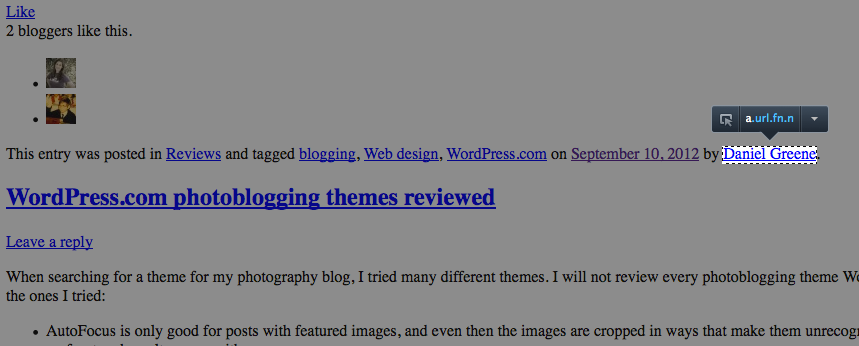
Ekran görüntüsünü düzgün göremiyorsanız, Görünümü Yenilemeye Zorlamalısınız Bu, ziyaret edebileceğiniz bir site örneğidir. Tema seçenekleri WP yönetici panelinde mevcuttur. PHP, WordPress yönetici panelinize kurulmalıdır. Bitirir bitirmez Yenilemeye Zorla düğmesini tıklayın.
WordPress Tema Ekran Görüntüsü Oluşturucu
Bir WordPress teması ekran görüntüsü oluşturucu, WordPress temalarınız için ekran görüntüleri oluşturmanıza yardımcı olan bir araçtır. Bu, temanızı potansiyel alıcılara göstermek istiyorsanız veya bir eğitim için ekran görüntüleri oluşturmanız gerekiyorsa yararlı olabilir.
WordPress tarafından sağlanan bir hizmeti kullanarak WordPress gönderilerinizin ekran görüntüsünü oluşturun. Kullanımı kolay bir kısa kod oluşturmaya ek olarak, size ekran görüntülerini nasıl görüntüleyeceğinizi göstereceğiz. Düzenleme sonrası ekranımızın biçimlendirmesini ve kullanılabilirliğini sağlamak için özel bir alan kullanmanızı öneririz. Bu alana post döngüsünde kullanılacak bir site URL'si girebiliriz. 3. Adımda, döngüye bir ekran görüntüsü eklenmelidir. Yeni Gir düğmesini tıklayarak ekran görüntüsü_url adlı yeni bir özel alan oluşturun. Artık bir gönderi oluşturduğunuzda veya düzenlediğinizde ekran görüntüleri oluşturulabilir. WordPress ekran görüntüsü oluşturucuyu kullanmak istemiyorsanız, http://www.shrinktheweb.com gibi ücretsiz bir hizmeti de kullanabilirsiniz.
Bir Png'nin Ekran Görüntüsünü Nasıl Alırsınız?
Sonuç olarak, tek yapmanız gereken telefonunuzdaki Ayarlar uygulamasını başlatmak, ardından 'Gelişmiş özellikler', 'Ekran görüntüleri ve ekran kaydedici' ve son olarak '. Ekran görüntüsü formatı menüsünde , bir dizi PNG dosyası bulmalısınız – bunlara dokunun ve 'PNG'yi seçin.

WordPress'te Nasıl Ekran Görüntüsü Alırım?
Ekranda ne yakalamak istediğinizi gördüğünüzde Print Screen tuşuna basın. Bir resim düzenleyici (Paint, GIMP, Photoshop, GIMPshop, Paintshop Pro ve diğerleri gibi) yükleyin ve kullanmaya başlayın. Ekran görüntüsünü yapıştırmak için yeni bir görüntü oluşturmak için CTRL V'yi kullanın. Resminizi kaydetmek için bir JPG, GIF veya PNG dosyası seçin.
WordPress Tema Ekran Görüntüsü Boyutu
WordPress temanız için ekran görüntüsü oluştururken önerilen boyut 1200x900 pikseldir. Bu, ekran görüntünüze net ve net bir görünüm kazandıracak ve ayrıca temanızın WordPress.org tema dizininde öne çıkmasına yardımcı olacaktır.
Genel olarak, ısmarlama WordPress Tema Ekran Görüntüleri bulma şansı çok azdır. Resmi WordPress Kodeksine göre geliştirme sürecinde temanız için bir ekran görüntüsü oluşturun. WordPress temaları için ekran görüntüsü boyutu 1200 x 900'e yükseltildi. Bu sayı, genellikle 16:9 oranına sahip oldukları için resimlerde oldukça sıra dışı olduğu için garip görünebilir. Tema ekran görüntüsü yalnızca renkleri kullanıyorsa, bir fotoğraftan bekleyeceğiniz zengin görüntülerin hiçbirini içermiyorsa ve bir fotoğraftan bekleyeceğiniz zengin ayrıntıların hiçbirini içermiyorsa, onu PNG dosyası olarak kaydedin . Bununla birlikte, görüntü, görüntüsünde karmaşık görünüyorsa, kırpılmalı ve JPG formatında yerleştirilmelidir. Görüntü bazı durumlarda bulanık görünebilir, ancak optimize edin.
WordPress Yönetici bölümünü ziyaret ettiğinizde, kullandığınız temanın bir ekran görüntüsünü göreceksiniz. Temanız için bir ekran görüntüsü oluşturmak istiyorsanız, ya ekran görüntüsü.png ya da ekran görüntüsü. JPG gereklidir. Bir sonraki adımda temanızla aynı yere sahip olacaksınız. Bir css teması için CSS stil sayfası dosyası.
WordPress Ekran Görüntüsü Eklentisi
Bir ekran görüntüsü eklentisi , WordPress sitenizin ekran görüntülerini almanıza ve bunları resim olarak kaydetmenize olanak tanır. Bu, hata ayıklamak veya belge oluşturmak için yararlı olabilir.
Tarayıcı Çekimleri eklentisi, web sitelerinin ekran görüntülerini daha hızlı ve verimli bir şekilde almanıza olanak tanır. Eklentinin bir parçası olarak sağlanan WordPress.com's'mshots' işlevi, web sitelerinin ekran görüntülerini otomatik olarak yakalar. Görüntüler web sitenize kaydedilmez ve WordPress.com sunucularında saklanır. Kısa kod oluşturmayı kolaylaştırmak için TinyMCE düzenleyicisine bir simge de eklenir. Tarayıcı ekran görüntüleri ücretsiz ve açık kaynaklı bir yazılımdır. Çekim bloğu seçildiğinde araç çubuğunda 'yenile' düğmesi belirerek görüntüyü yeniden yüklemenizi sağlar. Sonuç olarak, kodu gözden geçirebilir ve hataları yayınlayabilirken, bu bir Automattic projesi olduğu için onlara hiçbir şey soramazsınız.
WordPress Temalarınıza Ekran Görüntüsü Eklemenin 3 Yolu
ekran görüntüleri, WordPress temalarınızda sergilediğiniz içeriği göstermenin harika bir yolu olabilir. Dosya Menüsündeki “Farklı Kaydet” özelliğini kullanarak bir görüntüyü bilgisayarınıza kaydedebilirsiniz. Kullanıcılar ayrıca kopya koruması sağlayan bir eklenti ile resimlerinizi kaydetmenizi ve yazdırmanızı engelleyebilir. Son olarak, tarayıcı pencerenizin ekran görüntüsünü almak istiyorsanız Alt Print Screen'e basın ve bunu bir bilete veya e-postaya yapıştırın.
WordPress Tema Klasörü
WordPress tema dosyaları /WP-content/themes içinde bulunur. Ancak çoğu durumda bir tema dosyasının değiştirilmesi önerilmez.
WP içerik klasörü nerede? WordPress sitem için bir alt tema oluşturarak değişikliklerimi minimumda tutmak istiyorum. Spotlight dosya aramasında (ve sadece wordpress'i) bulmaya çalıştım (evet, bir mac'um var) ama sadece 2010'da yüklediğim bazı wordpress klasörleri buldum. Bir tema, eklenti veya başka bir tür oluşturuyor veya geliştiriyorsanız Yazılımın, bilgisayarınıza bir geliştirme kopyası yüklemenizi tavsiye ederim. WordPress, DreamHost tarafından işletilen bir web sunucusunda barındırılmaktadır. Dosyalarınız, Mac'iniz yerine bir veri merkezinde bulunan bu sunucuya yerleştirilecektir. Bu dosyalara erişmek istiyorsanız, FileZilla gibi bir yazılıma veya DreamHost'un sağladığı herhangi bir web tabanlı hizmete ihtiyacınız olacak.
Temanızın Klasörüne Nasıl Erişilir
Arama çubuğuna *br> yazarak temalar klasörüne erişebilirsiniz. %localappdata%Microsoft Windows*Themes% metnini arama kutusuna yapıştırmak için Windows tuşunu açın ve Ctrl V'ye basın. Belirli bir klasör arıyorsanız, gitmeniz gereken yer burasıdır. Bir sonraki adımda Temalar klasörüne erişebileceksiniz. Tema dosyaları bu klasörde bulunabilir. Tema işlevleri dosyasını, WP-content/themes/[the name of your theme] klasörünü açıp function.json dosyasını arayarak bulabilirsiniz. config.ini adlı bir dosya, temanın yapılandırma bilgilerinin yanı sıra tüm site şablonlarını içeren klasörü içerir.
