WordPress'te Tema Klasör Adınızı Nasıl Değiştirirsiniz?
Yayınlanan: 2022-10-07WordPress'te tema klasörünüzün adını değiştirmek istiyorsanız, bu oldukça basit bir işlemdir. Sadece şu adımları izleyin: 1. WordPress kontrol panelinizde oturum açın. 2. Görünüm > Temalar'a gidin. 3. Klasör adını değiştirmek istediğiniz temayı bulun ve “Tema Ayrıntıları” bağlantısını tıklayın. 4. “Tema Klasörü” alanına tema klasörünüz için istediğiniz yeni adı girin. 5. “ Temayı Güncelle ” düğmesine tıklayın. Bu kadar! Tema klasörünüz şimdi belirttiğiniz yeni adla güncellenecektir.
Bu öğreticide 'themeXXXX'i özel bir adla nasıl yeniden adlandıracağınızı öğreneceksiniz. WordPress yönetici paneline giderek mevcut WordPress temanızı devre dışı bırakabilirsiniz. Sunucunun 'WP-content/themes' dizinine gidin ve oradaki tema klasörünü yeniden adlandırın. 'style.css' dosyasını açıp 'Tema Adı' değerini değiştirerek yeni bir tema oluşturabilirsiniz. Template Monster, WP Web Sitesi Bakımı için bir abonelik hizmeti sağlar. Bu hizmet, yeni bir WordPress veya WooCommerce web sitesi oluşturmak isteyen herkes için tasarlanmıştır. Essential (yıllık 389$) ve Premium (yıllık 689$) planları iki seçenektir. Her abonelik size iki aylık ücretsiz bakım hizmeti hakkı verir.
WordPress'te Tema Klasörü Nerede?
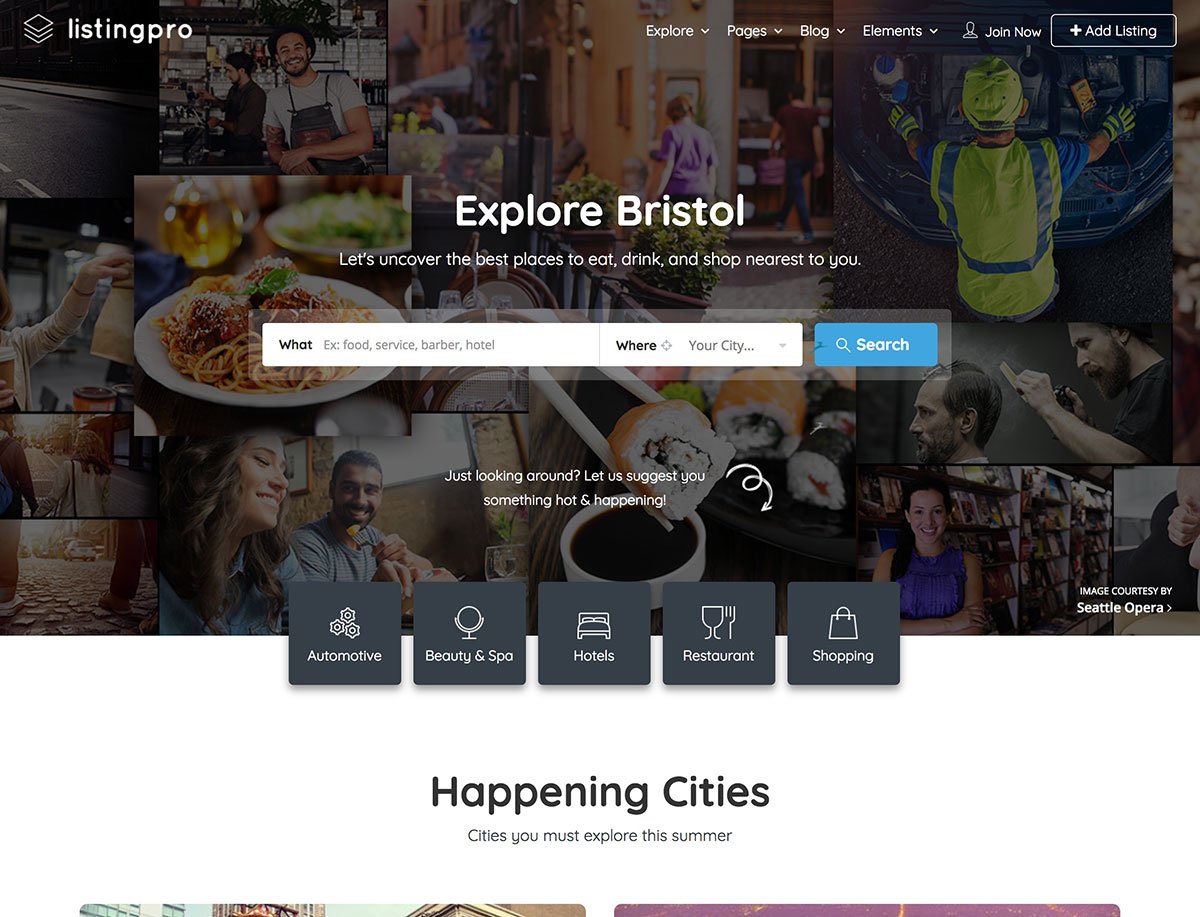
WordPress, tema dosyalarınızı WordPress kurulum dizininizdeki /WP-Content/themes/ klasöründe saklar.
Tema klasörümü nasıl bulurum? WordPress sitemin her yeni güncellemesinde değişikliklerimin göz ardı edilmesi konusunda endişelenmeme gerek kalmaması için bir alt tema istiyorum. Spotlight dosya aramasında (evet, bir Mac'im var) ilk bulma girişimim (ve yalnızca WordPress) 2010'da yüklediğim bazı klasörlerle karşılandı. Bir alt tema, bir eklenti veya bir geliştirme kopyası oluşturuyorsanız , bilgisayarınıza bir tane yüklemeniz önerilir. WordPress, DreamHost tarafından çalıştırılan bir sunucuya yüklenmiştir. Bu sunucu bir veri merkezinde bir yerde bulunur ve dosyalarınız Mac'inize kopyalanmayacaktır. Dosyalara erişmek için FileZilla gibi bir yazılıma veya DreamHost'un sağladığı diğer web tabanlı araçlara ihtiyacınız olacak.
Tema Klasörü Eklediğinizde Klasörün Adı Ne Olacak?
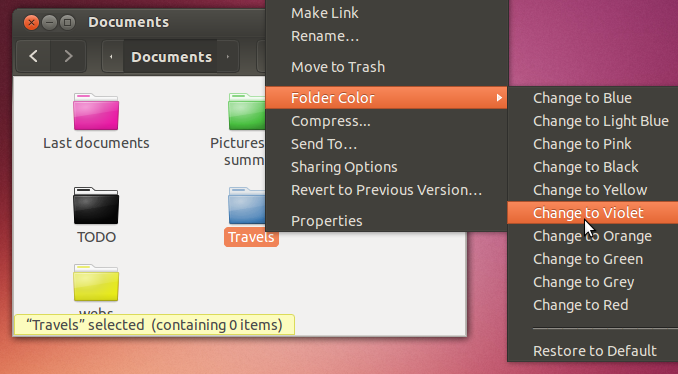
Bir tema klasörü eklediğinizde, klasörün adı “tema” olacaktır.
Bu yazıda, WordPress tema klasörünüzü nasıl yeniden adlandıracağınızı göstereceğiz. Görsel bir şablona sahip bir web sitesi oluşturmak için WordPress temalarını kullanabilirsiniz. Bir WordPress temasını devre dışı bırakmak için WordPress yönetici paneline gidin. Tema klasörü, sunucudaki 'WP-content/themes' dizinine gidilerek yeniden adlandırılabilir. Neredeyse her zaman seçtiğiniz temaya uzun süre bağlı kalacaksınız. Tema dosyalarını değiştirmek için önce WordPress Tema Düzenleyicisini kullanmalısınız. Ayrıca, temaları değiştirdikten sonra 404 hatası görüyorsanız, bunun nedeni Değişiklikleri Kaydet iletişim kutusunu kullanmanız olabilir.
WordPress Tema Adımı ve Resmimi Nasıl Değiştiririm?
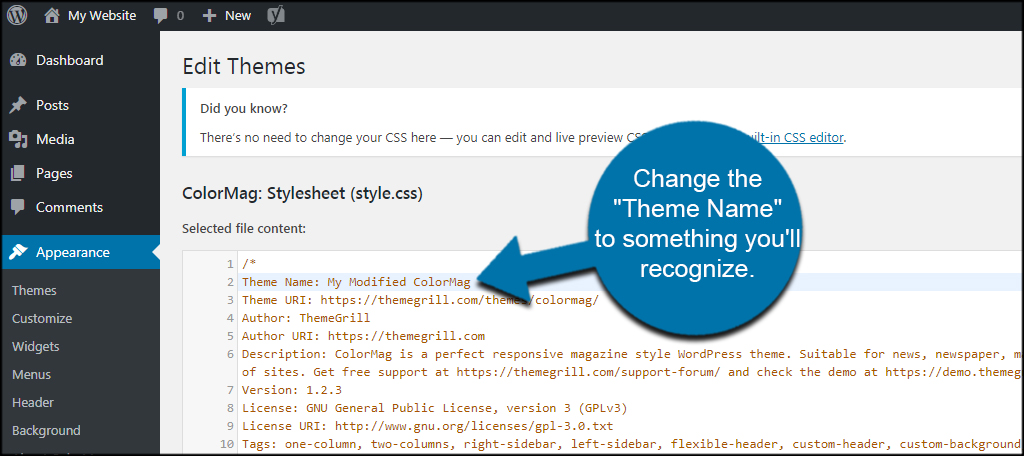
WordPress tema adınızı ve resminizi değiştirmek istiyorsanız, WordPress Kontrol Panelinize erişmeniz gerekir. Kontrol Panelinize girdikten sonra Görünüm sekmesine gidin ve ardından Temalar'a tıklayın. Buradan, WordPress sitenize yüklenen tüm temaları görebileceksiniz. Temanızı değiştirmek için kullanmak istediğiniz temanın yanındaki Etkinleştir düğmesine tıklamanız yeterlidir.
Kullanıcıların WP temalarından veya görsellerinden herhangi birini herhangi bir şekilde değiştirmesine gerek yoktur. FTP Client veya Conservatize, iki mükemmel dosya yönetim aracıdır. Yeniden adlandırdığınız klasörü açtığınızda, dosyayı görüntülemek için style.html öğesini bulun ve tıklayın. Stil ayarı hemen seçilmelidir. CSS kullanarak adı, açıklamayı vb. değiştirebilirsiniz. Piyasadaki en belirgin, sağlam ve uyarlanabilir Google yazı tiplerini oluşturmak için Ücretsiz Kolay Google Yazı Tipleri eklentisini kullanabilirsiniz. Bu özellik, WordPress şablonları için ücretsiz olan 600'den fazla yazı tipi arasından seçim yapmanızı sağlar.
Eklentiyi etkinleştirmek için Kontrol Panelinize gidin ve Yükle düğmesine tıklayın. Yüklemek istediğiniz eklentiyi Şimdi Yükle düğmesine tıklayarak bulabilirsiniz. Yeni başlayan veya teknik olmayan bir kişiyseniz, tema adınızı, ayrıntılarınızı nasıl değiştireceğinize veya birinden diğerine nasıl geçeceğinize ilişkin öneriler için bu gönderiye göz atmalısınız. WordPress, Logo, Favicon ve Google yazı tiplerinde temanızın görüntüsünü nasıl değiştireceğinizi ve temanızın görüntüsünü nasıl değiştireceğinizi öğreneceksiniz. Sizi Google Yazı Tiplerini Devre Dışı Bırak adlı harika bir eklentiyle tanıştırayım.
Tema Adını Değiştir WordPress Eklentisi
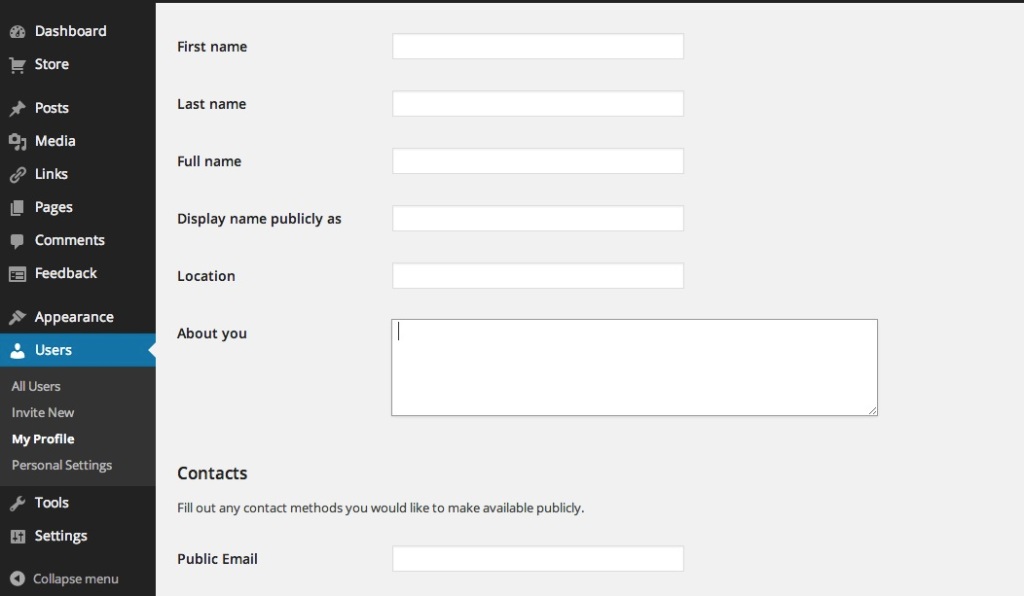
WordPress eklentinizin adını değiştirmek istiyorsanız, aşağıdaki adımları izleyerek bunu yapabilirsiniz:
1. WordPress sitenize giriş yapın ve Eklentiler sayfasına gidin.
2. Yeniden adlandırmak istediğiniz eklentiyi bulun ve “Düzenle” bağlantısını tıklayın.
3. Düzenle ekranında, sayfanın en altına gidin ve “Eklenti Adı” alanını bulun.
4. Eklentiniz için yeni adı girin ve “Güncelle” düğmesine tıklayın.
Eklentiniz şimdi yeniden adlandırılacak.

Bir alt/ana tema kullanıyorsanız ve ana tema klasörünü ve adını yeniden adlandırıyorsanız, 3. Adımdan sonra alt tema yolunu da (şablon alanı) yeniden adlandırmalısınız. Yeniden adlandırmada olduğu gibi, yeniden adlandırıldıktan sonra tema klasörünü yeniden adlandırmalısınız. eski tema -> yeni tema klasörü, tema özelleştirmelerini eski temadan yeni temaya kopyalamak için. Bu, doğrudan veritabanından yürütülür. Herhangi bir soruna neden olmadan bir klasörün adını değiştirmek tamamen mümkündür. Gelecekte değişiklik yapmaya karar verirseniz, bir alt tema oluşturmayı düşünebilirsiniz. WP'de site adı klasörünüzdeki ve style.css içindeki değerleri değiştirin.
WordPress Tema Adı
Aralarından seçim yapabileceğiniz birçok WordPress teması var. Bazıları ücretsiz, bazıları ise ücretli. Hangi yolu seçerseniz seçin, WordPress sürümünüzle uyumlu ve özel ihtiyaçlarınızı karşılayan bir tema seçmeniz önemlidir. Örneğin, bir blog çalıştırıyorsanız, blog düzeni içeren bir tema isteyeceksiniz. Bir e-ticaret mağazası işletiyorsanız, çevrimiçi mağaza düzeni içeren bir tema isteyeceksiniz. Kelimenin tam anlamıyla seçim yapabileceğiniz binlerce tema var, bu yüzden acele etmeyin ve sizin için doğru olanı seçin.
Web Sitesi Teması Nasıl Değiştirilir
Web sitenizin temasını değiştirmenin birkaç farklı yolu vardır. WordPress veya Joomla gibi bir içerik yönetim sistemi (CMS) kullanıyorsanız, temayı genellikle yönetim panelinden değiştirebilirsiniz. Web sitenizi sıfırdan kodlıyorsanız, sitenizin görünümünü ve verdiği hissi kontrol eden CSS stil sayfasını değiştirmeniz gerekecektir.
Bir WordPress temasını, nasıl yaklaştığınıza bağlı olarak çeşitli şekillerde değiştirebilirsiniz, ancak sonunda beklemediğiniz bir şey yapabilirsiniz. Birçok yönden web sitenizin temasını değiştirmek karmaşıktır, ancak bunu yapmak imkansız veya imkansız değildir. Bir WordPress temasındaki değişiklikler birkaç faktöre dayalı olarak yapılmalıdır. Web sitenizi yedeklerseniz, aslında çalışmanızı kaydedersiniz ve hiçbir veri kaybolmaz. Hangi içeriğin web sitenizin temasıyla alakalı olduğunu kontrol edin. Bir şey düzgün çalışmıyorsa veya bir şey eksikse, buna dikkat etmelisiniz. Bir hazırlama sitesini çevrimdışı çalıştırabilirsiniz ve site tam olarak sizinki gibi görünecektir.
Ziyaretçilerinizi içerik değişikliklerine maruz bırakmadan temaları ve eklentileri test edebilirsiniz. Değerli içeriğinizi kaybetmemek için sayfalarınızda farklı tarayıcılar denemelisiniz. Yeni temanızın her yönünü kopyalamak ve özelleştirmek cazip gelebilir. Yeni bir WordPress teması yüklemeden önce, onu özelleştirmek iyi bir fikirdir. Sonuç olarak, web sitenizin tüm öğelerinin yerinde olduğunu ve düzgün çalıştığını iki kez kontrol edebileceksiniz. Başlamadan önce, eksik veya kırık parça olup olmadığını kontrol ederek sisteminizin çalışır durumda olduğundan emin olun. Canlı Önizleme'yi seçerseniz, temanın web sitenizde nasıl göründüğünü görebileceksiniz.
Yeni bir tane oluşturmadan önce web sitenizi yedeklemelisiniz. WordPress temalarına, Görünüm altındaki sol kenar çubuğundan Tema seçeneği seçilerek erişilebilir. Öğeleri Canlı Önizleme modunda test edebilecek ve bunları web sitenize ekleyip düzenleyebileceksiniz. WordPress veritabanına bilgi girmeniz gerektiğinden, WordPress temanızı manuel olarak değiştirmeniz gerekir. FTP istemcinize erişiminiz olduğunda, /WP-content/themes klasörüne gitmelisiniz. Bu bölümde, yüklediğiniz tüm temaları seçebilir ve yenilerini ekleyebilirsiniz. İşleri düzenli ve düzenli tutmak istiyorsanız, gereksiz veya yinelenen eklentileri kaldırmalısınız.
Herhangi bir değişiklik yapmadan önce işlevselliğin hala sağlam olup olmadığını kontrol edin. Temaya özel kod ekleyerek sayfa yükleme hızınızı yeniden ısıtın veya yeni web sitenize ekleyin. Yeni tema yüklendikten sonra bakım modunu etkinleştirebilirsiniz. Daha fazla ziyaretçi çekmek için web sitenizi yeni özellikleri ve tasarımı tanıtmak için de kullanabilirsiniz. Ziyaretçilerden geri bildirim almak için anketler oluşturmak veya bunları web sitenize yerleştirmek için pazarlama yazılımı kullanın.
WordPress'te Tema Adı Nasıl Gizlenir
WordPress tema adınızı gizlemek, birkaç adımda tamamlanabilen basit bir işlemdir. İlk olarak, WordPress temaları klasörünüze erişmeniz gerekecek. Bu, WordPress yönetici panelinize giriş yaparak ve Görünüm > Temalar sayfasına giderek yapılabilir. Temalar klasörünüze girdikten sonra, gizlemek istediğiniz temayı bulun ve klasörünü açın. Tema klasöründe style.css dosyasını bulun ve bir metin düzenleyicide açın. “Tema Adı” yazan satırı bulun ve silin. Dosyayı kaydedin ve kapatın. Şimdi, tema klasörünüzdeki functions.php dosyasını açın. “add_theme_support('title-tag');” yazan satırı bulun. ve silin. WordPress tema adınız artık gizli!
Tema klasörünü yeniden adlandırarak ve style.html dosyasını düzenleyerek WordPress tema adını gizleyebilirsiniz. Eklentilerin sitenizi şişireceğini lütfen unutmayın, bu nedenle sizin için özel bir eklenti çözümü oluşturması için bir geliştirici kiralamanızı öneririz. Bu durumda Gizle seçeneğini kullanmak tema dosyalarını değiştirmenize izin vermez. WP'm için bir güvenlik geliştirmesidir.
