Cum să schimbați captura de ecran a temei dvs. WordPress
Publicat: 2022-10-07Dacă doriți să schimbați captura de ecran a temei dvs. WordPress , atunci trebuie să urmați pașii de mai jos. Schimbarea capturii de ecran este ușoară și va dura doar câteva minute pentru a o face. Mai întâi, trebuie să vă conectați la contul dvs. WordPress și să accesați secțiunea Aspect. În secțiunea Aspect, veți vedea opțiunea de a schimba tema. Faceți clic pe butonul Schimbare și selectați tema pe care doriți să o utilizați. După aceea, trebuie să faceți clic pe butonul Salvare și tema dvs. WordPress va fi schimbată.
Pentru a utiliza captura de ecran în tema dvs. WordPress, trebuie mai întâi să creați un folder în tema dvs. Dacă nu îl includeți, va părea neprofesionist. Instalarea unei teme WordPress care afișează o pagină goală nu va fi atrăgătoare pentru clienți. Deschizând folderul cu teme și selectând Captură de ecran ca imagine, puteți rezolva această problemă. Dacă utilizați o temă separată, asigurați-vă că captura de ecran pe care ați salvat-o se află în folderul temei respective, iar dacă utilizați o temă diferită , salvați-o cu numele screenshot.png. Există o captură de ecran cu 300220 în managerul de fișiere, dar aceasta ar trebui actualizată la cea mai recentă dimensiune.
Cum să adăugați o captură de ecran în tema WordPress
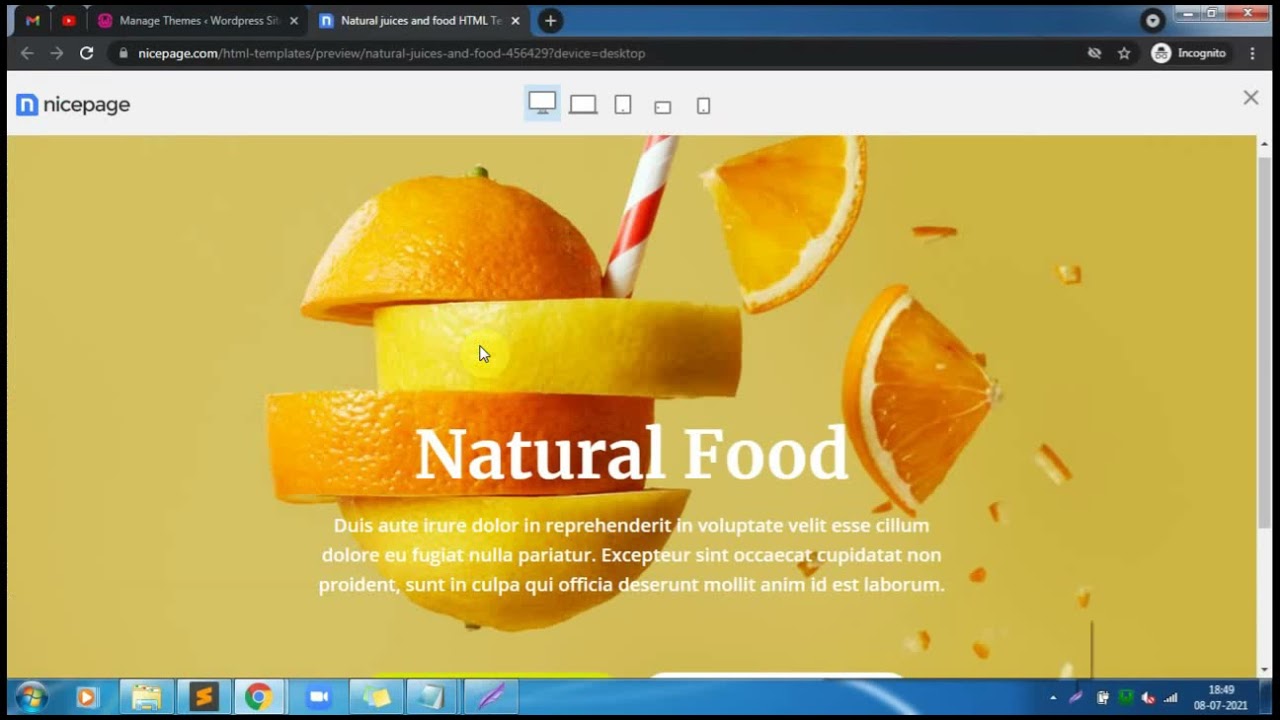
Adăugarea de capturi de ecran la tema dvs. WordPress este o modalitate excelentă de a vă prezenta munca și de a oferi utilizatorilor potențiali o previzualizare a modului în care arată tema dvs. Există câteva moduri diferite în care puteți adăuga capturi de ecran la tema dvs., dar vă recomandăm să utilizați pluginul WP-Screenshots. Acest plugin vă permite să încărcați și să gestionați cu ușurință capturile de ecran cu tema și oferă, de asemenea, un cod scurt pe care îl puteți utiliza pentru a introduce capturile de ecran în postările și paginile dvs.
O captură de ecran ar trebui să fie inclusă în fiecare temă WordPress, fie că este o temă copil sau una cu caracteristici complete. Dacă aveți câteva teme diferite instalate, având o captură de ecran bună, identificarea temei este simplă. Deoarece include un instrument de captură de ecran, am început să folosesc instrumentele pentru dezvoltatori Firefox pentru a face capturi de ecran pentru temele WordPress. capturile de ecran din instalările de teme WordPress trebuie să fie comprimate la o rată de biți mai mică decât PNG. Trimage a redus fișierul la 777 KB, ceea ce a reprezentat o reducere bună de 35%, dar avea încă mult spațiu. De asemenea, puteți utiliza instrumente pentru a reduce dimensiunea fișierului prin optimizarea acestuia. Ca rezultat, unii octeți pot fi salvați în timp ce calitatea imaginii se îmbunătățește.
Cum să faci o captură de ecran în WordPress
br> Capturile de ecran din WordPress pot fi făcute tastând br> în caseta de căutare WordPress. În colțul din stânga sus al ecranului, faceți clic pe butonul „Meniu”. Făcând clic pe butonul „Setări”, vă puteți modifica setările. Făcând clic pe „General”, puteți vizualiza agenda. Accesați fila „Captură de ecran” și selectați „Fă o captură de ecran”. În caseta de dialog „ScreenShot”, introduceți dimensiunea capturii de ecran pe care doriți să o faceți, apoi faceți clic pe „Face screenshot”. Dacă salvați captura de ecran, aceasta va fi același loc cu fișierele temei WordPress .
Captura de ecran cu tema WordPress nu se afișează
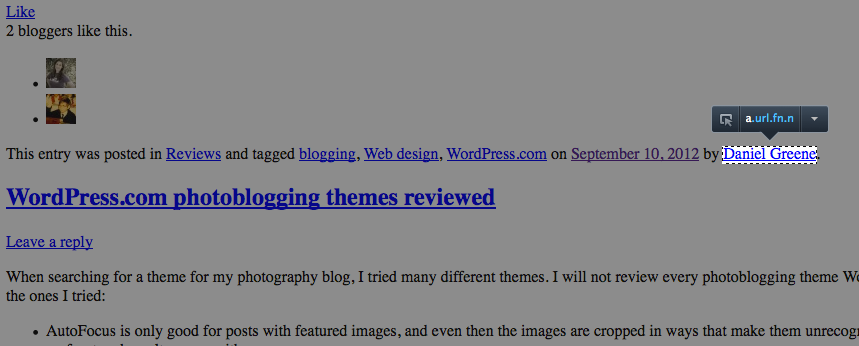
Dacă nu vedeți corect captura de ecran, va trebui să forțați reîmprospătarea aspectului Acesta este un exemplu de site pe care îl puteți vizita. Opțiunile de temă sunt disponibile pe panoul de administrare WP. PHP ar trebui să fie instalat pe panoul de administrare WordPress. Faceți clic pe butonul Forțare reîmprospătare imediat ce ați terminat.
Generator de capturi de ecran de teme WordPress
Un generator de capturi de ecran de teme WordPress este un instrument care vă ajută să creați capturi de ecran pentru temele dvs. WordPress. Acest lucru poate fi util dacă doriți să prezentați tema potențialilor cumpărători sau dacă trebuie să creați capturi de ecran pentru un tutorial.
Creează o captură de ecran a postărilor tale WordPress folosind un serviciu oferit de WordPress. Pe lângă crearea unui cod scurt ușor de utilizat, vă vom arăta cum să afișați capturile de ecran. Pentru a asigura formatarea și utilizarea ecranului nostru de editare post, vă recomandăm să utilizați un câmp personalizat. Putem introduce o adresă URL a site-ului în acest câmp, care va fi folosită în bucla de postare. La pasul 3, ar trebui adăugată o captură de ecran în buclă. Creați un câmp personalizat nou numit screenshot_url făcând clic pe butonul Enter New. Capturile de ecran pot fi acum generate atunci când creați sau editați o postare. Dacă nu doriți să utilizați generatorul de capturi de ecran WordPress , puteți utiliza și un serviciu gratuit precum http://www.shrinktheweb.com.
Cum faci o captură de ecran a unui png?
Ca urmare, tot ce trebuie să faceți este să lansați aplicația Setări pe telefon, apoi „Funcții avansate”, „Capturi de ecran și înregistrare de ecran” și, în final, „. În meniul format de captură de ecran, ar trebui să găsiți o selecție de fișiere PNG - atingeți-le și selectați „PNG”.

Cum fac o captură de ecran în WordPress?
Când vedeți ceea ce doriți să capturați pe ecran, apăsați tasta Print Screen. Instalați un editor de imagini (cum ar fi Paint, GIMP, Photoshop, GIMPshop, Paintshop Pro și altele) și începeți să-l utilizați. Pentru a lipi captura de ecran, utilizați CTRL V pentru a genera o nouă imagine. Pentru a vă salva imaginea, selectați un fișier JPG, GIF sau PNG.
Dimensiunea capturii de ecran a temei WordPress
Când creați o captură de ecran pentru tema dvs. WordPress, dimensiunea recomandată este 1200x900px. Acest lucru va oferi capturii de ecran un aspect clar și clar și, de asemenea, va ajuta tema să iasă în evidență în directorul de teme WordPress.org.
În general, există puține șanse de a găsi capturi de ecran cu teme WordPress personalizate. Creați o captură de ecran pentru tema dvs. în timpul procesului de dezvoltare, conform Codexului WordPress oficial. Pentru temele WordPress, dimensiunea capturii de ecran a fost mărită la 1200 x 900. Acest număr poate părea ciudat, deoarece este destul de neobișnuit în imagini, deoarece acestea au de obicei un raport de 16:9. Dacă captura de ecran a temei folosește doar culori, nu include nicio imagine bogată la care v-ați aștepta de la o fotografie și nu include niciunul dintre detaliile bogate la care v-ați aștepta de la o fotografie, salvați-o ca fișier PNG . Cu toate acestea, dacă imaginea pare complicată în imaginile sale, ar trebui să fie tăiată și plasată în format JPG. Imaginea poate apărea neclară în unele cazuri, dar optimizați-o.
Când vizitați secțiunea Admin WordPress, veți vedea o captură de ecran a temei pe care o utilizați. Dacă doriți să faceți o captură de ecran pentru tema dvs., fie screenshot.png, fie screenshot. Este necesar JPG. O veți avea în același loc cu tema dvs. în pasul următor. Fișier foaie de stil CSS pentru o temă CSS.
Plugin de captură de ecran WordPress
Un plugin pentru capturi de ecran vă permite să faceți capturi de ecran ale site-ului dvs. WordPress și să le salvați ca imagini. Acest lucru poate fi util pentru depanare sau pentru crearea documentației.
Pluginul Browser Shots vă permite să faceți capturi de ecran ale site-urilor web mai rapid și mai eficient. Funcționalitatea WordPress.com's'mshots, care este furnizată ca parte a pluginului, captează automat capturi de ecran ale site-urilor web. Imaginile nu sunt salvate pe site-ul dvs. web și sunt stocate pe serverele WordPress.com. O pictogramă este, de asemenea, adăugată la editorul TinyMCE pentru a facilita crearea de coduri scurte. Capturile de ecran ale browserului sunt un software gratuit și open source. Butonul „reîmprospătare” apare în bara de instrumente când este selectat blocul de fotografii, permițându-vă să reîncărcați imaginea. Drept urmare, deși puteți revizui codul și puteți publica erori, nu le veți putea întreba nimic, deoarece este un proiect Automattic.
3 moduri de a adăuga capturi de ecran la temele dvs. WordPress
capturile de ecran pot fi o modalitate excelentă de a demonstra conținutul pe care îl prezentați pe temele dvs. WordPress. Folosind funcția „Salvare ca” din meniul Fișier, puteți salva o imagine pe computer. Utilizatorii se pot împiedica, de asemenea, să vă salvați și să vă imprimați imaginile cu un plugin care oferă protecție împotriva copierii. În cele din urmă, dacă doriți să faceți o captură de ecran a ferestrei browserului dvs., apăsați Alt Print Screen și inserați-o într-un bilet sau e-mail.
Folder cu teme WordPress
Fișierele temei WordPress se află în /WP-content/themes. În majoritatea cazurilor, totuși, modificarea unui fișier temă nu este recomandată.
Unde este folderul de conținut WP? Vreau să păstrez modificările la minimum creând o temă copil pentru site-ul meu WordPress. Am încercat să-l găsesc (și doar wordpress) în căutarea fișierelor Spotlight (da, am un mac), dar am găsit doar câteva foldere wordpress pe care le-am instalat în 2010. Dacă creați sau dezvoltați o temă, un plugin sau un alt tip de software, vă recomand să instalați o copie de dezvoltare pe computer. WordPress este găzduit pe un server web operat de DreamHost. Fișierele dvs. vor fi plasate pe acel server, care se află undeva într-un centru de date, mai degrabă decât pe Mac. Dacă doriți să accesați aceste fișiere, veți avea nevoie de software precum FileZilla sau orice serviciu web pe care DreamHost îl oferă.
Cum să accesați folderul temei dvs
Puteți accesa folderul cu teme tastând *br> în bara de căutare. Pentru a lipi textul %localappdata%Microsoft Windows*Themes% în caseta de căutare, deschideți tasta Windows și apăsați Ctrl V. Aici ar trebui să mergeți dacă căutați un anumit folder. Veți putea accesa folderul Teme în următorul pas. Fișierele teme pot fi găsite în acest folder. Puteți găsi fișierul cu funcțiile temei deschizând folderul WP-content/themes/[numele temei dvs.] și căutând fișierul function.json. Un fișier numit config.ini conține informațiile de configurare ale temei, precum și folderul care conține toate șabloanele de site.
