WordPress Visual Editor ne fonctionne pas – Comment réparer ?
Publié: 2020-05-26L'éditeur visuel WordPress est un éditeur de texte qui vous permet de modifier et d'écrire facilement des articles de blog sans avoir à apprendre le HTML. Quand ça ne marche pas, frustrant est le mot parfait pour le décrire.
Heureusement, ce n'est pas si difficile à réparer et dans ce guide, nous aborderons les raisons pour lesquelles l'éditeur visuel WordPress cesse de fonctionner et comment le faire fonctionner avec quelques méthodes différentes.
[Passez rapidement aux solutions]
- Raisons pour lesquelles l'éditeur visuel de WordPress ne fonctionne pas
- Correction de l'éditeur visuel de WordPress
- Emballer
Raisons pour lesquelles l'éditeur visuel de WordPress ne fonctionne pas
Les problèmes avec Visual Editor sont parmi les problèmes WordPress les plus courants et malheureusement, il n'y a pas de solution unique (comme cela se produit pour diverses raisons).
Certaines choses peuvent provoquer une erreur de l'éditeur visuel de WordPress. Par exemple, il peut y avoir des fichiers défectueux et des erreurs de configuration sur votre site Web empêchant l'éditeur de fonctionner correctement.
Voici quelques raisons courantes pour lesquelles l'éditeur visuel de WordPress cesse de fonctionner :
- Plugins défectueux
- Thèmes obsolètes
- Fichiers principaux de WordPress corrompus
- Mauvaise configuration des paramètres utilisateur
✓ Solution rapide :
Passez à Gutenberg ou obtenez un éditeur frontal
La solution la plus rapide et la plus simple à ce problème consiste à passer au dernier éditeur WordPress par défaut Gutenberg ou à obtenir un constructeur WordPress fiable avec une fonctionnalité d'édition frontale (comme Divi ou Elementor).
Avec un constructeur de page approprié, vous n'aurez plus besoin de Visual Editor. Toute l'édition sera frontale, directement sur la version en direct de votre site Web en mode "ce que vous voyez est ce que vous obtenez" (WYSIWYG).
Correction de l'éditeur visuel de WordPress
Vous pouvez prendre un certain nombre d'actions pour corriger le problème en utilisant le tableau de bord WordPress, le gestionnaire de fichiers de votre site ou un client FTP.
Commençons!
1. Videz le cache de votre navigateur
Parfois, le cache et les cookies de votre navigateur empêchent WordPress de fonctionner correctement. Si tel est le cas, supprimez simplement les données de votre navigateur et essayez à nouveau d'utiliser l'éditeur.
Voici comment procéder sur Google Chrome :
1. Ouvrez Google Chrome, dirigez-vous vers la barre de menu à trois points en haut à droite de la fenêtre.
2. Faites défiler jusqu'à Plus d'outils> Effacer les données de navigation
3. Choisissez ce que vous souhaitez supprimer et appuyez sur Effacer les données .
Pour le faire sur Mozilla, vous devez :
1. Ouvrez Mozilla, dirigez-vous vers la section en haut à droite avec les trois lignes > Options .
2. Accédez à Confidentialité et sécurité , puis faites défiler jusqu'à Cookies et données de site > Effacer les données .
3. Cochez ce que vous voulez supprimer et appuyez sur Effacer .
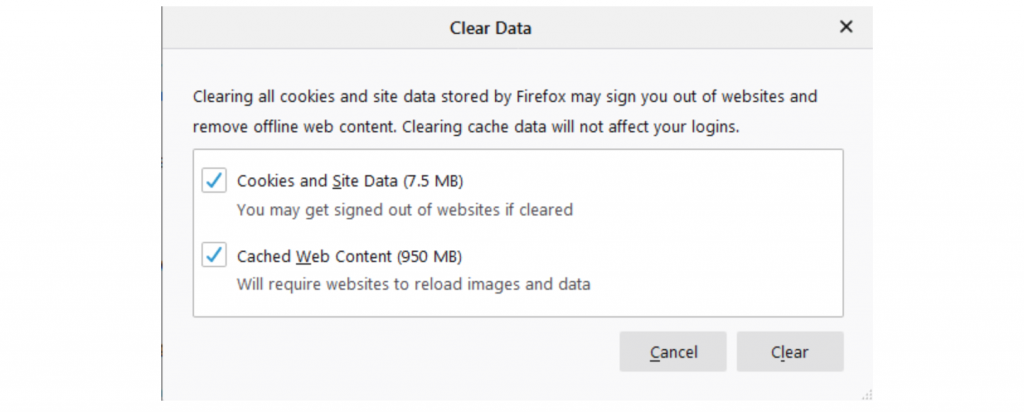
2. Modifier les paramètres utilisateur via le tableau de bord WordPress
Parfois, cette erreur se produit en raison d'une mauvaise configuration dans les paramètres utilisateur de WordPress. Heureusement, vous pouvez facilement le réparer via la zone d'administration de WordPress. Voici ce que vous devez faire.
1. Connectez-vous au tableau de bord WordPress et dirigez-vous vers Utilisateurs > Votre profil .
2. Assurez-vous que l'option Désactiver l'éditeur visuel lors de l'écriture n'est pas cochée et mettez à jour le profil.
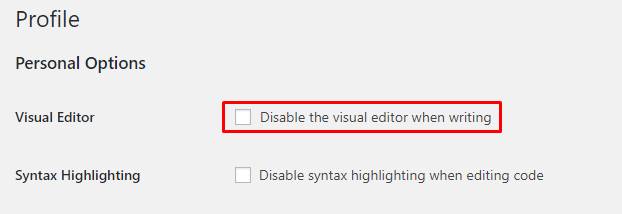
3. Actualisez votre site Web et c'est tout ! Si cela ne fonctionne toujours pas, essayez de cocher et de décocher l'option.
Si cela ne résout pas le problème, laissez-le décoché et passez à la méthode suivante.
⚡ Consultez également : WordPress : Comment supprimer « Laisser une réponse »
3. Utilisez le thème par défaut de WordPress
Tous les thèmes WordPress ne sont pas compatibles avec l'éditeur visuel, il est donc probable que votre thème soit la raison pour laquelle l'éditeur visuel ne fonctionne pas.
Pour savoir avec certitude s'il est à l'origine de l'erreur, remplacez votre thème actuel par un thème WordPress par défaut tel que TwentySixteen. Voici comment procéder :
1. Connectez-vous à la zone d'administration de WordPress et accédez à Apparences > Thèmes .
2. Localisez le thème WordPress par défaut et activez -le.
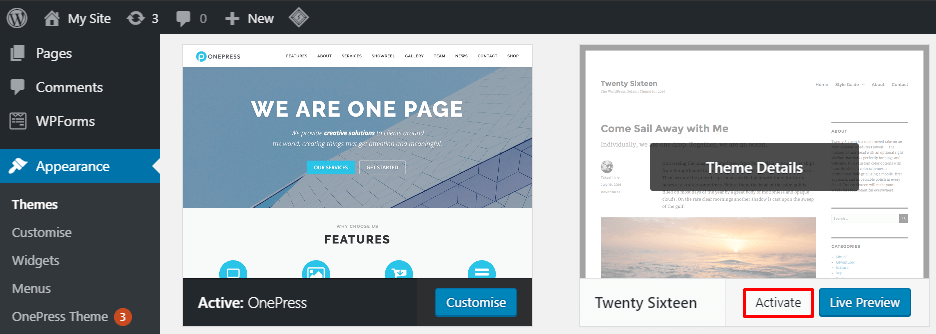
3. Maintenant, actualisez et vérifiez si l'éditeur visuel fonctionne à nouveau.
4. Désactiver les plugins
Les plugins défectueux peuvent causer de nombreux problèmes sur WordPress, l'erreur de l'éditeur visuel en fait partie.

Pour savoir si les plugins installés sur votre site web sont à l'origine du problème, désactivez-les tous et voyez si l'erreur persiste.
Vous pouvez le faire un par un via le tableau de bord WordPress, ou vous pouvez renommer votre dossier de plugins via un client FTP pour les désactiver tous en même temps.
Ici, nous allons vous montrer comment le faire via un client FTP :
1. Connectez votre serveur Web au client FTP. Ici, nous utilisons FileZilla comme exemple.
2. Dirigez-vous vers le panneau Site distant et localisez wp-content .
3. Trouvez le dossier des plugins et faites un clic droit pour le renommer .
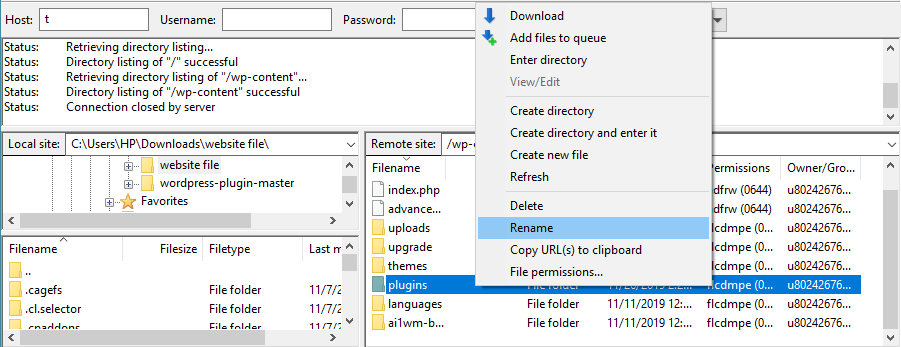
4. C'est tout ! Une fois que vous avez renommé le dossier, tous vos plugins seront automatiquement désactivés.
Si la désactivation de vos plugins ne suffit pas, renommez le dossier en son nom d'origine et essayez l'option suivante. Pour déterminer quel plug-in spécifique est à l'origine du problème, entrez dans le dossier du plug-in et activez tous les plug-ins un par un. Une fois que l'éditeur visuel ne fonctionne pas après avoir activé l'un d'entre eux, vous connaîtrez le coupable.
5. Réinstallez la dernière version de WordPress
Si vous n'utilisez pas la dernière version de WordPress, vous souhaiterez peut-être la mettre à jour immédiatement.
Mais si vous avez utilisé le dernier mais que vous obtenez toujours l'erreur, vous pouvez essayer de réinstaller votre site Web.
Mais n'oubliez pas de créer une sauvegarde de votre site avant de poursuivre avec la méthode en cas de problème.
Le moyen le plus simple de le faire est via le tableau de bord WordPress. Connectez-vous à votre zone d'administration et accédez aux mises à jour en survolant l'option de menu du tableau de bord. Cliquez ensuite sur Réinstaller maintenant .
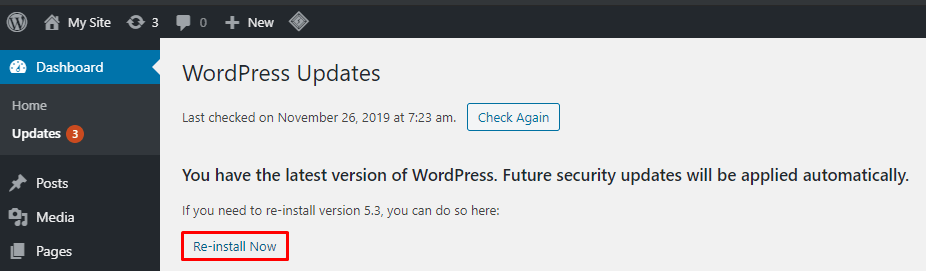
Si vous préférez le faire manuellement, suivez ces étapes simples pour réinstaller les fichiers principaux de votre site Web via FileZilla.
1. Téléchargez la dernière version de WordPress.
2. Extrayez les fichiers compressés sur votre ordinateur, puis supprimez le dossier wp-content .
3. Connectez-vous à FileZilla et dirigez-vous vers le répertoire racine de votre site (/) sous Site distant et appuyez dessus.
4. Maintenant, dirigez-vous vers le site local, sélectionnez les fichiers WordPress extraits et faites un clic droit pour les télécharger dans le répertoire.
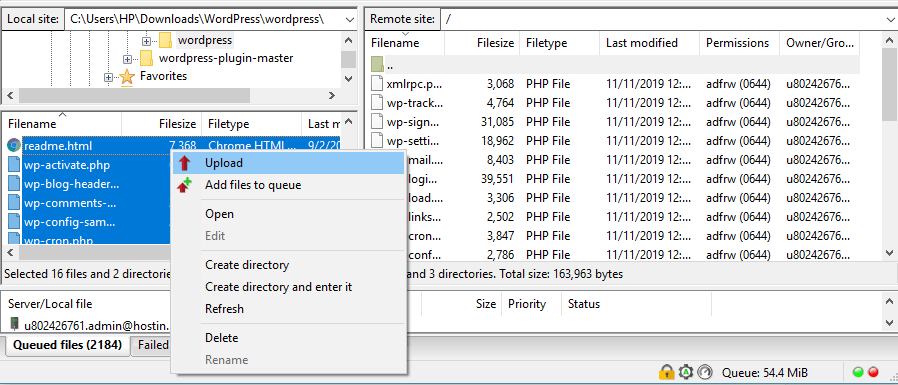
5. Une fois qu'un message d'invite s'affiche vous indiquant que le fichier cible existe déjà , sélectionnez Remplacer et cochez les options Toujours utiliser cette action et Appliquer à la file d'attente actuelle uniquement .
6. C'est tout ! Une fois le téléchargement terminé, vous avez réinstallé les fichiers principaux de WordPress.
Maintenant, vérifiez si l'éditeur visuel fonctionne correctement. Si ce n'est toujours pas là, consultez la dernière méthode.
6. Modifiez le fichier wp-config.php
Le dernier recours pour résoudre l'erreur consiste à modifier votre fichier wp-config.php . Vous pouvez le faire via le gestionnaire de fichiers de votre site ou un client FTP.
Suivez ces instructions pour modifier le fichier wp-config.php via le gestionnaire de fichiers :
1. Connectez-vous au panneau de configuration de votre hébergeur et accédez au gestionnaire de fichiers .
2. Une fois que vous êtes dans le répertoire public_html , localisez votre fichier wp-config.php . Cliquez avec le bouton droit pour modifier le fichier.
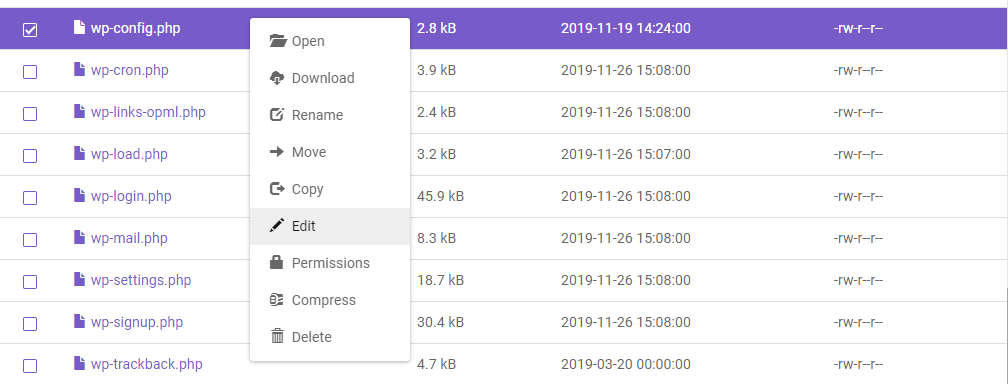
3. Ajoutez la ligne suivante juste sous la balise d'ouverture <?php : define('CONCATENATE_SCRIPTS', false);
4. Enregistrez les modifications et actualisez votre site pour vérifier si l'éditeur visuel est revenu à la normale.
C'est ça! Votre éditeur visuel WordPress devrait fonctionner parfaitement.
⚡ Consultez également : Comment modifier la page d'accueil de WordPress
Emballer
Voilà! Correctifs rapides sur la façon de résoudre le problème de l'éditeur visuel de WordPress. Voici un bref récapitulatif :
- Videz le cache de votre navigateur.
- Modifiez les paramètres utilisateur WordPress via le tableau de bord WordPress.
- Remplacez le thème actuel par le thème WordPress par défaut.
- Désactivez les plugins WordPress via le client FTP.
- Réinstallez les fichiers principaux de WordPress à partir du tableau de bord WordPress ou manuellement via FTP.
- Modifiez le fichier wp-config.php .
Plutôt facile, non ? Nous espérons que vous pourrez désormais recommencer à créer facilement votre contenu. Bonne chance et si vous avez encore des questions, faites-le nous savoir dans les commentaires.
🔔 Vérifiez également :
- Comment modifier un site WordPress ?
- Comment justifier du texte dans WordPress
- Comment changer la couleur du lien dans WordPress
- Comment ajouter des articles de blog aux pages dans WordPress
- WordPress : comment supprimer « Laisser une réponse »
- Comment faire un site webcomic
- Comment modifier le pied de page dans WordPress
- Comment modifier la page d'accueil de WordPress
- Pourquoi WordPress est-il si difficile à utiliser ?
