محرر WordPress المرئي لا يعمل - كيفية الإصلاح؟
نشرت: 2020-05-26محرر WordPress المرئي هو محرر نصوص يتيح لك تحرير منشورات المدونة وكتابتها بسهولة دون الحاجة إلى تعلم HTML. عندما لا ينجح الأمر ، فإن الإحباط هو الكلمة المثالية لوصفه.
لحسن الحظ ، ليس من الصعب إصلاحه وفي هذا الدليل ، سنغطي أسباب توقف محرر WordPress المرئي عن العمل وكيفية تشغيله باستخدام عدة طرق مختلفة.
[انتقل بسرعة إلى الحلول]
- الأسباب الكامنة وراء عدم عمل محرر WordPress المرئي
- إصلاح محرر WordPress المرئي
- تغليف
الأسباب الكامنة وراء عدم عمل محرر WordPress المرئي
تعد المشكلات المتعلقة بالمحرر المرئي من بين أكثر مشكلات WordPress شيوعًا وللأسف ، لا يوجد حل واحد لها (لأنه يحدث لأسباب مختلفة).
يمكن أن تتسبب بعض الأشياء في أن المحرر المرئي لـ WordPress لا يعمل بشكل خطأ. على سبيل المثال ، قد يكون هناك بعض الملفات المعيبة والتكوينات الخاطئة على موقع الويب الخاص بك مما يمنع المحرر من العمل بشكل صحيح.
فيما يلي بعض الأسباب الشائعة لتوقف محرر WordPress المرئي عن العمل:
- الإضافات الخاطئة
- مواضيع عفا عليها الزمن
- ملفات WordPress الأساسية التالفة
- التكوين الخاطئ لإعدادات المستخدم
✓ حل سريع:
قم بالتبديل إلى Gutenberg أو احصل على محرر الواجهة الأمامية
الحل الأسرع والأسهل لهذه المشكلة هو التبديل إلى أحدث محرر WordPress افتراضي Gutenberg أو الحصول على مُنشئ WordPress موثوق به مع وظائف التحرير الأمامية (مثل Divi أو Elementor).
مع منشئ الصفحات المناسب ، لن تحتاج إلى محرر مرئي بعد الآن. ستكون جميع عمليات التحرير في الواجهة الأمامية ، مباشرة في الإصدار المباشر من موقع الويب الخاص بك في وضع "ما تراه هو ما تحصل عليه" (WYSIWYG).
إصلاح محرر WordPress المرئي
هناك عدد من الإجراءات التي يمكنك اتخاذها لتصحيح المشكلة باستخدام لوحة معلومات WordPress أو مدير ملفات موقعك أو عميل FTP.
لنبدأ!
1. امسح ذاكرة التخزين المؤقت للمتصفح
في بعض الأحيان ، تمنع ذاكرة التخزين المؤقت وملفات تعريف الارتباط الخاصة بالمتصفح WordPress من العمل بشكل صحيح. إذا كانت هذه هي الحالة ، فما عليك سوى حذف بيانات المستعرض الخاص بك وحاول استخدام المحرر مرة أخرى.
إليك كيفية القيام بذلك على Google Chrome:
1. افتح Google Chrome ، وتوجه إلى شريط القائمة ثلاثي النقاط في الجانب الأيمن العلوي من النافذة.
2. قم بالتمرير لأسفل إلى المزيد من الأدوات> مسح بيانات التصفح
3. اختر ما تريد حذفه واضغط على Clear Data .
للقيام بذلك على Mozilla ، تحتاج إلى:
1. افتح Mozilla ، وتوجه إلى القسم الأيمن العلوي الذي يحتوي على ثلاثة أسطر> خيارات .
2. انتقل إلى الخصوصية والأمان ، ثم قم بالتمرير لأسفل إلى ملفات تعريف الارتباط وبيانات الموقع> مسح البيانات .
3. ضع علامة على ما تريد حذفه واضغط على مسح .
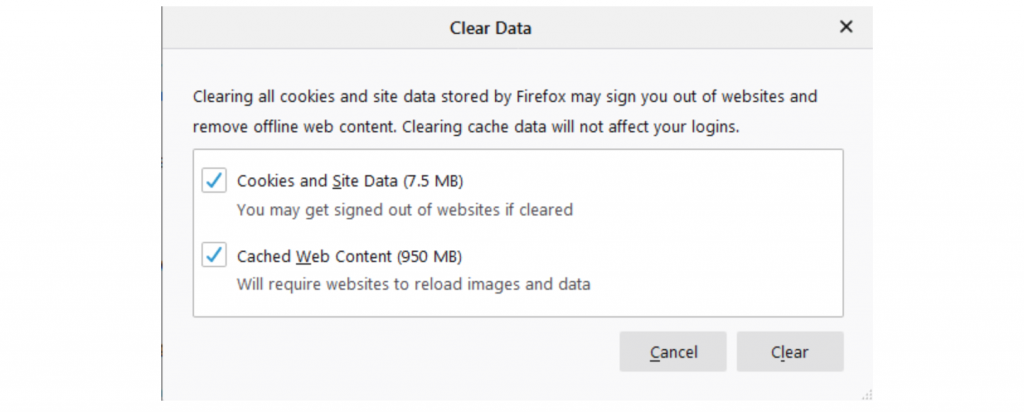
2. تعديل إعدادات المستخدم من خلال لوحة تحكم WordPress
يحدث هذا الخطأ أحيانًا بسبب خطأ في التكوين في إعدادات مستخدم WordPress. لحسن الحظ ، يمكنك إصلاحه بسهولة من خلال منطقة إدارة WordPress. هذا ما عليك القيام به.
1. قم بتسجيل الدخول إلى لوحة تحكم WordPress وتوجه إلى المستخدمون> ملفك الشخصي .
2. تأكد من عدم تحديد الخيار تعطيل المحرر المرئي عند الكتابة وقم بتحديث ملف التعريف.
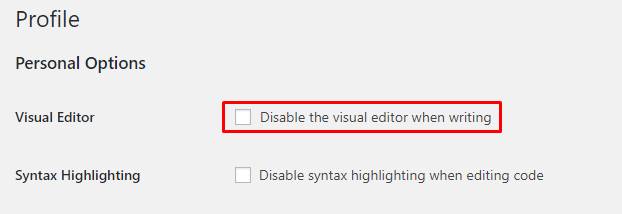
3. قم بتحديث موقع الويب الخاص بك وهذا كل شيء! إذا كان لا يزال لا يعمل ، فحاول تحديد الخيار وإلغاء تحديده.
إذا لم يتم حل المشكلة ، فاتركها بدون تحديد وانتقل إلى الطريقة التالية.
⚡ تحقق أيضًا من: WordPress: كيفية إزالة "اترك ردًا"
3. استخدم سمة WordPress الافتراضية
ليست كل سمة WordPress متوافقة مع المحرر المرئي ، لذلك من المحتمل أن يكون المظهر الخاص بك هو السبب وراء عدم عمل المحرر المرئي.
لمعرفة ما إذا كان هذا هو سبب الخطأ على وجه اليقين ، قم بتغيير المظهر الحالي الخاص بك إلى WordPress الافتراضي مثل TwentySixteen. هيريس كيفية القيام بذلك:
1. قم بتسجيل الدخول إلى منطقة إدارة WordPress وانتقل إلى المظهر> السمات .
2. حدد موقع السمة الافتراضية لـ WordPress وقم بتنشيطها .
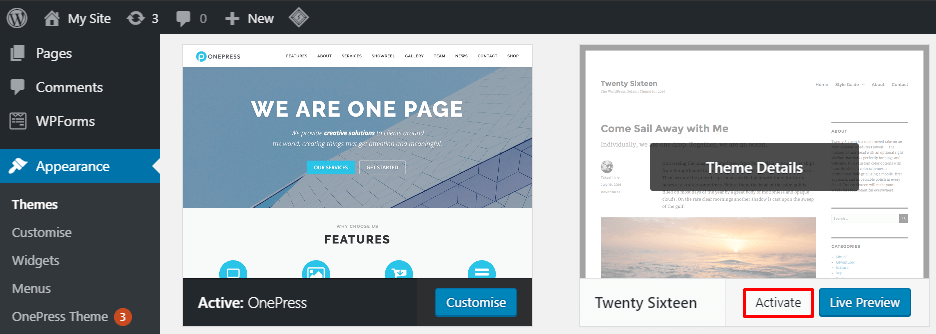
3. الآن ، قم بالتحديث وتحقق مما إذا كان المحرر المرئي يعمل مرة أخرى.
4. تعطيل الإضافات
يمكن أن تتسبب المكونات الإضافية الخاطئة في العديد من المشكلات في WordPress ، وخطأ المحرر المرئي هو أحدها.

لمعرفة ما إذا كانت المكونات الإضافية المثبتة على موقع الويب الخاص بك هي مصدر المشكلة ، قم بتعطيلها جميعًا وتحقق من استمرار الخطأ.
يمكنك القيام بذلك واحدًا تلو الآخر من خلال لوحة معلومات WordPress ، أو يمكنك إعادة تسمية مجلد المكون الإضافي الخاص بك من خلال عميل FTP لتعطيلها جميعًا مرة واحدة.
سنوضح لك هنا كيفية القيام بذلك من خلال عميل FTP:
1. قم بتوصيل خادم الويب الخاص بك بعميل FTP. نحن هنا نستخدم FileZilla كمثال.
2. توجه إلى لوحة الموقع البعيد وحدد موقع محتوى wp .
3. ابحث عن مجلد الإضافات وانقر بزر الماوس الأيمن لإعادة تسميته .
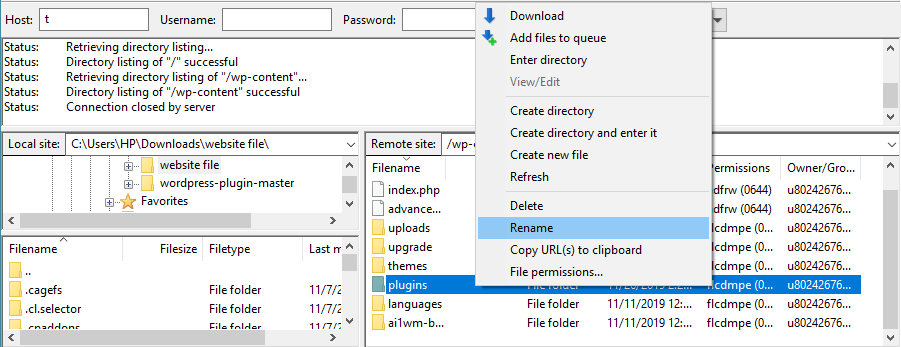
4. هذا كل شيء! بمجرد إعادة تسمية المجلد ، سيتم تعطيل جميع المكونات الإضافية تلقائيًا.
إذا لم يؤد تعطيل المكونات الإضافية إلى حل المشكلة ، فأعد تسمية المجلد إلى اسمه الأصلي وجرب الخيار التالي. لمعرفة المكون الإضافي المحدد الذي يسبب المشكلة ، أدخل مجلد المكون الإضافي ، وقم بتمكين جميع المكونات الإضافية واحدًا تلو الآخر. بمجرد أن لا يعمل المحرر المرئي بعد تمكين أحدهم - ستعرف الجاني.
5. أعد تثبيت أحدث إصدار من WordPress
إذا كنت لا تستخدم أحدث إصدار من WordPress ، فقد ترغب في تحديثه على الفور.
ولكن إذا كنت تستخدم أحدث إصدار ولا تزال تتلقى الخطأ ، فيمكنك محاولة إعادة تثبيت موقع الويب الخاص بك.
لكن تذكر إنشاء نسخة احتياطية من موقعك قبل متابعة الطريقة في حالة حدوث خطأ ما.
أسهل طريقة للقيام بذلك هي من خلال لوحة تحكم WordPress. قم بتسجيل الدخول إلى منطقة الإدارة الخاصة بك وتوجه إلى "التحديثات" بالمرور فوق خيار قائمة لوحة المعلومات. ثم انقر فوق "إعادة التثبيت الآن" .
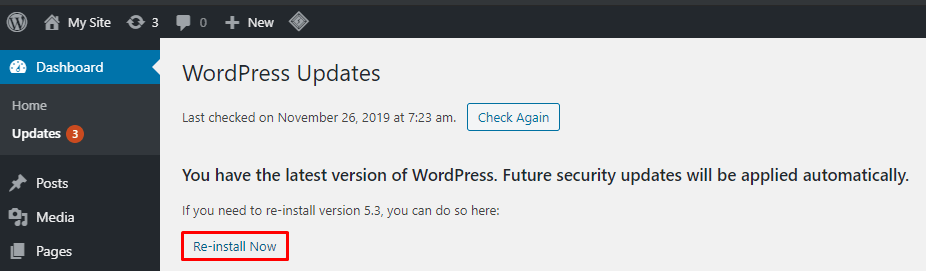
إذا كنت تفضل القيام بذلك يدويًا ، فاتبع هذه الخطوات البسيطة لإعادة تثبيت الملفات الأساسية لموقع الويب الخاص بك من خلال FileZilla.
1. قم بتنزيل أحدث إصدار من WordPress.
2. قم باستخراج الملفات المضغوطة من جهاز الكمبيوتر الخاص بك ، ثم احذف مجلد wp-content .
3. اتصل بـ FileZilla وتوجه إلى الدليل الجذر لموقعك (/) تحت الموقع البعيد واضغط عليه.
4. الآن ، توجه إلى Local site ، وحدد ملفات WordPress المستخرجة وانقر بزر الماوس الأيمن لتحميلها إلى الدليل.
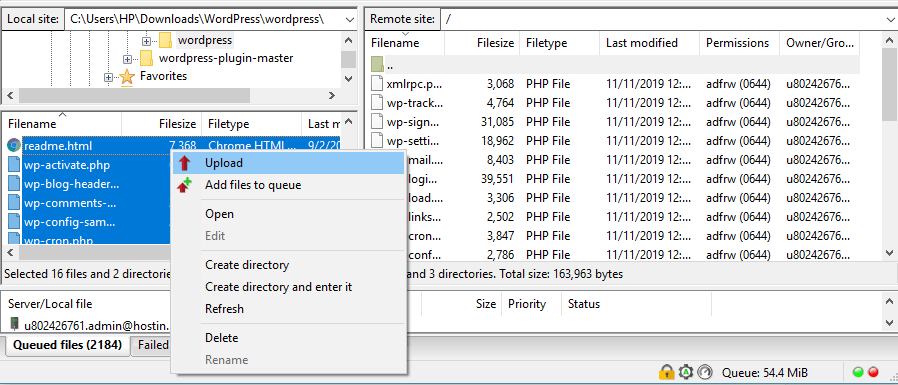
5. بمجرد ظهور رسالة مطالبة تخبرك أن الملف الهدف موجود بالفعل ، حدد الكتابة فوق وحدد خيارات استخدام هذا الإجراء دومًا والتطبيق على قائمة الانتظار الحالية فقط .
6. هذا كل شيء! بمجرد انتهاء التحميل ، تكون قد أعدت تثبيت ملفات WordPress الأساسية.
الآن ، تحقق مما إذا كان المحرر المرئي يعمل بشكل صحيح. إذا كان لا يزال غير موجود ، فتحقق من الطريقة الأخيرة.
6. قم بتحرير ملف wp-config.php
الحل الأخير لحل الخطأ هو تحرير ملف wp-config.php الخاص بك. يمكنك القيام بذلك من خلال مدير الملفات بموقعك ، أو عميل FTP.
اتبع هذه التعليمات لتحرير ملف wp-config.php من خلال مدير الملفات :
1. قم بتسجيل الدخول إلى لوحة تحكم مزود الاستضافة وتوجه إلى مدير الملفات .
2. بمجرد دخولك إلى دليل public_html ، حدد موقع ملف wp-config.php الخاص بك. انقر بزر الماوس الأيمن لتحرير الملف.
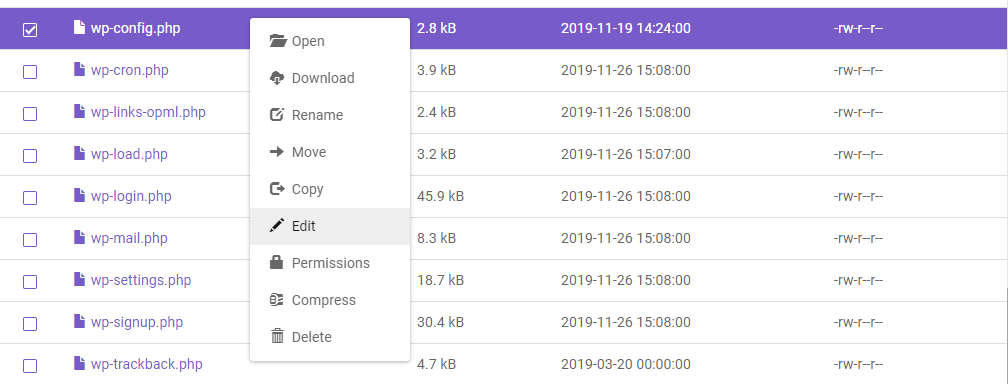
3. أضف السطر التالي أسفل علامة الفتح <؟ php : تعريف ('CONCATENATE_SCRIPTS'، false)؛
4. احفظ التغييرات وقم بتحديث موقعك للتحقق مما إذا كان المحرر المرئي قد عاد إلى طبيعته.
هذا هو! يجب أن يعمل محرر WordPress المرئي بشكل مثالي.
⚡ تحقق أيضًا من: كيفية تحرير صفحة WordPress الرئيسية
تغليف
ها أنت ذا! إصلاحات سريعة حول كيفية حل مشكلة محرر WordPress المرئي. فيما يلي ملخص سريع:
- امسح ذاكرة التخزين المؤقت للمتصفح.
- قم بتحرير إعدادات مستخدم WordPress من خلال لوحة معلومات WordPress.
- قم بتغيير المظهر الحالي إلى WordPress الافتراضي.
- قم بتعطيل مكونات WordPress الإضافية من خلال عميل FTP.
- أعد تثبيت ملفات WordPress الأساسية من لوحة معلومات WordPress أو يدويًا من خلال FTP.
- قم بتحرير ملف wp-config.php .
سهل جدا ، أليس كذلك؟ نأمل أن تتمكن الآن من العودة لإنشاء المحتوى الخاص بك بسهولة. حظًا سعيدًا وإذا كان لا يزال لديك أي أسئلة ، فأخبرنا بذلك في التعليقات.
🔔 تحقق أيضًا من:
- كيفية تحرير موقع WordPress؟
- كيف تبرر النص في وورد
- كيفية تغيير لون الرابط في ووردبريس
- كيفية إضافة منشورات مدونة إلى الصفحات في WordPress
- WordPress: كيفية إزالة "اترك ردًا"
- كيفية إنشاء موقع ويب كوميك
- كيفية تحرير التذييل في WordPress
- كيفية تحرير صفحة WordPress الرئيسية
- لماذا يصعب استخدام WordPress؟
