Editor Visual do WordPress Não Funciona – Como Corrigir?
Publicados: 2020-05-26O editor visual do WordPress é um editor de texto que permite editar e escrever postagens de blog facilmente sem precisar aprender HTML. Quando não funciona, frustrante é a palavra perfeita para descrevê-lo.
Felizmente, não é tão difícil de consertar e neste guia, abordaremos as razões pelas quais o editor visual do WordPress para de funcionar e como fazê-lo funcionar com alguns métodos diferentes.
[Pular rapidamente para as soluções]
- Razões por trás do editor visual do WordPress não funcionar
- Corrigindo o Editor Visual do WordPress
- Empacotando
Razões por trás do editor visual do WordPress não funcionar
Problemas com o Visual Editor estão entre os problemas mais comuns do WordPress e, infelizmente, não há uma solução única para isso (como acontece devido a vários motivos).
Algumas coisas podem fazer com que o editor visual do WordPress não funcione. Por exemplo, pode haver alguns arquivos defeituosos e configurações incorretas em seu site, impedindo que o editor funcione corretamente.
Aqui estão alguns motivos comuns pelos quais o editor visual do WordPress para de funcionar:
- Plug-ins com defeito
- Temas desatualizados
- Arquivos principais do WordPress corrompidos
- Configuração incorreta das configurações do usuário
✓ Solução Rápida:
Mude para Gutenberg ou obtenha um editor de front-end
A solução mais rápida e fácil para esse problema é mudar para o mais novo editor padrão do WordPress Gutenberg ou obter um construtor WordPress confiável com funcionalidade de edição de front-end (como Divi ou Elementor).
Com um construtor de páginas adequado, você não precisará mais do Editor Visual. Toda a edição será front-end, diretamente na versão ao vivo do seu site no modo “o que você vê é o que você obtém” (WYSIWYG).
Corrigindo o Editor Visual do WordPress
Há várias ações que você pode tomar para corrigir o problema usando o painel do WordPress, o gerenciador de arquivos do seu site ou um cliente FTP.
Vamos começar!
1. Limpe o cache do seu navegador
Às vezes, o cache e os cookies do seu navegador impedem que o WordPress funcione corretamente. Se este for o caso, basta excluir os dados do seu navegador e tentar usar o editor novamente.
Veja como fazer isso no Google Chrome:
1. Abra o Google Chrome, vá para a barra de menu de três pontos no lado superior direito da janela.
2. Role para baixo até Mais ferramentas > Limpar dados de navegação
3. Escolha o que deseja excluir e clique em Limpar dados .
Para fazer isso no Mozilla, você precisa:
1. Abra o Mozilla, vá para a seção superior direita com as três linhas > Opções .
2. Vá para Privacidade e segurança e role para baixo até Cookies e dados do site > Limpar dados .
3. Marque o que deseja excluir e clique em Limpar .
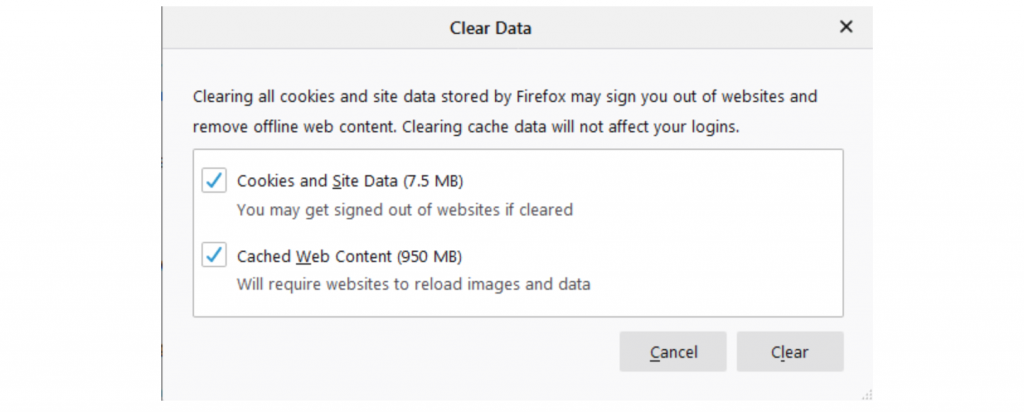
2. Edite as configurações do usuário através do painel do WordPress
Às vezes, esse erro ocorre devido a uma configuração incorreta nas configurações do usuário do WordPress. Felizmente, você pode corrigi-lo facilmente através da área de administração do WordPress. Aqui está o que você precisa fazer.
1. Faça login no painel do WordPress e vá para Usuários > Seu perfil .
2. Certifique-se de que a opção Desativar o editor visual ao escrever não esteja marcada e atualize o perfil.
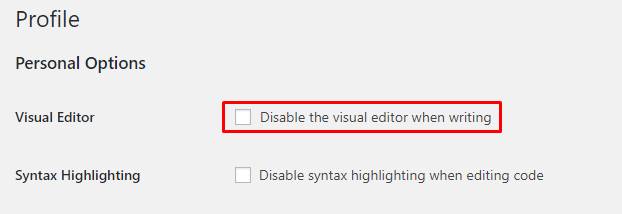
3. Atualize seu site e pronto! Se ainda não funcionar, tente marcar e desmarcar a opção.
Se isso não resolver o problema, deixe-o desmarcado e prossiga para o próximo método.
⚡ Confira também: WordPress: Como remover “Deixe uma resposta”
3. Use o tema padrão do WordPress
Nem todo tema do WordPress é compatível com o editor visual, então é provável que seu tema possa ser o motivo por trás do editor visual não funcionar.
Para saber com certeza se está causando o erro, altere seu tema atual para um padrão do WordPress como TwentySixteen. Aqui está como fazê-lo:
1. Faça login na área de administração do WordPress e vá para Aparências > Temas .
2. Localize o tema padrão do WordPress e ative -o.
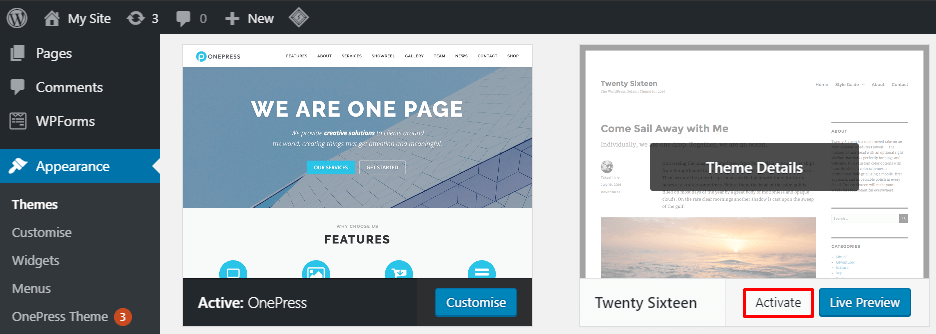
3. Agora, atualize e verifique se o editor visual funciona novamente.
4. Desativar plug-ins
Plugins defeituosos podem causar muitos problemas no WordPress, o erro do editor visual é um deles.

Para saber se os plugins instalados em seu site são a origem do problema, desative todos eles e veja se o erro persiste.
Você pode fazer isso um por um no painel do WordPress ou renomear sua pasta de plugins por meio de um cliente FTP para desativá-los todos de uma vez.
Aqui, mostraremos como fazer isso por meio de um cliente FTP:
1. Conecte seu servidor web ao cliente FTP. Aqui estamos usando o FileZilla como exemplo.
2. Vá para o painel do site remoto e localize wp-content .
3. Encontre a pasta de plugins e clique com o botão direito do mouse para renomeá -la.
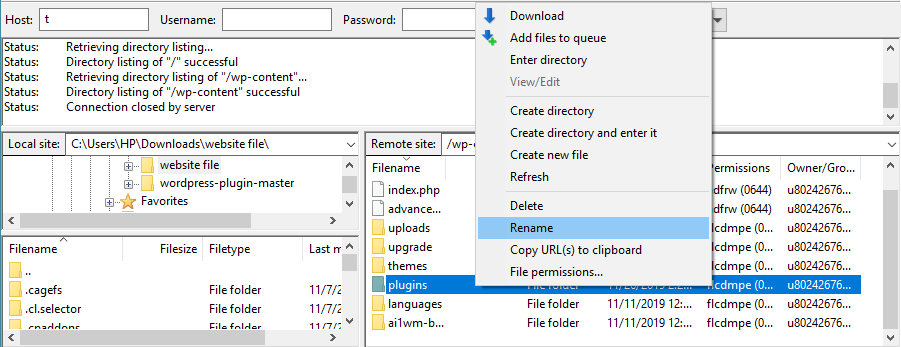
4. É isso! Depois de renomear a pasta, todos os seus plugins serão desativados automaticamente.
Se desabilitar seus plugins não resolver o problema, renomeie a pasta de volta ao seu nome original e tente a próxima opção. Para descobrir qual plug-in específico está causando o problema, entre na pasta do plug-in e ative todos os plug-ins um por um. Uma vez que o editor visual não funcione depois de habilitar um deles - você saberá o culpado.
5. Reinstale a versão mais recente do WordPress
Se você não estiver usando a versão mais recente do WordPress, convém atualizá-la imediatamente.
Mas se você estiver usando o mais recente e ainda receber o erro, tente reinstalar seu site.
Mas lembre-se de criar um backup do seu site antes de prosseguir com o método caso algo dê errado.
A maneira mais fácil de fazer isso é através do painel do WordPress. Faça login na sua área de administração e vá para Atualizações passando o mouse sobre a opção de menu do painel. Em seguida, clique em Reinstalar agora .
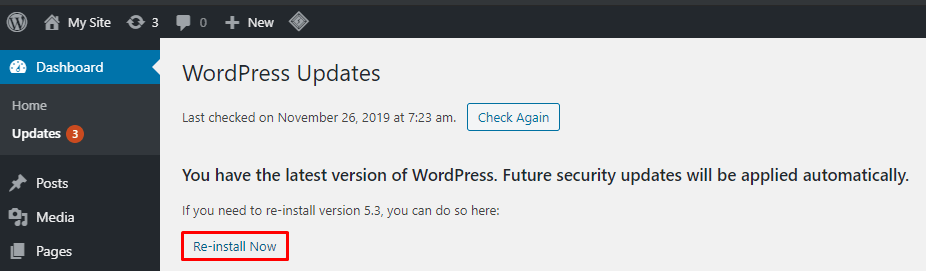
Se você preferir fazer isso manualmente, siga estas etapas simples para reinstalar os arquivos principais do seu site por meio do FileZilla.
1. Baixe a versão mais recente do WordPress.
2. Extraia os arquivos compactados em seu computador e exclua a pasta wp-content .
3. Conecte-se ao FileZilla e vá para o diretório raiz do seu site (/) em Site remoto e pressione nele.
4. Agora, vá para o site Local, selecione os arquivos extraídos do WordPress e clique com o botão direito do mouse para carregá-los no diretório.
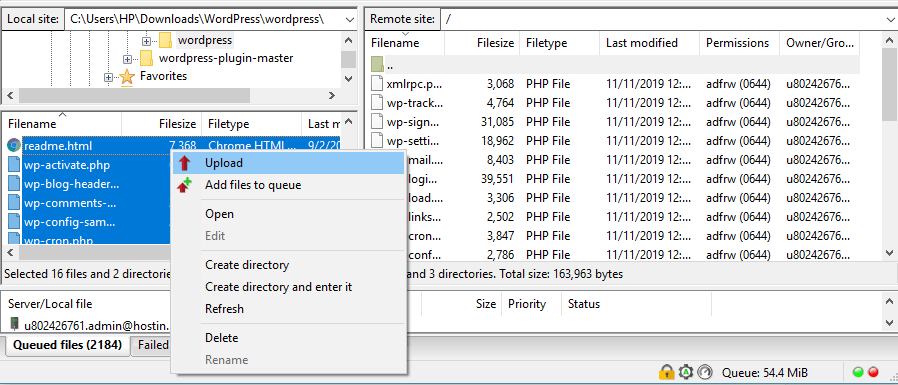
5. Quando uma mensagem de prompt aparecer informando que o arquivo de destino já existe , selecione Substituir e marque as opções Sempre usar esta ação e Aplicar somente à fila atual .
6. É isso! Quando o upload terminar, você reinstalou os arquivos principais do WordPress.
Agora, verifique se o editor visual funciona corretamente. Se ainda não estiver lá, confira o último método.
6. Edite o arquivo wp-config.php
O último recurso para resolver o erro é editar seu arquivo wp-config.php . Você pode fazer isso através do Gerenciador de Arquivos do seu site ou de um cliente FTP.
Siga estas instruções para editar o arquivo wp-config.php através do Gerenciador de Arquivos :
1. Faça login no painel de controle do seu provedor de hospedagem e vá para o Gerenciador de Arquivos .
2. Quando estiver no diretório public_html , localize seu arquivo wp-config.php . Clique com o botão direito do mouse para Editar o arquivo.
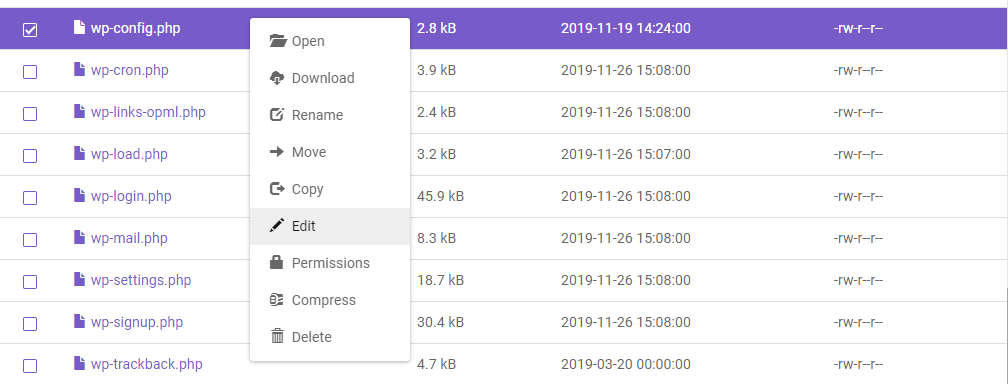
3. Adicione a seguinte linha logo abaixo da tag de abertura <?php : define('CONCATENATE_SCRIPTS', false);
4. Salve as alterações e atualize seu site para verificar se o editor visual voltou ao normal.
É isso! Seu editor visual do WordPress deve estar funcionando perfeitamente.
⚡ Confira também: Como editar a página inicial do WordPress
Empacotando
Aí está! Correções rápidas sobre como resolver o problema do editor visual do WordPress. Aqui está uma rápida recapitulação:
- Limpe o cache do seu navegador.
- Edite as configurações de usuário do WordPress através do painel do WordPress.
- Altere o tema atual para o padrão do WordPress.
- Desative os plugins do WordPress através do cliente FTP.
- Reinstale os arquivos principais do WordPress a partir do painel do WordPress ou manualmente por meio de FTP.
- Edite o arquivo wp-config.php .
Bem fácil, certo? Esperamos que agora você possa voltar a criar facilmente seu conteúdo. Boa sorte e se você ainda tiver alguma dúvida, deixe-nos saber nos comentários.
🔔 Confira também:
- Como editar o site WordPress?
- Como justificar texto no WordPress
- Como alterar a cor do link no WordPress
- Como adicionar postagens de blog a páginas no WordPress
- WordPress: Como remover “Deixe uma resposta”
- Como fazer um site webcomic
- Como editar rodapé no WordPress
- Como editar a página inicial do WordPress
- Por que o WordPress é tão difícil de usar?
