Editor Visual WordPress Tidak Berfungsi – Bagaimana Memperbaikinya?
Diterbitkan: 2020-05-26Editor visual WordPress adalah editor teks yang memungkinkan Anda mengedit dan menulis posting blog dengan mudah tanpa harus belajar HTML. Ketika tidak berhasil, frustasi adalah kata yang tepat untuk menggambarkannya.
Untungnya, tidak sulit untuk memperbaikinya dan dalam panduan ini, kami akan membahas alasan mengapa editor visual WordPress berhenti berfungsi dan bagaimana membuatnya bekerja dengan beberapa metode berbeda.
[Cepat lompat ke solusi]
- Alasan Dibalik Editor Visual WordPress Tidak Berfungsi
- Memperbaiki Editor Visual WordPress
- Membungkus
Alasan Dibalik Editor Visual WordPress Tidak Berfungsi
Masalah dengan Editor Visual adalah salah satu masalah WordPress yang paling umum dan sayangnya, tidak ada solusi tunggal untuk itu (seperti yang terjadi karena berbagai alasan).
Beberapa hal dapat menyebabkan editor visual WordPress tidak berfungsi. Misalnya, mungkin ada beberapa file yang salah dan konfigurasi yang salah di situs web Anda yang mencegah editor bekerja dengan benar.
Berikut adalah beberapa alasan umum mengapa editor visual WordPress berhenti bekerja:
- Plugin yang salah
- Tema usang
- File inti WordPress rusak
- Kesalahan konfigurasi pengaturan pengguna
Solusi Cepat:
Beralih ke Gutenberg atau Dapatkan Editor Ujung Depan
Solusi tercepat dan termudah untuk masalah ini adalah beralih ke editor WordPress default terbaru Gutenberg atau mendapatkan pembuat WordPress yang andal dengan fungsionalitas pengeditan front-end (seperti Divi atau Elementor).
Dengan pembuat halaman yang tepat, Anda tidak memerlukan Editor Visual lagi. Semua pengeditan akan dilakukan di front-end, langsung di versi langsung situs web Anda dalam mode "apa yang Anda lihat adalah apa yang Anda dapatkan" (WYSIWYG).
Memperbaiki Editor Visual WordPress
Ada sejumlah tindakan yang dapat Anda lakukan untuk memperbaiki masalah ini dengan menggunakan dasbor WordPress, pengelola file situs Anda, atau klien FTP.
Ayo mulai!
1. Bersihkan Cache Browser Anda
Terkadang cache dan cookie browser Anda mencegah WordPress bekerja dengan benar. Jika demikian, cukup hapus data browser Anda dan coba gunakan editor lagi.
Berikut cara melakukannya di Google Chrome:
1. Buka Google Chrome, buka bilah menu tiga titik di sisi kanan atas jendela.
2. Gulir ke bawah ke Alat Lainnya > Hapus Data Penjelajahan
3. Pilih apa yang ingin Anda hapus dan tekan Clear Data .
Untuk melakukannya di Mozilla, Anda perlu:
1. Buka Mozilla, arahkan ke bagian kanan atas dengan tiga baris > Opsi .
2. Buka Privasi dan Keamanan , lalu gulir ke bawah ke Cookie dan Data Situs > Hapus Data .
3. Beri tanda centang pada apa yang ingin Anda hapus dan tekan Clear .
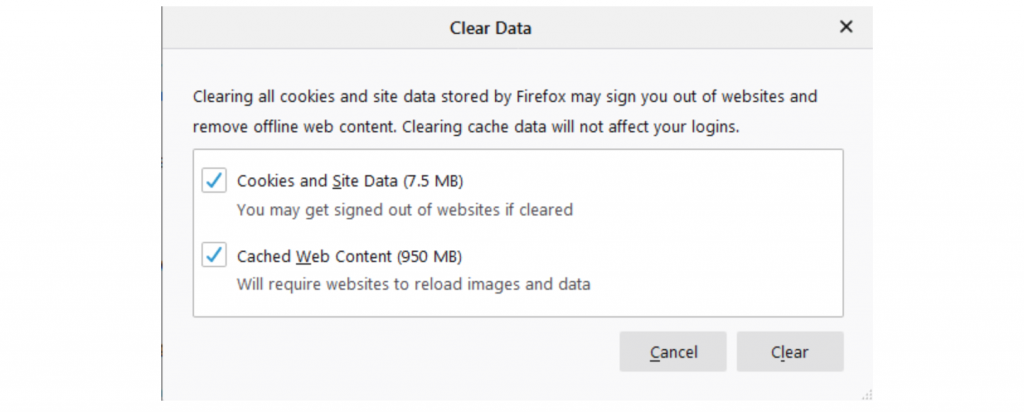
2. Edit Pengaturan Pengguna Melalui Dasbor WordPress
Terkadang kesalahan ini terjadi karena kesalahan konfigurasi di pengaturan pengguna WordPress. Untungnya, Anda dapat dengan mudah memperbaikinya melalui area admin WordPress. Inilah yang perlu Anda lakukan.
1. Masuk ke dasbor WordPress dan buka Pengguna > Profil Anda .
2. Pastikan opsi Nonaktifkan editor visual saat menulis tidak dicentang dan perbarui profil.
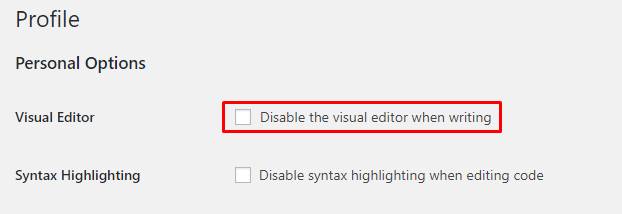
3. Segarkan situs web Anda dan hanya itu! Jika masih tidak berhasil, coba centang dan hapus centang pada opsi.
Jika tidak memperbaiki masalah, biarkan tidak dicentang dan lanjutkan ke metode berikutnya.
Periksa juga: WordPress: Cara Menghapus "Tinggalkan Balasan"
3. Gunakan Tema Default WordPress
Tidak semua tema WordPress kompatibel dengan editor visual, jadi kemungkinan tema Anda bisa menjadi alasan di balik editor visual tidak berfungsi.
Untuk mengetahui dengan pasti apakah itu yang menyebabkan kesalahan, ubah tema Anda saat ini ke default WordPress seperti TwentySixteen. Berikut cara melakukannya:
1. Masuk ke area admin WordPress dan buka Appearances > Themes .
2. Temukan tema default WordPress dan Aktifkan .
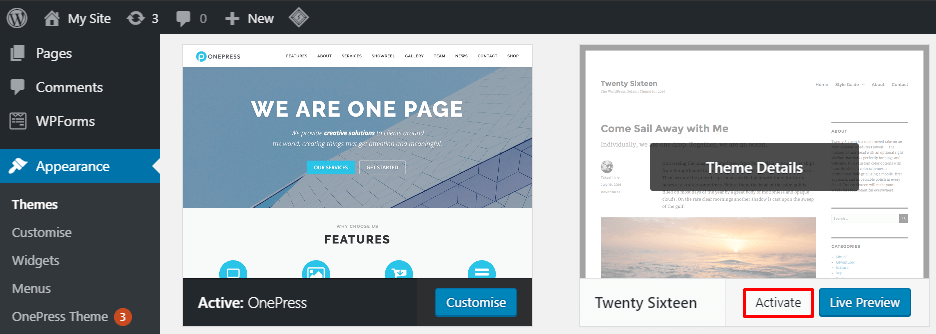
3. Sekarang, segarkan dan periksa apakah editor visual berfungsi kembali.
4. Nonaktifkan Plugin
Plugin yang salah dapat menyebabkan banyak masalah di WordPress, kesalahan editor visual adalah salah satunya.

Untuk mengetahui apakah plugin yang dipasang di situs web Anda adalah sumber masalahnya, nonaktifkan semuanya dan lihat apakah kesalahan tetap ada.
Anda dapat melakukannya satu per satu melalui dasbor WordPress, atau Anda dapat mengganti nama folder plugin Anda melalui klien FTP untuk menonaktifkan semuanya sekaligus.
Di sini kami akan menunjukkan cara melakukannya melalui klien FTP:
1. Hubungkan server web Anda ke klien FTP. Di sini kita menggunakan FileZilla sebagai contoh.
2. Buka panel Situs jarak jauh dan temukan wp-content .
3. Temukan folder plugins dan klik kanan untuk Rename .
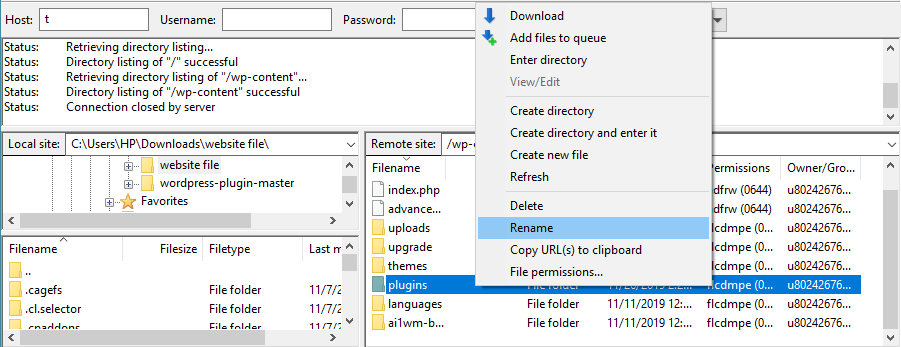
4. Itu dia! Setelah Anda mengganti nama folder, semua plugin Anda akan dinonaktifkan secara otomatis.
Jika menonaktifkan plugin Anda tidak berhasil, ganti nama folder kembali ke nama aslinya dan coba opsi berikutnya. Untuk mengetahui plugin spesifik mana yang menyebabkan masalah, masuk ke folder plugin, dan aktifkan semua plugin satu per satu. Setelah editor visual tidak berfungsi setelah mengaktifkan salah satunya – Anda akan tahu pelakunya.
5. Instal ulang WordPress Versi Terbaru
Jika Anda tidak menggunakan WordPress versi terbaru, Anda mungkin ingin segera memperbaruinya.
Tetapi jika Anda telah menggunakan yang terbaru namun masih mendapatkan kesalahan, Anda dapat mencoba menginstal ulang situs web Anda.
Tetapi ingat untuk membuat cadangan situs Anda sebelum melanjutkan dengan metode ini jika terjadi kesalahan.
Cara termudah untuk melakukannya adalah melalui dasbor WordPress. Masuk ke area admin Anda dan buka Pembaruan dengan mengarahkan kursor ke opsi menu dasbor. Kemudian, klik Instal Ulang Sekarang .
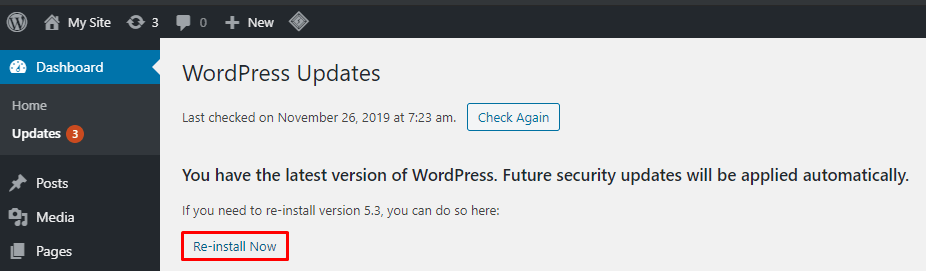
Jika Anda lebih suka melakukannya secara manual, ikuti langkah-langkah sederhana ini untuk menginstal ulang file inti situs web Anda melalui FileZilla.
1. Unduh versi WordPress terbaru.
2. Ekstrak file zip di komputer Anda, lalu hapus folder wp-content .
3. Hubungkan ke FileZilla dan buka direktori root situs Anda (/) di bawah Situs jarak jauh dan tekan di atasnya.
4. Sekarang, buka situs Lokal, pilih file WordPress yang diekstrak dan klik kanan untuk mengunggahnya ke direktori.
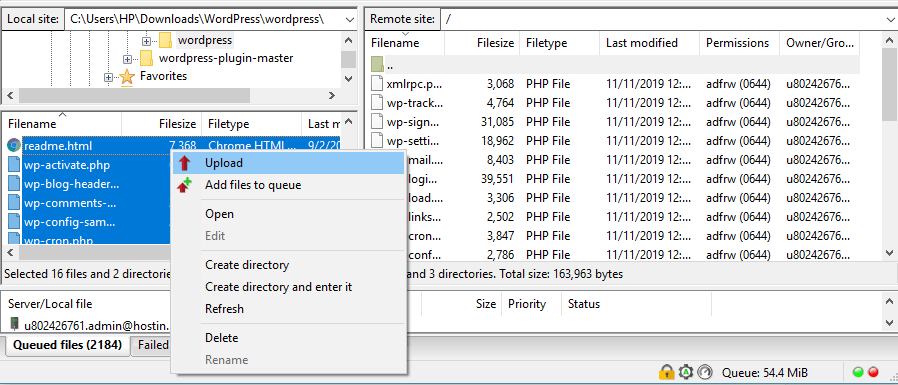
5. Setelah pesan prompt muncul yang memberi tahu Anda bahwa file Target sudah ada , pilih Overwrite dan centang opsi Always use this action dan Apply to current queue only .
6. Itu dia! Setelah pengunggahan selesai, Anda telah menginstal ulang file inti WordPress.
Sekarang, periksa apakah editor visual berfungsi dengan baik. Jika masih tidak ada, periksa metode terakhir.
6. Edit File wp-config.php
Upaya terakhir untuk mengatasi kesalahan ini adalah mengedit file wp-config.php Anda. Anda dapat melakukannya melalui File Manager situs Anda, atau klien FTP.
Ikuti petunjuk ini untuk mengedit file wp-config.php melalui File Manager :
1. Masuk ke panel kontrol penyedia hosting Anda dan buka File Manager .
2. Setelah Anda berada di direktori public_html , cari file wp-config.php Anda. Klik kanan untuk Mengedit file.
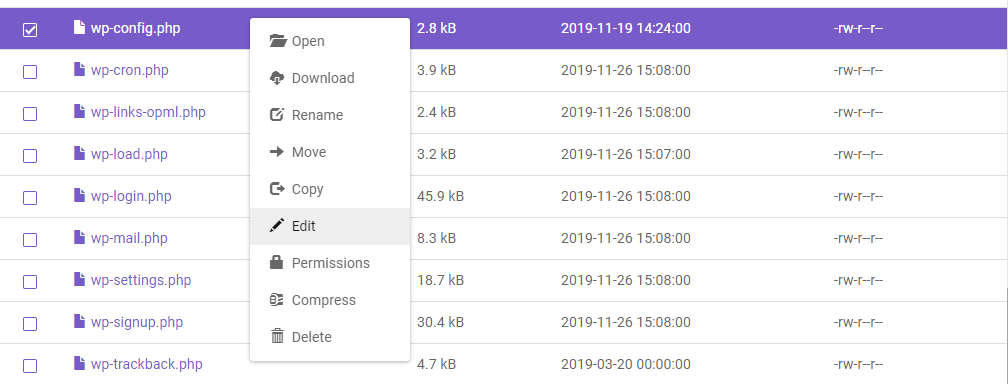
3. Tambahkan baris berikut tepat di bawah tag pembuka <?php : define('CONCATENATE_SCRIPTS', false);
4. Simpan perubahan dan segarkan situs Anda untuk memeriksa apakah editor visual kembali normal.
Itu dia! Editor visual WordPress Anda seharusnya bekerja dengan sempurna.
Periksa juga: Cara Mengedit Halaman Beranda WordPress
Membungkus
Di sana Anda memilikinya! Perbaikan cepat tentang cara mengatasi masalah editor visual WordPress. Berikut rekap singkatnya:
- Kosongkan cache browser Anda.
- Edit pengaturan pengguna WordPress melalui dashboard WordPress.
- Ubah tema saat ini ke default WordPress.
- Nonaktifkan plugin WordPress melalui klien FTP.
- Instal ulang file inti WordPress dari dasbor WordPress atau secara manual melalui FTP.
- Edit file wp-config.php .
Cukup mudah, bukan? Kami harap sekarang Anda dapat kembali membuat konten dengan mudah. Semoga berhasil dan jika Anda masih memiliki pertanyaan, beri tahu kami di komentar.
Periksa juga:
- Bagaimana Mengedit Situs WordPress?
- Cara Membenarkan Teks di WordPress
- Cara Mengubah Warna Tautan di WordPress
- Cara Menambahkan Postingan Blog ke Halaman di WordPress
- WordPress: Cara Menghapus "Tinggalkan Balasan"
- Cara Membuat Situs Webcomic
- Cara Mengedit Footer di WordPress
- Cara Mengedit Halaman Beranda WordPress
- Mengapa WordPress Begitu Sulit Digunakan?
