Edytor wizualny WordPress nie działa – jak to naprawić?
Opublikowany: 2020-05-26Edytor wizualny WordPress to edytor tekstu, który umożliwia łatwą edycję i pisanie postów na blogu bez konieczności uczenia się języka HTML. Kiedy to nie działa, frustrowanie jest idealnym słowem, aby to opisać.
Na szczęście nie jest to trudne do naprawienia, a w tym przewodniku omówimy powody, dla których edytor wizualny WordPress przestaje działać i jak sprawić, by działał za pomocą kilku różnych metod.
[Szybko przeskocz do rozwiązań]
- Powody, dla których edytor wizualny WordPress nie działa
- Naprawianie edytora wizualnego WordPress
- Zawijanie
Powody, dla których edytor wizualny WordPress nie działa
Problemy z edytorem wizualnym należą do najczęstszych problemów WordPressa i niestety nie ma na to jednego rozwiązania (jak to z różnych powodów bywa).
Kilka rzeczy może spowodować, że edytor wizualny WordPress nie działa błąd. Na przykład na Twojej stronie mogą znajdować się uszkodzone pliki i błędna konfiguracja, które uniemożliwiają prawidłowe działanie edytora.
Oto kilka typowych powodów, dla których edytor wizualny WordPress przestaje działać:
- Wadliwe wtyczki
- Nieaktualne motywy
- Uszkodzone podstawowe pliki WordPress
- Błędna konfiguracja ustawień użytkownika
✓ Szybkie rozwiązanie:
Przełącz się na Gutenberga lub uzyskaj edytor interfejsu
Najszybszym i najłatwiejszym rozwiązaniem tego problemu jest przejście do najnowszego domyślnego edytora WordPress Gutenberg lub uzyskanie niezawodnego kreatora WordPress z funkcją edycji front-end (np. Divi lub Elementor).
Mając odpowiedni program do tworzenia stron, nie będziesz już potrzebować Edytora wizualnego. Cała edycja będzie odbywać się bezpośrednio na żywo w Twojej witrynie w trybie „dostajesz to, co widzisz” (WYSIWYG).
Naprawianie edytora wizualnego WordPress
Istnieje wiele działań, które możesz podjąć, aby rozwiązać ten problem, korzystając z pulpitu nawigacyjnego WordPress, menedżera plików witryny lub klienta FTP.
Zaczynajmy!
1. Wyczyść pamięć podręczną przeglądarki
Czasami pamięć podręczna i pliki cookie przeglądarki uniemożliwiają prawidłowe działanie WordPressa. W takim przypadku po prostu usuń dane przeglądarki i spróbuj ponownie użyć edytora.
Oto jak to zrobić w Google Chrome:
1. Otwórz Google Chrome, przejdź do paska menu z trzema kropkami w prawym górnym rogu okna.
2. Przewiń w dół do Więcej narzędzi > Wyczyść dane przeglądania
3. Wybierz, co chcesz usunąć i naciśnij Wyczyść dane .
Aby to zrobić w Mozilli, musisz:
1. Otwórz Mozillę, przejdź do prawej górnej części z trzema liniami > Opcje .
2. Przejdź do Prywatność i bezpieczeństwo , a następnie przewiń w dół do Pliki cookie i dane witryn > Wyczyść dane .
3. Zaznacz, co chcesz usunąć i naciśnij Wyczyść .
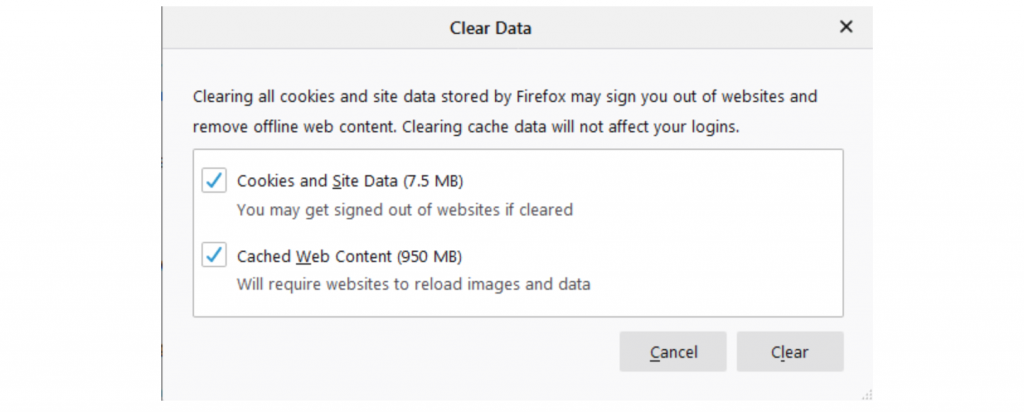
2. Edytuj ustawienia użytkownika za pomocą pulpitu WordPress
Czasami ten błąd występuje z powodu błędnej konfiguracji w ustawieniach użytkownika WordPress. Na szczęście możesz to łatwo naprawić w obszarze administracyjnym WordPress. Oto, co musisz zrobić.
1. Zaloguj się do pulpitu WordPress i przejdź do Użytkownicy > Twój profil .
2. Upewnij się, że opcja Wyłącz edytor wizualny podczas pisania nie jest zaznaczona i zaktualizuj profil.
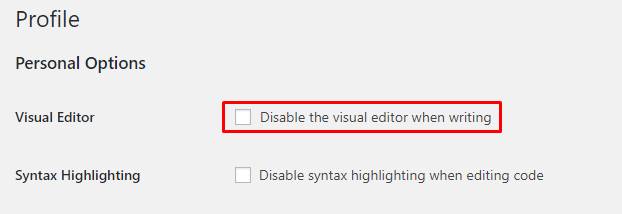
3. Odśwież swoją stronę i gotowe! Jeśli nadal nie działa, spróbuj zaznaczyć i odznaczyć opcję.
Jeśli to nie rozwiąże problemu, pozostaw to niezaznaczone i przejdź do następnej metody.
⚡ Sprawdź także: WordPress: Jak usunąć „Zostaw odpowiedź”
3. Użyj domyślnego motywu WordPress
Nie każdy motyw WordPress jest zgodny z edytorem wizualnym, więc prawdopodobnie Twój motyw może być przyczyną, dla której edytor wizualny nie działa.
Aby mieć pewność, że to powoduje błąd, zmień bieżący motyw na domyślny WordPress, taki jak TwentySixteen. Oto jak to zrobić:
1. Zaloguj się do obszaru administracyjnego WordPress i przejdź do Wyglądy > Motywy .
2. Znajdź domyślny motyw WordPress i aktywuj go.
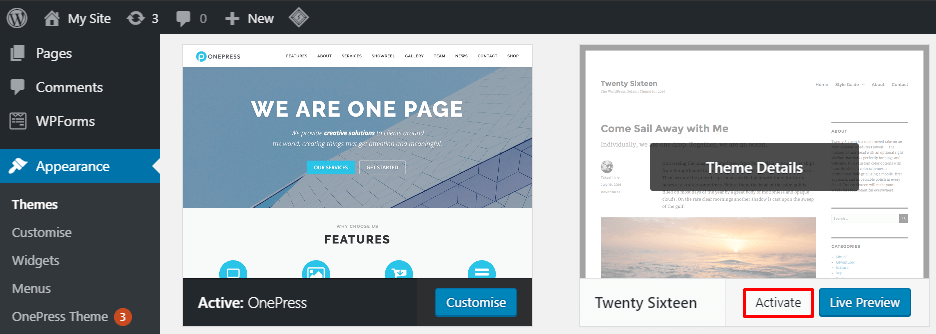
3. Teraz odśwież i sprawdź, czy edytor wizualny znów działa.
4. Wyłącz wtyczki
Wadliwe wtyczki mogą powodować wiele problemów na WordPressie, jednym z nich jest błąd edytora wizualnego.

Aby dowiedzieć się, czy wtyczki zainstalowane w Twojej witrynie są źródłem problemu, wyłącz je wszystkie i sprawdź, czy błąd nadal występuje.
Możesz to zrobić jeden po drugim za pomocą pulpitu WordPress lub możesz zmienić nazwę folderu wtyczek za pomocą klienta FTP, aby wyłączyć je wszystkie naraz.
Tutaj pokażemy, jak to zrobić za pośrednictwem klienta FTP:
1. Połącz serwer WWW z klientem FTP. Tutaj używamy FileZilla jako przykładu.
2. Przejdź do panelu witryny zdalnej i znajdź wp-content .
3. Znajdź folder wtyczek i kliknij prawym przyciskiem myszy, aby zmienić jego nazwę .
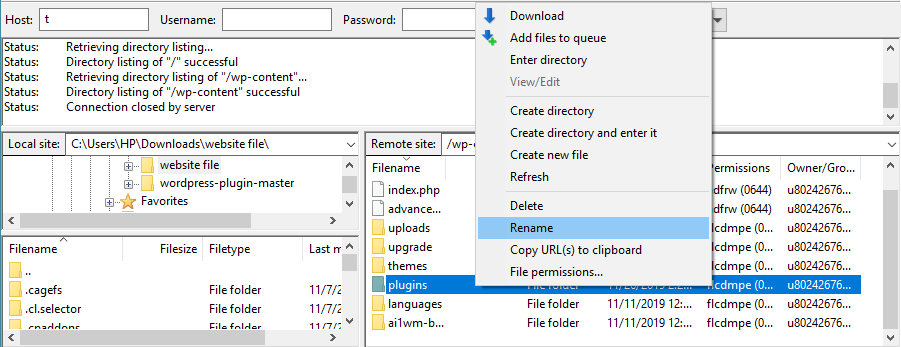
4. To wszystko! Po zmianie nazwy folderu wszystkie wtyczki zostaną automatycznie wyłączone.
Jeśli wyłączenie wtyczek nie rozwiąże problemu, zmień nazwę folderu z powrotem na jego oryginalną nazwę i wypróbuj następną opcję. Aby dowiedzieć się, która konkretna wtyczka powoduje problem, wejdź do folderu wtyczek i włącz wszystkie wtyczki jedna po drugiej. Gdy edytor wizualny nie działa po włączeniu jednego z nich – poznasz winowajcę.
5. Zainstaluj ponownie najnowszą wersję WordPressa
Jeśli nie korzystasz z najnowszej wersji WordPressa, możesz chcieć ją natychmiast zaktualizować.
Ale jeśli korzystasz z najnowszej wersji, ale nadal pojawia się błąd, możesz spróbować ponownie zainstalować swoją witrynę.
Pamiętaj jednak, aby utworzyć kopię zapasową swojej witryny przed kontynuowaniem tej metody na wypadek, gdyby coś poszło nie tak.
Najłatwiej to zrobić za pomocą pulpitu WordPress. Zaloguj się do swojego obszaru administracyjnego i przejdź do Aktualizacji , najeżdżając kursorem na opcję menu pulpitu nawigacyjnego. Następnie kliknij Zainstaluj ponownie teraz .
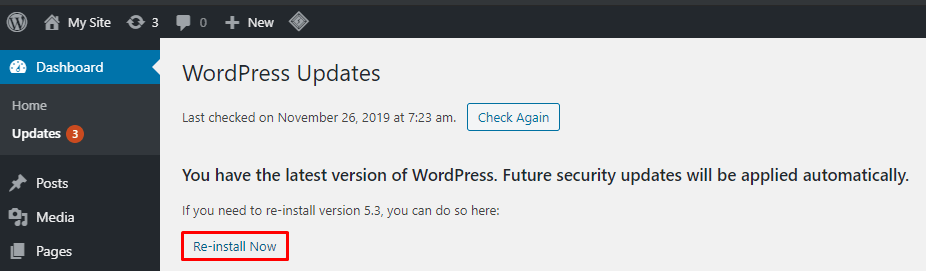
Jeśli wolisz zrobić to ręcznie, wykonaj te proste kroki, aby ponownie zainstalować podstawowe pliki witryny za pośrednictwem FileZilla.
1. Pobierz najnowszą wersję WordPressa.
2. Rozpakuj spakowane pliki na komputerze, a następnie usuń folder wp-content .
3. Połącz się z FileZilla i przejdź do katalogu głównego witryny (/) w sekcji Remote site i naciśnij na nią.
4. Teraz przejdź do witryny lokalnej, wybierz wyodrębnione pliki WordPress i kliknij prawym przyciskiem myszy, aby przesłać je do katalogu.
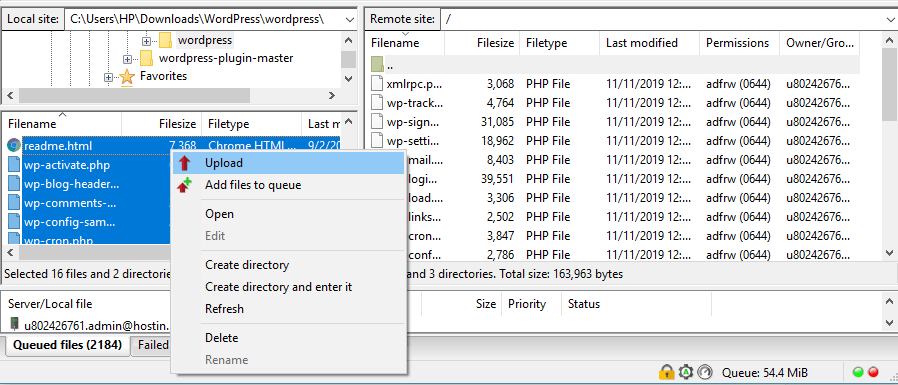
5. Gdy pojawi się komunikat informujący, że plik docelowy już istnieje , wybierz Zastąp i zaznacz opcję Zawsze używaj tej akcji i Zastosuj tylko do bieżącej kolejki .
6. To wszystko! Po zakończeniu przesyłania ponownie zainstalowałeś podstawowe pliki WordPress.
Teraz sprawdź, czy edytor wizualny działa poprawnie. Jeśli nadal go tam nie ma, sprawdź ostatnią metodę.
6. Edytuj plik wp-config.php
Ostatnią deską ratunku do rozwiązania błędu jest edycja pliku wp-config.php . Możesz to zrobić za pomocą Menedżera plików witryny lub klienta FTP.
Postępuj zgodnie z tymi instrukcjami, aby edytować plik wp-config.php za pomocą Menedżera plików :
1. Zaloguj się do panelu sterowania dostawcy hostingu i przejdź do Menedżera plików .
2. Po przejściu do katalogu public_html zlokalizuj plik wp-config.php . Kliknij prawym przyciskiem myszy, aby edytować plik.
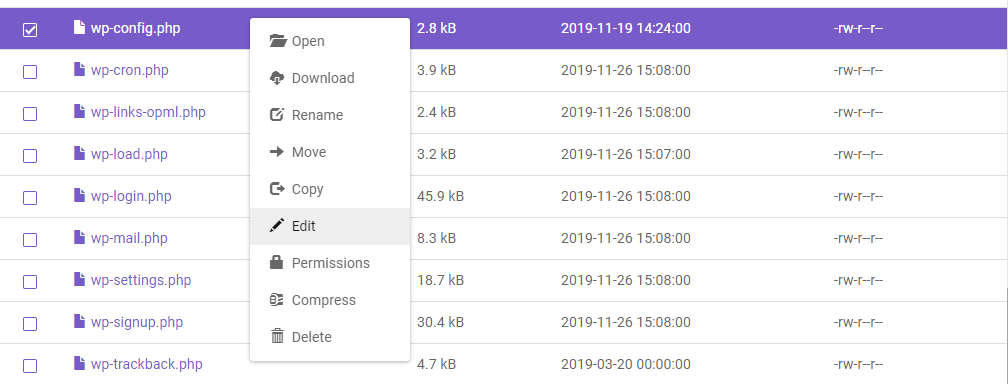
3. Dodaj następujący wiersz tuż pod tagiem otwierającym <?php : define('CONCATENATE_SCRIPTS', false);
4. Zapisz zmiany i odśwież witrynę, aby sprawdzić, czy edytor wizualny wrócił do normy.
Otóż to! Twój edytor wizualny WordPress powinien działać idealnie.
⚡ Sprawdź także: Jak edytować stronę główną WordPress
Zawijanie
Masz to! Szybkie poprawki dotyczące rozwiązania problemu z edytorem wizualnym WordPress. Oto krótkie podsumowanie:
- Wyczyść pamięć podręczną przeglądarki.
- Edytuj ustawienia użytkownika WordPress za pomocą pulpitu WordPress.
- Zmień bieżący motyw na domyślny WordPress.
- Wyłącz wtyczki WordPress za pośrednictwem klienta FTP.
- Zainstaluj ponownie główne pliki WordPress z pulpitu WordPress lub ręcznie przez FTP.
- Edytuj plik wp-config.php .
Całkiem proste, prawda? Mamy nadzieję, że teraz możesz wrócić do łatwego tworzenia treści. Powodzenia i jeśli nadal masz jakieś pytania, daj nam znać w komentarzach.
🔔 Sprawdź także:
- Jak edytować witrynę WordPress?
- Jak wyjustować tekst w WordPressie
- Jak zmienić kolor łącza w WordPress
- Jak dodawać posty z bloga do stron w WordPress
- WordPress: jak usunąć „Zostaw odpowiedź”
- Jak zrobić stronę z komiksem?
- Jak edytować stopkę w WordPressie
- Jak edytować stronę główną WordPress
- Dlaczego WordPress jest tak trudny w użyciu?
