WordPress 可视化编辑器不工作 – 如何修复?
已发表: 2020-05-26WordPress 可视化编辑器是一种文本编辑器,可让您轻松编辑和撰写博客文章,而无需学习 HTML。 当它不起作用时,沮丧是描述它的完美词。
幸运的是,修复起来并不难,在本指南中,我们将介绍 WordPress 可视化编辑器停止运行的原因以及如何使用几种不同的方法使其工作。
[快速跳转到解决方案]
- WordPress 可视化编辑器无法正常工作的原因
- 修复 WordPress 可视化编辑器
- 包起来
WordPress 可视化编辑器无法正常工作的原因
可视化编辑器的问题是最常见的 WordPress 问题之一,不幸的是,它没有单一的解决方案(由于各种原因而发生)。
一些事情可能会导致 WordPress 可视化编辑器无法工作错误。 例如,您的网站上可能存在一些错误文件和错误配置,导致编辑器无法正常工作。
以下是 WordPress 可视化编辑器停止工作的一些常见原因:
- 有问题的插件
- 过时的主题
- 损坏的 WordPress 核心文件
- 用户设置错误配置
✓快速解决方案:
切换到古腾堡或获取前端编辑器
解决此问题的最快和最简单的方法是切换到最新的默认 WordPress 编辑器 Gutenberg 或获得具有前端编辑功能的可靠 WordPress 构建器(如 Divi 或 Elementor)。
使用适当的页面构建器,您将不再需要可视化编辑器。 所有编辑都将在前端进行,直接在您网站的实时版本中以“所见即所得” (WYSIWYG)模式进行。
修复 WordPress 可视化编辑器
您可以通过使用 WordPress 仪表板、您网站的文件管理器或 FTP 客户端来纠正问题。
开始吧!
1.清除浏览器缓存
有时您的浏览器缓存和 cookie 会阻止 WordPress 正常工作。 如果是这种情况,只需删除浏览器的数据并再次尝试使用编辑器。
以下是在谷歌浏览器上的操作方法:
1.打开谷歌浏览器,前往窗口右上角的三点菜单栏。
2.向下滚动到更多工具>清除浏览数据
3.选择您要删除的内容并点击清除数据。
要在 Mozilla 上执行此操作,您需要:
1.打开Mozilla,前往右上角的三行>选项。
2.转到隐私和安全,然后向下滚动到Cookies 和站点数据 > 清除数据。
3.勾选您要删除的内容并点击清除。
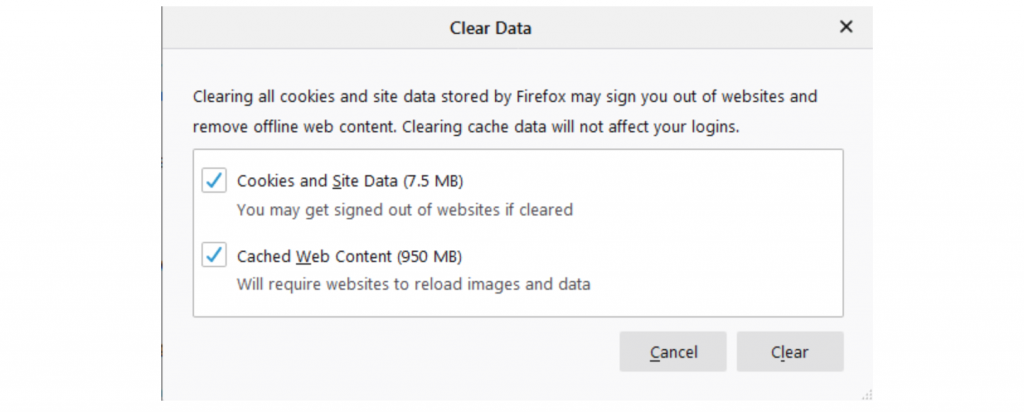
2.通过WordPress仪表板编辑用户设置
有时,由于 WordPress 用户设置中的配置错误而发生此错误。 幸运的是,您可以通过 WordPress 管理区域轻松修复它。 这是你需要做的。
1.登录 WordPress 仪表板并前往用户 > 您的个人资料。
2.确保未选中“写入时禁用可视化编辑器”选项并更新配置文件。
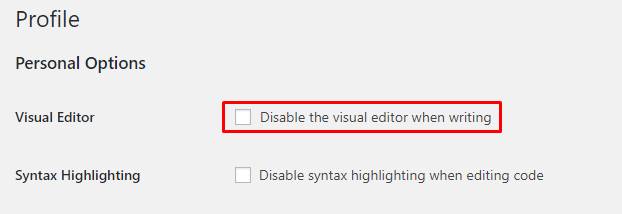
3.刷新您的网站,就是这样! 如果它仍然不起作用,请尝试选中并取消选中该选项。
如果它不能解决问题,则不要选中它并继续下一个方法。
⚡ 还要检查: WordPress:如何删除“留下回复”
3.使用WordPress默认主题
并非每个 WordPress 主题都与可视化编辑器兼容,因此您的主题可能是可视化编辑器无法正常工作的原因。
要确定它是否导致错误,请将您当前的主题更改为 WordPress 默认主题,例如 TwentySixteen。 这是如何做到的:
1.登录 WordPress 管理区域并转到外观 > 主题。
2.找到WordPress默认主题并激活它。
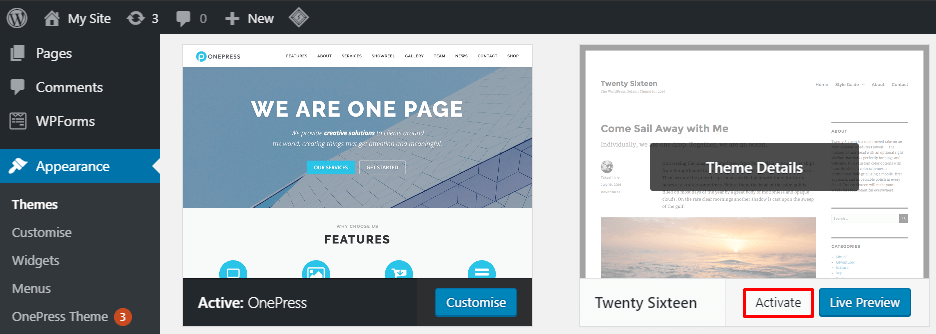
3.现在,刷新并检查可视化编辑器是否再次工作。
4.禁用插件
错误的插件可能会导致 WordPress 出现许多问题,可视化编辑器错误就是其中之一。

要了解您网站上安装的插件是否是问题的根源,请将它们全部禁用并查看错误是否仍然存在。
您可以通过 WordPress 仪表板一一进行,也可以通过 FTP 客户端重命名插件文件夹以一次性禁用它们。
在这里,我们将向您展示如何通过 FTP 客户端进行操作:
1.将您的 Web 服务器连接到 FTP 客户端。 这里我们以 FileZilla 为例。
2.前往远程站点面板并找到wp-content 。
3.找到插件文件夹并右键单击以重命名它。
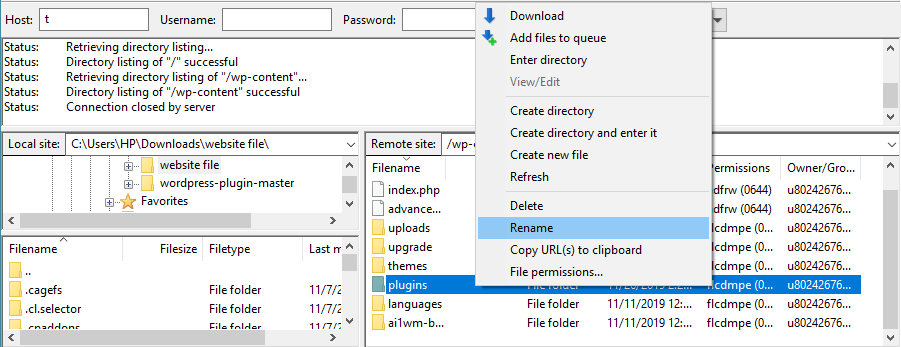
4.就是这样! 重命名文件夹后,所有插件都将自动禁用。
如果禁用插件不起作用,请将文件夹重命名为其原始名称并尝试下一个选项。 要找出导致问题的特定插件,请进入插件文件夹,然后一一启用所有插件。 一旦可视化编辑器在启用其中之一后不起作用 - 您就会知道罪魁祸首。
5.重新安装最新版本的WordPress
如果您使用的不是最新版本的 WordPress,您可能需要立即更新它。
但是,如果您一直在使用最新版本但仍然出现错误,您可以尝试重新安装您的网站。
但请记住在继续该方法之前创建您的站点的备份,以防出现问题。
最简单的方法是通过 WordPress 仪表板。 登录到您的管理区域并通过将鼠标悬停在仪表板菜单选项上前往更新。 然后,单击立即重新安装。
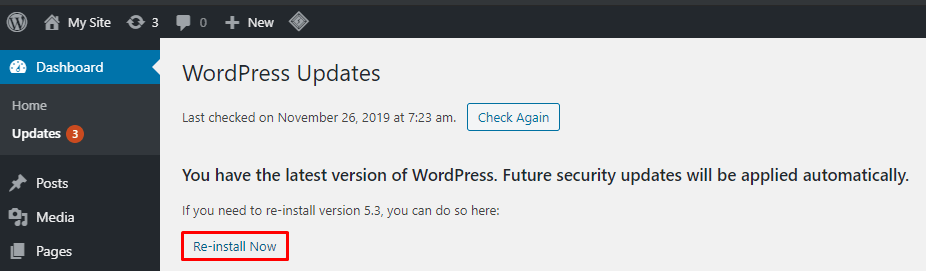
如果您更喜欢手动操作,请按照以下简单步骤通过 FileZilla 重新安装您的网站核心文件。
1.下载最新的WordPress版本。
2.在您的计算机上解压压缩文件,然后删除wp-content文件夹。
3.连接到 FileZilla 并前往远程站点下您站点的根目录 (/) 并按下它。
4.现在,前往本地站点,选择提取的 WordPress 文件并右键单击将它们上传到目录。
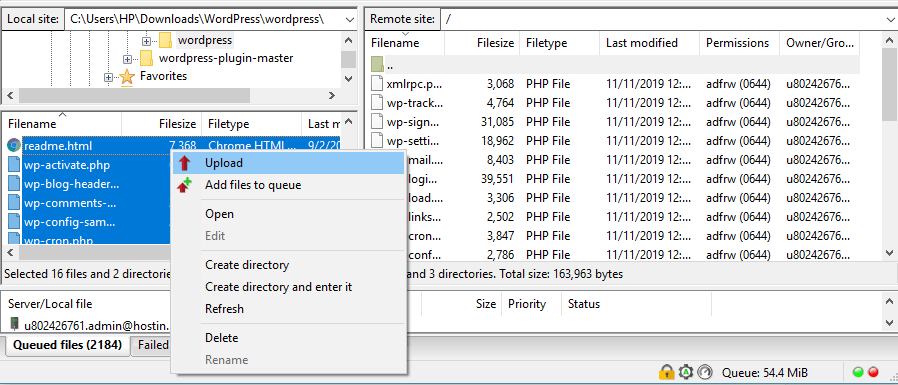
5.一旦弹出提示消息告诉您目标文件已经存在,选择覆盖并勾选始终使用此操作和仅应用于当前队列选项。
6.就是这样! 上传完成后,您已重新安装 WordPress 核心文件。
现在,检查可视化编辑器是否正常工作。 如果它仍然不存在,请查看最后一种方法。
6. 编辑 wp-config.php 文件
解决该错误的最后手段是编辑您的wp-config.php文件。 您可以通过站点的文件管理器或 FTP 客户端进行操作。
按照以下说明通过文件管理器编辑wp-config.php文件:
1.登录您的托管服务提供商的控制面板并前往文件管理器。
2.进入public_html目录后,找到wp-config.php文件。 右键单击以编辑文件。
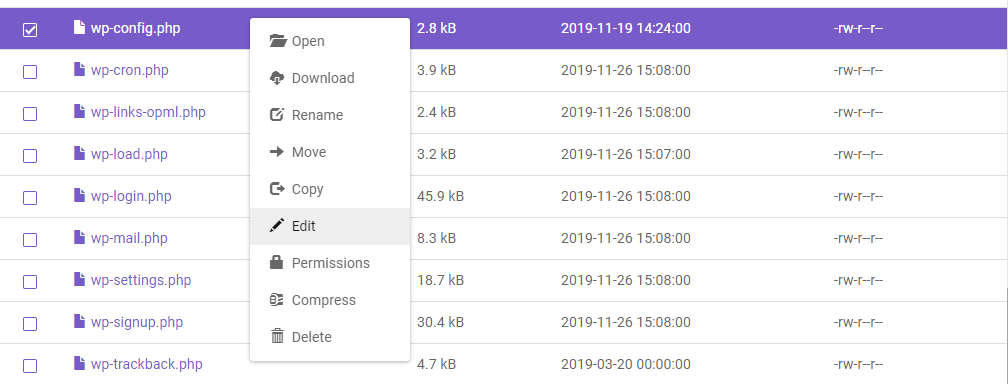
3.在<?php开始标记下添加以下行: define('CONCATENATE_SCRIPTS', false);
4.保存更改并刷新您的站点以检查可视化编辑器是否恢复正常。
就是这样! 您的 WordPress 可视化编辑器应该可以正常工作。
⚡ 还要检查:如何编辑 WordPress 主页
包起来
你有它! 快速修复如何解决 WordPress 可视化编辑器问题。 这是一个快速回顾:
- 清除浏览器的缓存。
- 通过 WordPress 仪表板编辑 WordPress 用户设置。
- 将当前主题更改为 WordPress 默认主题。
- 通过 FTP 客户端禁用 WordPress 插件。
- 从 WordPress 仪表板或通过 FTP 手动重新安装 WordPress 核心文件。
- 编辑wp-config.php文件。
很容易,对吧? 我们希望现在您可以轻松创建内容。 祝你好运,如果您仍有任何疑问,请在评论中告诉我们。
🔔还检查:
- 如何编辑 WordPress 网站?
- 如何在 WordPress 中对齐文本
- 如何在 WordPress 中更改链接颜色
- 如何在 WordPress 页面中添加博客文章
- WordPress:如何删除“留下回复”
- 如何制作网络漫画网站
- 如何在 WordPress 中编辑页脚
- 如何编辑 WordPress 主页
- 为什么 WordPress 这么难用?
