El editor visual de WordPress no funciona: ¿cómo solucionarlo?
Publicado: 2020-05-26El editor visual de WordPress es un editor de texto que le permite editar y escribir publicaciones de blog fácilmente sin tener que aprender HTML. Cuando no funciona, frustrante es la palabra perfecta para describirlo.
Afortunadamente, no es tan difícil de arreglar y en esta guía, cubriremos las razones por las que el editor visual de WordPress deja de funcionar y cómo hacerlo funcionar con algunos métodos diferentes.
[Saltar rápidamente a las soluciones]
- Razones por las que el editor visual de WordPress no funciona
- Arreglando el editor visual de WordPress
- Terminando
Razones por las que el editor visual de WordPress no funciona
Los problemas con Visual Editor se encuentran entre los problemas más comunes de WordPress y, desafortunadamente, no existe una solución única (como sucede debido a varias razones).
Algunas cosas pueden causar que el editor visual de WordPress no funcione. Por ejemplo, puede haber algunos archivos defectuosos y configuraciones incorrectas en su sitio web que impidan que el editor funcione correctamente.
Aquí hay algunas razones comunes por las que el editor visual de WordPress deja de funcionar:
- Complementos defectuosos
- Temas obsoletos
- Archivos principales de WordPress corruptos
- Configuración incorrecta de la configuración del usuario
✓ Solución Rápida:
Cambie a Gutenberg u obtenga un editor front-end
La solución más rápida y fácil para este problema es cambiar al editor de WordPress predeterminado más reciente, Gutenberg, u obtener un generador de WordPress confiable con funcionalidad de edición frontal (como Divi o Elementor).
Con un creador de páginas adecuado, ya no necesitará Visual Editor. Toda la edición será frontal, directamente en la versión en vivo de su sitio web en el modo "lo que ve es lo que obtiene" (WYSIWYG).
Arreglando el editor visual de WordPress
Hay una serie de acciones que puede realizar para corregir el problema utilizando el panel de control de WordPress, el administrador de archivos de su sitio o un cliente FTP.
¡Empecemos!
1. Limpia la memoria caché de tu navegador
A veces, la memoria caché y las cookies de su navegador impiden que WordPress funcione correctamente. Si este es el caso, simplemente borre los datos de su navegador e intente usar el editor nuevamente.
He aquí cómo hacerlo en Google Chrome:
1. Abra Google Chrome, diríjase a la barra de menú de tres puntos en la parte superior derecha de la ventana.
2. Desplácese hacia abajo hasta Más herramientas > Borrar datos de navegación
3. Elija lo que le gustaría eliminar y presione Borrar datos .
Para hacerlo en Mozilla, necesitas:
1. Abra Mozilla, diríjase a la sección superior derecha con las tres líneas > Opciones .
2. Vaya a Privacidad y seguridad , luego desplácese hacia abajo hasta Cookies y datos del sitio > Borrar datos .
3. Marque lo que desea eliminar y presione Borrar .
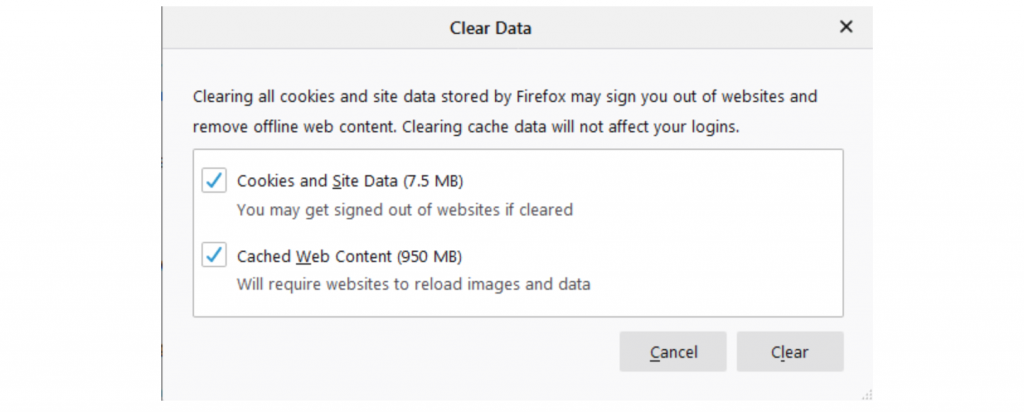
2. Edite la configuración del usuario a través del panel de WordPress
A veces, este error ocurre debido a una mala configuración en la configuración de usuario de WordPress. Afortunadamente, puede solucionarlo fácilmente a través del área de administración de WordPress. Esto es lo que debe hacer.
1. Inicie sesión en el panel de control de WordPress y diríjase a Usuarios > Su perfil .
2. Asegúrese de que la opción Deshabilitar el editor visual al escribir no esté marcada y actualice el perfil.
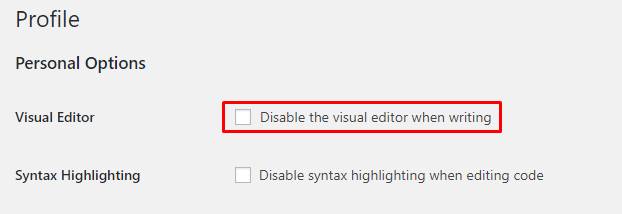
3. ¡Actualiza tu sitio web y listo! Si aún no funciona, intente marcar y desmarcar la opción.
Si no soluciona el problema, déjelo sin marcar y continúe con el siguiente método.
⚡ Consulta también: WordPress: Cómo eliminar "Deja un comentario"
3. Usar el tema predeterminado de WordPress
No todos los temas de WordPress son compatibles con el editor visual, por lo que es probable que su tema sea la razón por la que el editor visual no funciona.
Para saber con certeza si está causando el error, cambie su tema actual a uno predeterminado de WordPress como TwentySixteen. Aquí está cómo hacerlo:
1. Inicie sesión en el área de administración de WordPress y vaya a Apariencias > Temas .
2. Localice el tema predeterminado de WordPress y actívelo .
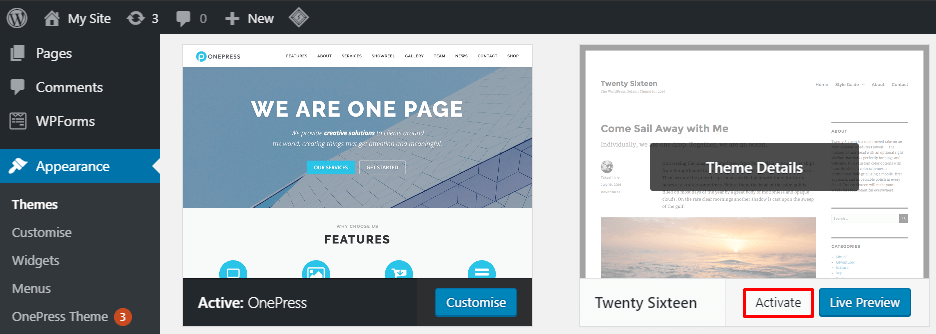
3. Ahora, actualice y compruebe si el editor visual funciona de nuevo.
4. Deshabilitar complementos
Los complementos defectuosos pueden causar muchos problemas en WordPress, el error del editor visual es uno de ellos.

Para saber si los complementos instalados en su sitio web son la fuente del problema, desactívelos todos y vea si el error persiste.
Puede hacerlo uno por uno a través del panel de control de WordPress, o puede cambiar el nombre de su carpeta de complementos a través de un cliente FTP para deshabilitarlos todos a la vez.
Aquí le mostraremos cómo hacerlo a través de un cliente FTP:
1. Conecte su servidor web al cliente FTP. Aquí estamos usando FileZilla como ejemplo.
2. Dirígete al panel del sitio remoto y localiza wp-content .
3. Busque la carpeta de complementos y haga clic derecho para cambiarle el nombre.
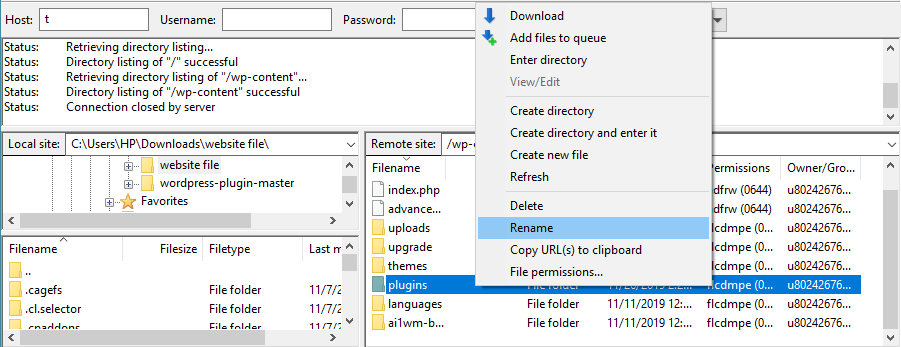
4. ¡Eso es todo! Una vez que haya cambiado el nombre de la carpeta, todos sus complementos se desactivarán automáticamente.
Si deshabilitar sus complementos no funciona, cambie el nombre de la carpeta a su nombre original y pruebe la siguiente opción. Para averiguar qué complemento específico está causando el problema, ingrese a la carpeta de complementos y habilite todos los complementos uno por uno. Una vez que el editor visual no funcione después de habilitar uno de ellos, conocerá al culpable.
5. Vuelva a instalar la última versión de WordPress
Si no está utilizando la última versión de WordPress, es posible que desee actualizarla de inmediato.
Pero si ha estado usando el último y aún recibe el error, puede intentar reinstalar su sitio web.
Pero recuerda crear una copia de seguridad de tu sitio antes de continuar con el método en caso de que algo salga mal.
La forma más fácil de hacerlo es a través del panel de control de WordPress. Inicie sesión en su área de administración y diríjase a Actualizaciones pasando el cursor sobre la opción de menú del panel. Luego, haga clic en Reinstalar ahora .
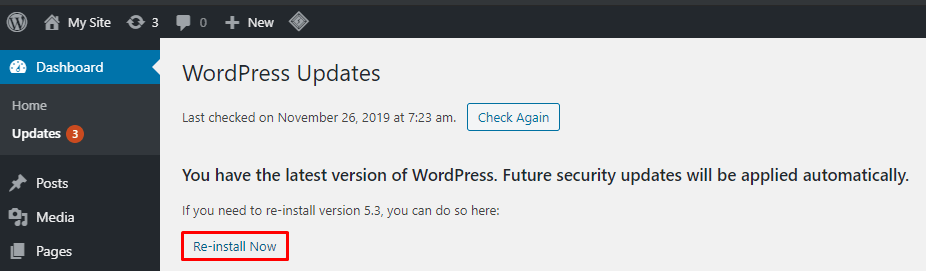
Si prefiere hacerlo manualmente, siga estos sencillos pasos para volver a instalar los archivos principales de su sitio web a través de FileZilla.
1. Descarga la última versión de WordPress.
2. Extraiga los archivos comprimidos en su computadora, luego elimine la carpeta wp-content .
3. Conéctese a FileZilla y diríjase al directorio raíz de su sitio (/) en Sitio remoto y presione en él.
4. Ahora, diríjase al sitio local, seleccione los archivos de WordPress extraídos y haga clic derecho para cargarlos en el directorio.
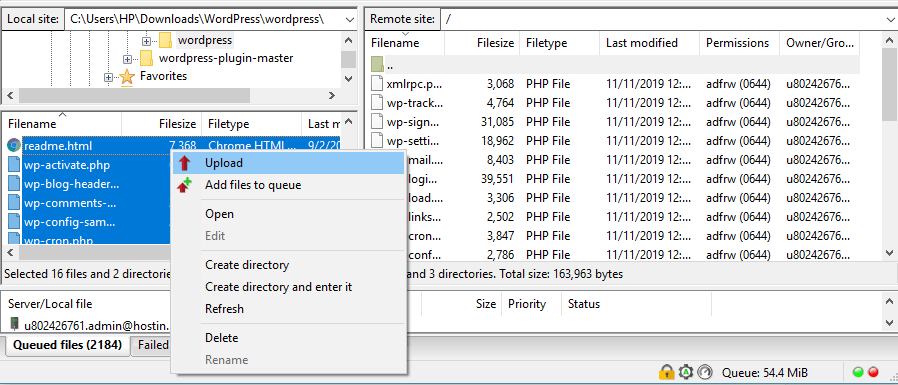
5. Una vez que aparezca un mensaje que le indique que el archivo de destino ya existe , seleccione Sobrescribir y marque las opciones Usar siempre esta acción y Aplicar solo a la cola actual .
6. ¡Eso es todo! Una vez que finaliza la carga, ha reinstalado los archivos principales de WordPress.
Ahora, compruebe si el editor visual funciona correctamente. Si todavía no está allí, echa un vistazo al último método.
6. Edite el archivo wp-config.php
El último recurso para resolver el error es editar su archivo wp-config.php . Puede hacerlo a través del Administrador de archivos de su sitio o un cliente FTP.
Siga estas instrucciones para editar el archivo wp-config.php a través del Administrador de archivos :
1. Inicie sesión en el panel de control de su proveedor de alojamiento y diríjase al Administrador de archivos .
2. Una vez que esté en el directorio public_html , busque su archivo wp-config.php . Haga clic derecho para editar el archivo.
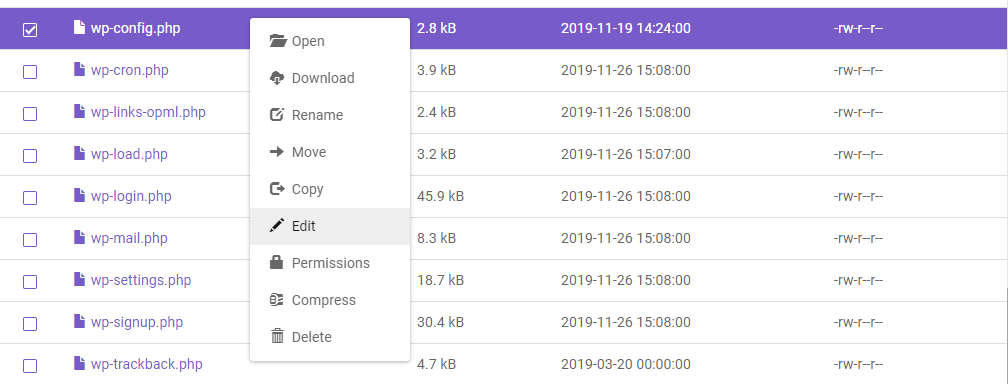
3. Agregue la siguiente línea justo debajo de la etiqueta de apertura <?php : define('CONCATENATE_SCRIPTS', false);
4. Guarde los cambios y actualice su sitio para comprobar si el editor visual vuelve a la normalidad.
¡Eso es todo! Su editor visual de WordPress debería funcionar perfectamente.
⚡ Consulte también: Cómo editar la página de inicio de WordPress
Terminando
¡Ahí tienes! Soluciones rápidas sobre cómo resolver el problema del editor visual de WordPress. Aquí hay un resumen rápido:
- Limpia la memoria caché de tu navegador.
- Edite la configuración de usuario de WordPress a través del panel de control de WordPress.
- Cambia el tema actual al predeterminado de WordPress.
- Deshabilite los complementos de WordPress a través del cliente FTP.
- Vuelva a instalar los archivos principales de WordPress desde el panel de control de WordPress o manualmente a través de FTP.
- Edite el archivo wp-config.php .
Bastante fácil, ¿verdad? Esperamos que ahora pueda volver a crear fácilmente su contenido. Buena suerte y si todavía tiene alguna pregunta, háganoslo saber en los comentarios.
🔔 Consulta también:
- ¿Cómo editar el sitio de WordPress?
- Cómo justificar el texto en WordPress
- Cómo cambiar el color del enlace en WordPress
- Cómo agregar publicaciones de blog a páginas en WordPress
- WordPress: Cómo quitar "Dejar una respuesta"
- Cómo hacer un sitio webcomic
- Cómo editar el pie de página en WordPress
- Cómo editar la página de inicio de WordPress
- ¿Por qué WordPress es tan difícil de usar?
