WordPress Visual Editor ไม่ทำงาน – จะแก้ไขได้อย่างไร?
เผยแพร่แล้ว: 2020-05-26โปรแกรมแก้ไขภาพ WordPress เป็นโปรแกรมแก้ไขข้อความที่ให้คุณแก้ไขและเขียนบทความในบล็อกได้อย่างง่ายดายโดยไม่ต้องเรียนรู้ HTML เมื่อมันไม่ได้ผล ความหงุดหงิดเป็นคำที่สมบูรณ์แบบที่จะอธิบาย
โชคดีที่ไม่ยากที่จะแก้ไข และในคู่มือนี้ เราจะพูดถึงสาเหตุที่โปรแกรมแก้ไขภาพของ WordPress หยุดทำงาน และวิธีการทำให้มันทำงานด้วยวิธีต่างๆ สองสามวิธี
[ข้ามไปที่วิธีแก้ปัญหาอย่างรวดเร็ว]
- เหตุผลเบื้องหลัง WordPress Visual Editor ไม่ทำงาน
- การแก้ไข WordPress Visual Editor
- ห่อ
เหตุผลเบื้องหลัง WordPress Visual Editor ไม่ทำงาน
ปัญหาของ Visual Editor เป็นหนึ่งในปัญหาที่พบบ่อยที่สุดของ WordPress และน่าเสียดายที่ไม่มีวิธีแก้ไขปัญหาเดียว (เนื่องจากเกิดขึ้นเนื่องจากสาเหตุหลายประการ)
บางสิ่งอาจทำให้โปรแกรมแก้ไขภาพ WordPress ไม่ทำงานผิดพลาด ตัวอย่างเช่น อาจมีไฟล์ที่ผิดพลาดและการกำหนดค่าที่ไม่ถูกต้องบนเว็บไซต์ของคุณซึ่งทำให้โปรแกรมแก้ไขทำงานไม่ถูกต้อง
ต่อไปนี้คือสาเหตุทั่วไปบางประการที่ทำให้โปรแกรมแก้ไขภาพของ WordPress หยุดทำงาน:
- ปลั๊กอินผิดพลาด
- ธีมที่ล้าสมัย
- ไฟล์หลักของ WordPress เสียหาย
- การตั้งค่าผู้ใช้ผิดพลาด
✓ วิธีแก้ปัญหาด่วน:
เปลี่ยนไปใช้ Gutenberg หรือรับ Front End Editor
ทางออกที่เร็วและง่ายที่สุดสำหรับปัญหานี้คือการเปลี่ยนไปใช้ตัวแก้ไข WordPress เริ่มต้นใหม่ล่าสุด Gutenberg หรือรับตัวสร้าง WordPress ที่เชื่อถือได้พร้อมฟังก์ชันการแก้ไขส่วนหน้า (เช่น Divi หรือ Elementor)
ด้วยตัวสร้างเพจที่เหมาะสม คุณจะไม่ต้องการ Visual Editor อีกต่อไป การแก้ไขทั้งหมดจะเป็นส่วนหน้าในเวอร์ชันสดของเว็บไซต์ของคุณในโหมด "สิ่งที่คุณเห็นคือสิ่งที่คุณได้รับ" (WYSIWYG)
การแก้ไข WordPress Visual Editor
มีหลายวิธีที่คุณสามารถทำได้เพื่อแก้ไขปัญหาโดยใช้แดชบอร์ด WordPress ตัวจัดการไฟล์ของไซต์ของคุณ หรือไคลเอนต์ FTP
เริ่มกันเลย!
1. ล้างแคชเบราว์เซอร์ของคุณ
บางครั้งแคชและคุกกี้ของเบราว์เซอร์ทำให้ WordPress ทำงานไม่ถูกต้อง ในกรณีนี้ ให้ลบข้อมูลของเบราว์เซอร์แล้วลองใช้ตัวแก้ไขอีกครั้ง
นี่คือวิธีการดำเนินการบน Google Chrome:
1. เปิด Google Chrome ไปที่แถบเมนูสามจุดที่ด้านขวาบนของหน้าต่าง
2. เลื่อนลงไปที่ เครื่องมือเพิ่มเติม > ล้างข้อมูลการท่องเว็บ
3. เลือกสิ่งที่คุณต้องการลบและกด Clear Data
ในการทำบน Mozilla คุณต้อง:
1. เปิด Mozilla ไปที่ส่วนบนขวาด้วยสามบรรทัด > Options
2. ไปที่ Privacy and Security จากนั้นเลื่อนลงไปที่ Cookies and Site Data > Clear Data
3. ตรวจสอบสิ่งที่คุณต้องการลบและกด Clear
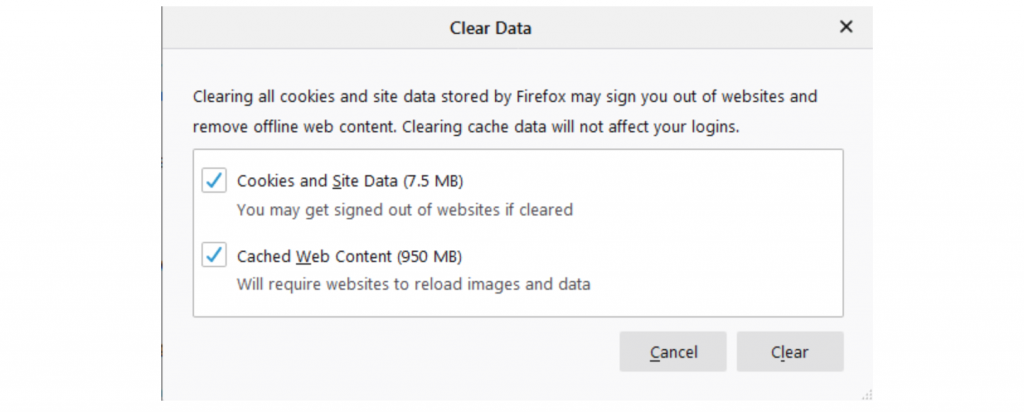
2. แก้ไขการตั้งค่าผู้ใช้ผ่านแดชบอร์ด WordPress
บางครั้งข้อผิดพลาดนี้เกิดขึ้นเนื่องจากการกำหนดค่าผิดพลาดในการตั้งค่าผู้ใช้ WordPress โชคดีที่คุณสามารถแก้ไขได้ผ่านพื้นที่ผู้ดูแลระบบ WordPress นี่คือสิ่งที่คุณต้องทำ
1. ลงชื่อเข้าใช้แดชบอร์ด WordPress และไปที่ ผู้ใช้ > โปรไฟล์ของคุณ
2. ตรวจสอบให้แน่ใจว่าไม่ได้เลือกตัวเลือก ปิดการใช้งานโปรแกรมแก้ไขภาพเมื่อเขียน และอัปเดตโปรไฟล์
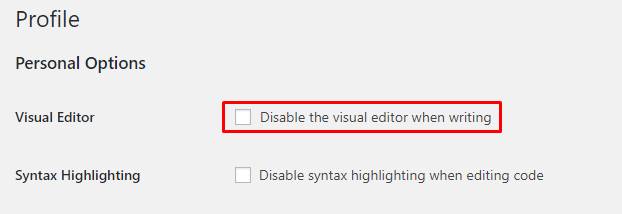
3. รีเฟรชเว็บไซต์ของคุณก็เสร็จแล้ว! หากยังไม่ได้ผล ให้ลองตรวจสอบและยกเลิกการเลือกตัวเลือกนี้
หากยังไม่สามารถแก้ไขปัญหาได้ ให้ปล่อยไว้โดยไม่เลือกและดำเนินการตามวิธีถัดไป
⚡ ตรวจสอบด้วย: WordPress: วิธีลบ “ตอบกลับ”
3. ใช้ธีมเริ่มต้นของ WordPress
ไม่ใช่ทุกธีมของ WordPress ที่เข้ากันได้กับโปรแกรมแก้ไขภาพ ดังนั้นธีมของคุณอาจเป็นสาเหตุที่ทำให้โปรแกรมแก้ไขภาพไม่ทำงาน
หากต้องการทราบว่าทำให้เกิดข้อผิดพลาดหรือไม่ ให้เปลี่ยนธีมปัจจุบันของคุณเป็นค่าเริ่มต้นของ WordPress เช่น TwentySixteen นี่คือวิธีการ:
1. ลงชื่อเข้าใช้พื้นที่ผู้ดูแลระบบ WordPress และไปที่ Appearances > Themes
2. ค้นหาธีมเริ่มต้นของ WordPress และ เปิดใช้งาน
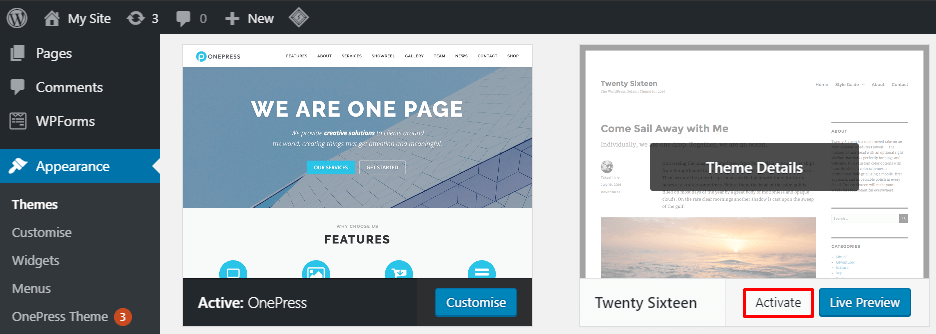
3. ตอนนี้ รีเฟรชและตรวจสอบว่าโปรแกรมแก้ไขภาพทำงานอีกครั้งหรือไม่
4. ปิดการใช้งานปลั๊กอิน
ปลั๊กอินที่ผิดพลาดอาจทำให้เกิดปัญหามากมายบน WordPress ข้อผิดพลาดของโปรแกรมแก้ไขภาพเป็นหนึ่งในนั้น

หากต้องการทราบว่าปลั๊กอินที่ติดตั้งบนเว็บไซต์ของคุณเป็นสาเหตุของปัญหาหรือไม่ ให้ปิดการใช้งานทั้งหมดและดูว่าข้อผิดพลาดยังคงมีอยู่หรือไม่
คุณสามารถดำเนินการได้ทีละรายการผ่านแดชบอร์ดของ WordPress หรือคุณสามารถเปลี่ยนชื่อโฟลเดอร์ปลั๊กอินของคุณผ่านไคลเอนต์ FTP เพื่อปิดการใช้งานทั้งหมดในครั้งเดียว
ที่นี่เราจะแสดงวิธีการดำเนินการผ่านไคลเอนต์ FTP:
1. เชื่อมต่อเว็บเซิร์ฟเวอร์ของคุณกับไคลเอนต์ FTP เราใช้ FileZilla เป็นตัวอย่าง
2. ไปที่แผงควบคุม ไซต์ระยะไกล และค้นหา wp-content
3. ค้นหาโฟลเดอร์ ปลั๊กอิน และคลิกขวาเพื่อ เปลี่ยนชื่อ
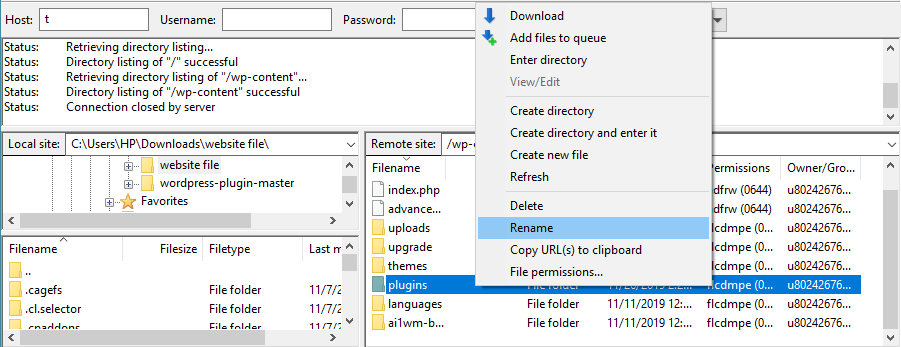
4. แค่นั้นแหละ! เมื่อคุณเปลี่ยนชื่อโฟลเดอร์แล้ว ปลั๊กอินทั้งหมดของคุณจะถูกปิดใช้งานโดยอัตโนมัติ
หากการปิดใช้งานปลั๊กอินของคุณไม่ได้ผล ให้เปลี่ยนชื่อโฟลเดอร์กลับเป็นชื่อเดิมและลองใช้ตัวเลือกถัดไป หากต้องการทราบว่าปลั๊กอินตัวใดที่ทำให้เกิดปัญหา ให้เข้าไปที่โฟลเดอร์ปลั๊กอิน และเปิดใช้งานปลั๊กอินทั้งหมดทีละตัว เมื่อโปรแกรมแก้ไขภาพไม่ทำงานหลังจากเปิดใช้งานหนึ่งในนั้น คุณจะรู้จักผู้กระทำความผิด
5. ติดตั้ง WordPress เวอร์ชันล่าสุดอีกครั้ง
หากคุณไม่ได้ใช้ WordPress เวอร์ชันล่าสุด คุณอาจต้องอัปเดตทันที
แต่ถ้าคุณใช้เวอร์ชันล่าสุดแต่ยังคงได้รับข้อผิดพลาด คุณสามารถลองติดตั้งเว็บไซต์ของคุณใหม่ได้
แต่อย่าลืมสร้างข้อมูลสำรองของไซต์ของคุณก่อนที่จะดำเนินการตามวิธีนี้ในกรณีที่มีข้อผิดพลาดเกิดขึ้น
วิธีที่ง่ายที่สุดในการทำเช่นนี้คือผ่านแดชบอร์ดของ WordPress ลงชื่อเข้าใช้พื้นที่ผู้ดูแลระบบของคุณและไปที่ อัปเดต โดยวางเมาส์เหนือตัวเลือกเมนูแดชบอร์ด จากนั้นคลิก ติดตั้ง ใหม่ทันที
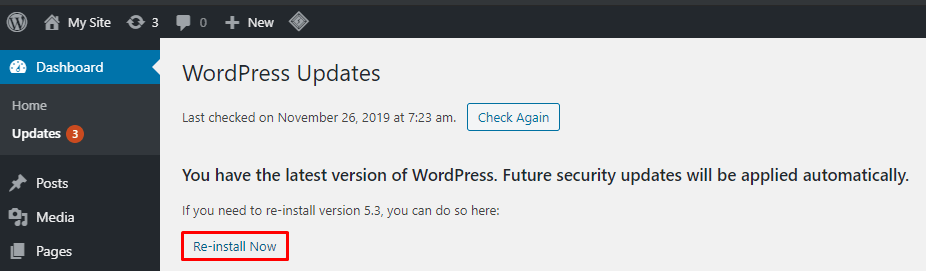
หากคุณต้องการดำเนินการด้วยตนเอง ให้ทำตามขั้นตอนง่ายๆ เหล่านี้เพื่อติดตั้งไฟล์หลักของเว็บไซต์ของคุณใหม่ผ่าน FileZilla
1. ดาวน์โหลด WordPress เวอร์ชันล่าสุด
2. แตกไฟล์ซิปบนคอมพิวเตอร์ของคุณ จากนั้น ลบ โฟลเดอร์ wp-content
3. เชื่อมต่อกับ FileZilla และไปที่ไดเร็กทอรีรากของไซต์ (/) ใต้ ไซต์ระยะไกล แล้วกดที่มัน
4. ตอนนี้ ไปที่ Local site เลือกไฟล์ WordPress ที่แยกออกมาแล้วคลิกขวาเพื่ออัปโหลดไปยังไดเร็กทอรี
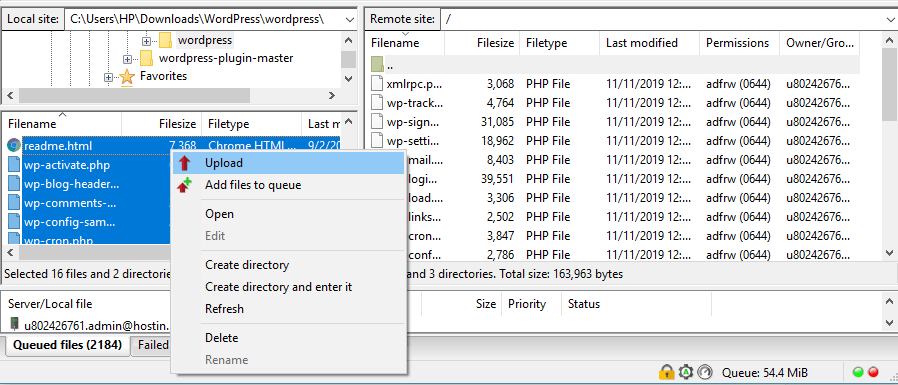
5. เมื่อข้อความแจ้งปรากฏขึ้นเพื่อแจ้งให้คุณทราบว่า ไฟล์เป้าหมายมีอยู่แล้ว ให้เลือก เขียนทับ และทำเครื่องหมายที่ตัว เลือก ใช้การดำเนินการนี้เสมอ และ ใช้กับตัวเลือกคิวปัจจุบันเท่านั้น
6. แค่นั้นแหละ! เมื่อการอัปโหลดเสร็จสิ้น คุณได้ติดตั้งไฟล์หลักของ WordPress อีกครั้ง
ตอนนี้ ตรวจสอบว่าโปรแกรมแก้ไขภาพทำงานอย่างถูกต้องหรือไม่ หากยังไม่ปรากฏ ให้ตรวจสอบวิธีสุดท้าย
6. แก้ไขไฟล์ wp-config.php
วิธีสุดท้ายในการแก้ไขข้อผิดพลาดคือแก้ไข ไฟล์ wp-config.php ของคุณ คุณสามารถทำได้ผ่านตัวจัดการไฟล์ของไซต์หรือไคลเอนต์ FTP
ทำตามคำแนะนำเหล่านี้เพื่อแก้ไข ไฟล์ wp-config.php ผ่าน ตัวจัดการไฟล์ :
1. เข้าสู่ระบบแผงควบคุมของผู้ให้บริการโฮสติ้งและไปที่ File Manager
2. เมื่อคุณอยู่ในไดเร็กทอรี public_html ให้ค้นหา ไฟล์ wp-config.php ของคุณ คลิกขวาเพื่อ แก้ไข ไฟล์
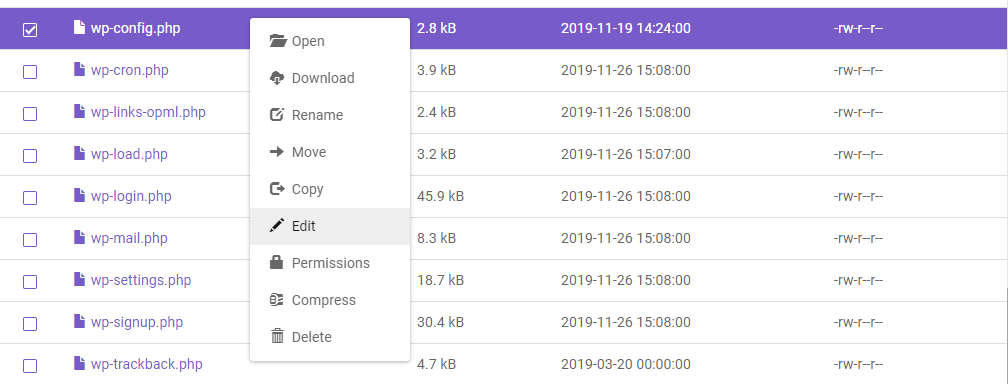
3. เพิ่มบรรทัดต่อไปนี้ใต้แท็กเปิด <?php : define('CONCATENATE_SCRIPTS', false);
4. บันทึก การเปลี่ยนแปลงและรีเฟรชไซต์ของคุณเพื่อตรวจสอบว่าโปรแกรมแก้ไขภาพกลับมาเป็นปกติหรือไม่
แค่นั้นแหละ! โปรแกรมแก้ไขภาพ WordPress ของคุณควรทำงานได้อย่างสมบูรณ์
⚡ ตรวจสอบด้วย: วิธีแก้ไขโฮมเพจ WordPress
ห่อ
ที่นั่นคุณมีมัน! การแก้ไขอย่างรวดเร็วเกี่ยวกับวิธีแก้ปัญหาตัวแก้ไขภาพ WordPress ข้อมูลสรุปโดยย่อมีดังนี้
- ล้างแคชของเบราว์เซอร์ของคุณ
- แก้ไขการตั้งค่าผู้ใช้ WordPress ผ่านแดชบอร์ด WordPress
- เปลี่ยนธีมปัจจุบันเป็นค่าเริ่มต้นของ WordPress
- ปิดการใช้งานปลั๊กอิน WordPress ผ่านไคลเอนต์ FTP
- ติดตั้งไฟล์หลักของ WordPress ใหม่จากแดชบอร์ด WordPress หรือด้วยตนเองผ่าน FTP
- แก้ไข ไฟล์ wp-config.php
ค่อนข้างง่ายใช่มั้ย เราหวังว่าตอนนี้คุณจะสามารถกลับมาสร้างเนื้อหาของคุณได้อย่างง่ายดาย ขอให้โชคดีและหากคุณยังมีคำถามใดๆ โปรดแจ้งให้เราทราบในความคิดเห็น
🔔 ตรวจสอบด้วย:
- จะแก้ไขไซต์ WordPress ได้อย่างไร?
- วิธีปรับข้อความใน WordPress
- วิธีเปลี่ยนสีลิงค์ใน WordPress
- วิธีเพิ่มบล็อกโพสต์ไปยังหน้าใน WordPress
- WordPress: วิธีลบ "ตอบกลับ"
- วิธีสร้างเว็บไซต์คอมมิค
- วิธีแก้ไขส่วนท้ายใน WordPress
- วิธีแก้ไขโฮมเพจ WordPress
- ทำไม WordPress ถึงใช้งานยากนัก?
