Editorul vizual WordPress nu funcționează - Cum se remediază?
Publicat: 2020-05-26Editorul vizual WordPress este un editor de text care vă permite să editați și să scrieți cu ușurință articole de blog, fără a fi nevoie să învățați HTML. Când nu funcționează, frustrant este cuvântul perfect pentru a-l descrie.
Din fericire, nu este atât de greu de remediat și în acest ghid, vom acoperi motivele pentru care editorul vizual WordPress nu mai funcționează și cum să-l facem să funcționeze cu câteva metode diferite.
[Săriți rapid la soluții]
- Motivele din spatele editorului vizual WordPress nu funcționează
- Remedierea editorului vizual WordPress
- Încheierea
Motivele din spatele editorului vizual WordPress nu funcționează
Problemele cu Visual Editor sunt printre cele mai frecvente probleme WordPress și, din păcate, nu există o soluție unică pentru aceasta (așa cum se întâmplă din diverse motive).
Câteva lucruri pot cauza eroarea editorului vizual WordPress nu funcționează. De exemplu, ar putea exista unele fișiere defecte și configurații greșite pe site-ul dvs. web care împiedică editorul să funcționeze corect.
Iată câteva motive comune pentru care editorul vizual WordPress nu mai funcționează:
- Pluginuri defecte
- Teme învechite
- Fișiere de bază WordPress corupte
- Configurare greșită a setărilor utilizatorului
✓ Soluție rapidă:
Treceți la Gutenberg sau obțineți un editor front-end
Cea mai rapidă și ușoară soluție la această problemă este trecerea la cel mai nou editor WordPress implicit Gutenberg sau obținerea unui constructor WordPress de încredere cu funcționalitate de editare front-end (cum ar fi Divi sau Elementor).
Cu un generator de pagini adecvat, nu veți mai avea nevoie de Editor vizual. Toate editările vor fi front-end, chiar în versiunea live a site-ului dvs. în modul „ceea ce vedeți este ceea ce obțineți” (WYSIWYG).
Remedierea editorului vizual WordPress
Există o serie de acțiuni pe care le puteți lua pentru a corecta problema utilizând tabloul de bord WordPress, managerul de fișiere al site-ului dvs. sau un client FTP.
Să începem!
1. Goliți memoria cache a browserului
Uneori, memoria cache și cookie-urile browserului dvs. împiedică WordPress să funcționeze corect. Dacă acesta este cazul, pur și simplu ștergeți datele browserului și încercați să utilizați din nou editorul.
Iată cum se face acest lucru pe Google Chrome:
1. Deschideți Google Chrome, mergeți la bara de meniu cu trei puncte din partea dreaptă sus a ferestrei.
2. Derulați în jos la Mai multe instrumente > Ștergeți datele de navigare
3. Alegeți ce doriți să ștergeți și apăsați Ștergeți datele .
Pentru a face acest lucru pe Mozilla, trebuie să:
1. Deschideți Mozilla, mergeți în secțiunea din dreapta sus cu cele trei linii > Opțiuni .
2. Accesați Confidențialitate și securitate , apoi derulați în jos la Cookie-uri și date site > Ștergeți datele .
3. Verificați ceea ce doriți să ștergeți și apăsați Ștergeți .
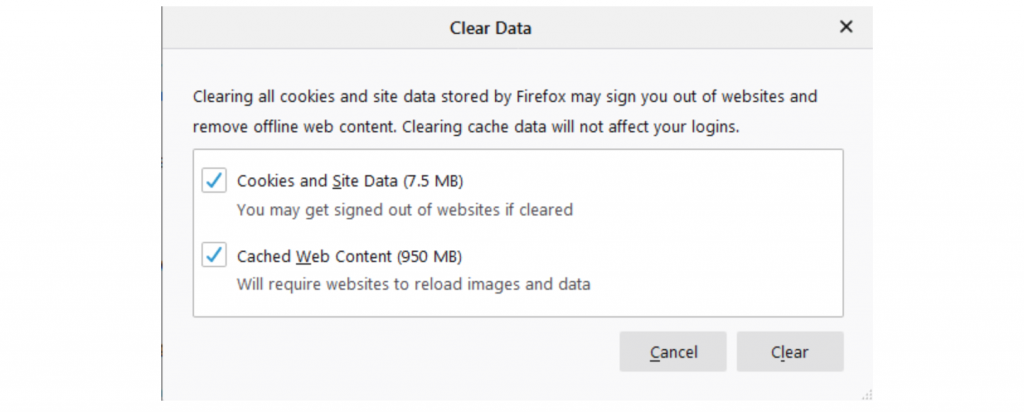
2. Editați setările utilizatorului prin intermediul tabloului de bord WordPress
Uneori, această eroare se întâmplă din cauza unei configurări greșite în setările utilizatorului WordPress. Din fericire, îl puteți remedia cu ușurință prin zona de administrare WordPress. Iată ce trebuie să faci.
1. Conectați-vă la tabloul de bord WordPress și mergeți la Utilizatori > Profilul dvs. .
2. Asigurați-vă că opțiunea Dezactivați editorul vizual la scriere nu este bifată și actualizați profilul.
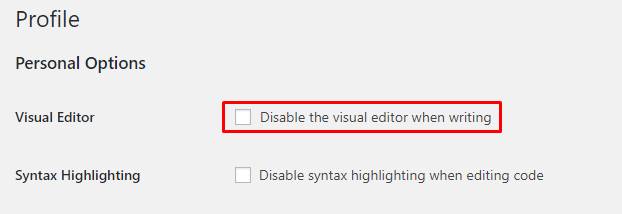
3. Reîmprospătează-ți site-ul și gata! Dacă tot nu funcționează, încercați să bifați și să debifați opțiunea.
Dacă nu rezolvă problema, lăsați-o nebifată și treceți la următoarea metodă.
⚡ Verificați și: WordPress: Cum să eliminați „Lăsați un răspuns”
3. Utilizați tema implicită WordPress
Nu toate temele WordPress sunt compatibile cu editorul vizual, așa că este probabil ca tema dvs. să fie motivul pentru care editorul vizual nu funcționează.
Pentru a ști sigur dacă aceasta cauzează eroarea, schimbați tema curentă la o versiune implicită WordPress, cum ar fi TwentySixteen. Iată cum să o faci:
1. Conectați-vă la zona de administrare WordPress și accesați Aspecte > Teme .
2. Localizați tema implicită WordPress și activați -o.
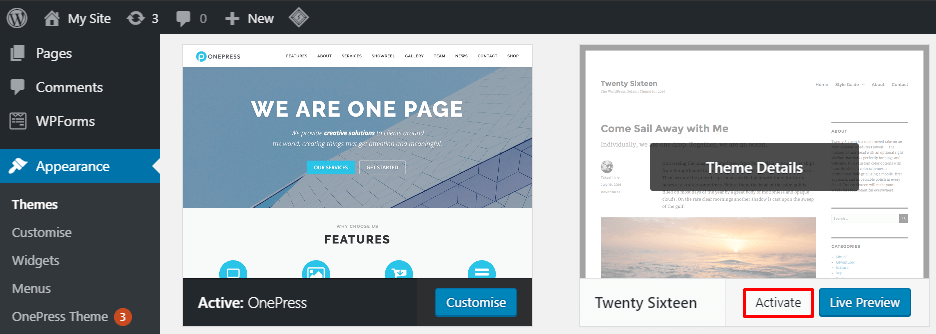
3. Acum, reîmprospătați și verificați dacă editorul vizual funcționează din nou.
4. Dezactivați pluginurile
Pluginurile defecte pot cauza multe probleme pe WordPress, eroarea editorului vizual este una dintre ele.

Pentru a ști dacă pluginurile instalate pe site-ul dvs. sunt sursa problemei, dezactivați-le pe toate și vedeți dacă eroarea persistă.
Puteți face acest lucru unul câte unul prin tabloul de bord WordPress sau puteți redenumi folderul plugin-ului printr-un client FTP pentru a le dezactiva pe toate simultan.
Aici vă vom arăta cum să o faceți printr-un client FTP:
1. Conectați-vă serverul web la clientul FTP. Aici folosim FileZilla ca exemplu.
2. Mergeți la panoul Remote site și localizați wp-content .
3. Găsiți folderul de pluginuri și faceți clic dreapta pentru a-l redenumi .
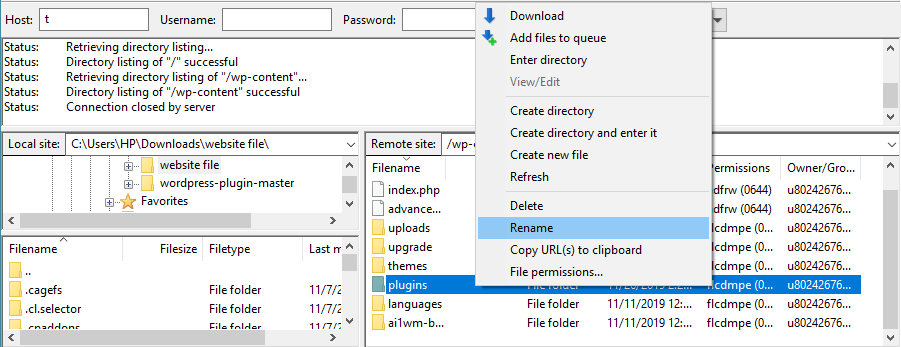
4. Gata! După ce ați redenumit folderul, toate pluginurile dvs. vor fi dezactivate automat.
Dacă dezactivarea pluginurilor nu este utilă, redenumiți folderul la numele original și încercați următoarea opțiune. Pentru a afla ce plugin specific cauzează problema, introduceți folderul plugin și activați toate pluginurile unul câte unul. Odată ce editorul vizual nu funcționează după activarea unuia dintre ele - veți cunoaște vinovatul.
5. Reinstalați cea mai recentă versiune de WordPress
Dacă nu utilizați cea mai recentă versiune de WordPress, poate doriți să o actualizați imediat.
Dar dacă l-ați folosit pe cel mai recent și încă primiți eroarea, puteți încerca să vă reinstalați site-ul.
Dar nu uitați să creați o copie de rezervă a site-ului dvs. înainte de a continua cu metoda în cazul în care ceva nu merge bine.
Cel mai simplu mod de a face acest lucru este prin intermediul tabloului de bord WordPress. Conectați-vă în zona dvs. de administrare și mergeți la Actualizări trecând cu mouse-ul peste opțiunea din meniul tabloului de bord. Apoi, faceți clic pe Reinstalați acum .
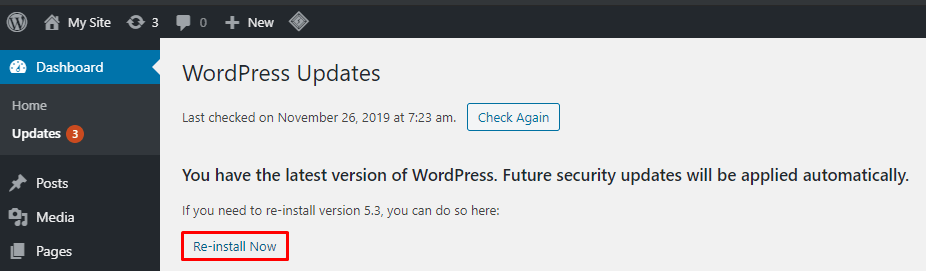
Dacă preferați să o faceți manual, urmați acești pași simpli pentru a reinstala fișierele de bază ale site-ului dvs. prin FileZilla.
1. Descărcați cea mai recentă versiune WordPress.
2. Extrageți fișierele arhivate de pe computer, apoi ștergeți folderul wp-content .
3. Conectați-vă la FileZilla și mergeți la directorul rădăcină al site-ului dvs. (/) sub Site la distanță și apăsați pe el.
4. Acum, mergeți la Site local, selectați fișierele WordPress extrase și faceți clic dreapta pentru a le încărca în director.
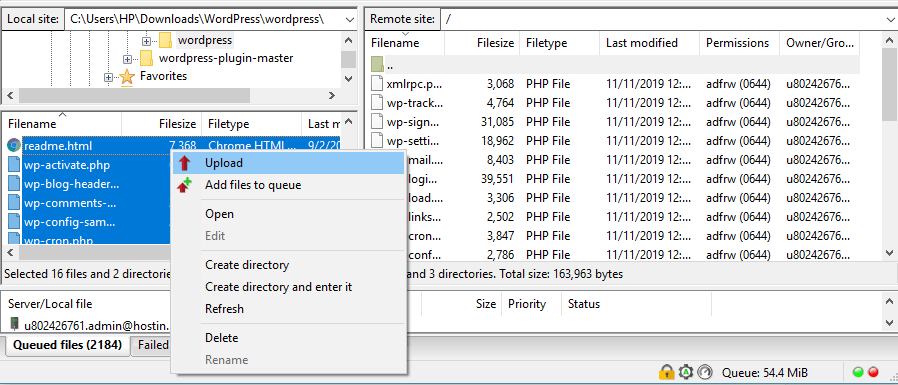
5. Odată ce apare un mesaj prompt care vă spune că fișierul țintă există deja , selectați Suprascrie și bifați opțiunile Utilizați întotdeauna această acțiune și Aplicați numai la coada curentă .
6. Asta e! Odată ce încărcarea se termină, ați reinstalat fișierele de bază WordPress.
Acum, verificați dacă editorul vizual funcționează corect. Dacă încă nu este acolo, verificați ultima metodă.
6. Editați fișierul wp-config.php
Ultima soluție pentru a rezolva eroarea este să editați fișierul wp-config.php . Puteți face acest lucru prin Managerul de fișiere al site-ului dvs. sau printr-un client FTP.
Urmați aceste instrucțiuni pentru a edita fișierul wp-config.php prin File Manager :
1. Conectați-vă la panoul de control al furnizorului dvs. de găzduire și mergeți la Manager de fișiere .
2. Odată ce vă aflați în directorul public_html , găsiți fișierul wp-config.php . Faceți clic dreapta pentru a edita fișierul.
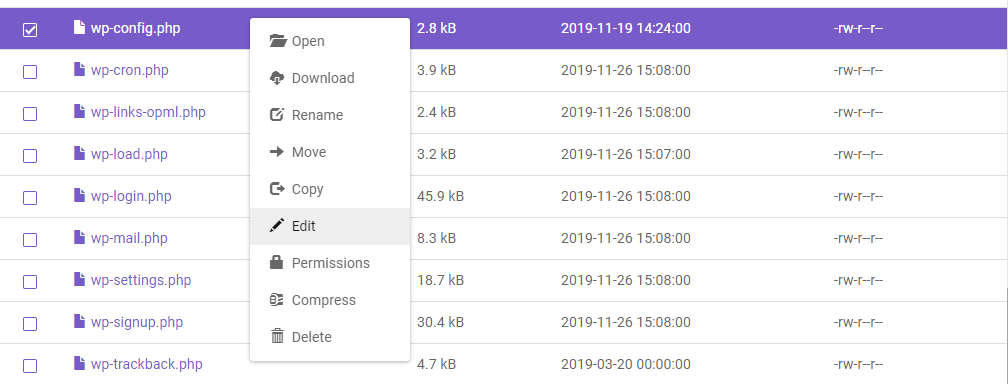
3. Adăugați următoarea linie chiar sub eticheta de deschidere <?php : define('CONCATENATE_SCRIPTS', false);
4. Salvați modificările și reîmprospătați site-ul pentru a verifica dacă editorul vizual a revenit la normal.
Asta e! Editorul dvs. vizual WordPress ar trebui să funcționeze perfect.
⚡ Verificați și: Cum se editează pagina de pornire WordPress
Încheierea
Iată-l! Remedieri rapide despre cum să rezolvi problema editorului vizual WordPress. Iată o scurtă recapitulare:
- Goliți memoria cache a browserului dvs.
- Editați setările utilizatorului WordPress prin tabloul de bord WordPress.
- Schimbați tema curentă la cea implicită WordPress.
- Dezactivați pluginurile WordPress prin clientul FTP.
- Reinstalați fișierele de bază WordPress din tabloul de bord WordPress sau manual prin FTP.
- Editați fișierul wp-config.php .
Destul de ușor, nu? Sperăm că acum puteți reveni la crearea cu ușurință a conținutului dvs. Succes și dacă mai aveți întrebări, spuneți-ne în comentarii.
🔔 Verifică și:
- Cum se editează site-ul WordPress?
- Cum să justificați textul în WordPress
- Cum se schimbă culoarea linkului în WordPress
- Cum să adăugați postări de blog în pagini din WordPress
- WordPress: Cum să eliminați „Lăsați un răspuns”
- Cum să faci un site webcomic
- Cum să editați subsolul în WordPress
- Cum se editează pagina de pornire WordPress
- De ce este WordPress atât de greu de folosit?
