WordPress 可視化編輯器不工作 – 如何修復?
已發表: 2020-05-26WordPress 可視化編輯器是一種文本編輯器,可讓您輕鬆編輯和撰寫博客文章,而無需學習 HTML。 當它不起作用時,沮喪是描述它的完美詞。
幸運的是,修復起來並不難,在本指南中,我們將介紹 WordPress 可視化編輯器停止運行的原因以及如何使用幾種不同的方法使其工作。
[快速跳轉到解決方案]
- WordPress 可視化編輯器無法正常工作的原因
- 修復 WordPress 可視化編輯器
- 包起來
WordPress 可視化編輯器無法正常工作的原因
可視化編輯器的問題是最常見的 WordPress 問題之一,不幸的是,它沒有單一的解決方案(由於各種原因而發生)。
一些事情可能會導致 WordPress 可視化編輯器無法工作錯誤。 例如,您的網站上可能存在一些錯誤文件和錯誤配置,導致編輯器無法正常工作。
以下是 WordPress 可視化編輯器停止工作的一些常見原因:
- 有問題的插件
- 過時的主題
- 損壞的 WordPress 核心文件
- 用戶設置錯誤配置
✓快速解決方案:
切換到古騰堡或獲取前端編輯器
解決此問題的最快和最簡單的方法是切換到最新的默認 WordPress 編輯器 Gutenberg 或獲得具有前端編輯功能的可靠 WordPress 構建器(如 Divi 或 Elementor)。
使用適當的頁面構建器,您將不再需要可視化編輯器。 所有編輯都將在前端進行,直接在您網站的實時版本中以“所見即所得” (WYSIWYG)模式進行。
修復 WordPress 可視化編輯器
您可以通過使用 WordPress 儀表板、您網站的文件管理器或 FTP 客戶端來糾正問題。
開始吧!
1.清除瀏覽器緩存
有時您的瀏覽器緩存和 cookie 會阻止 WordPress 正常工作。 如果是這種情況,只需刪除瀏覽器的數據並再次嘗試使用編輯器。
以下是在谷歌瀏覽器上的操作方法:
1.打開谷歌瀏覽器,前往窗口右上角的三點菜單欄。
2.向下滾動到更多工具>清除瀏覽數據
3.選擇您要刪除的內容並點擊清除數據。
要在 Mozilla 上執行此操作,您需要:
1.打開Mozilla,前往右上角的三行>選項。
2.轉到隱私和安全,然後向下滾動到Cookies 和站點數據 > 清除數據。
3.勾選您要刪除的內容並點擊清除。
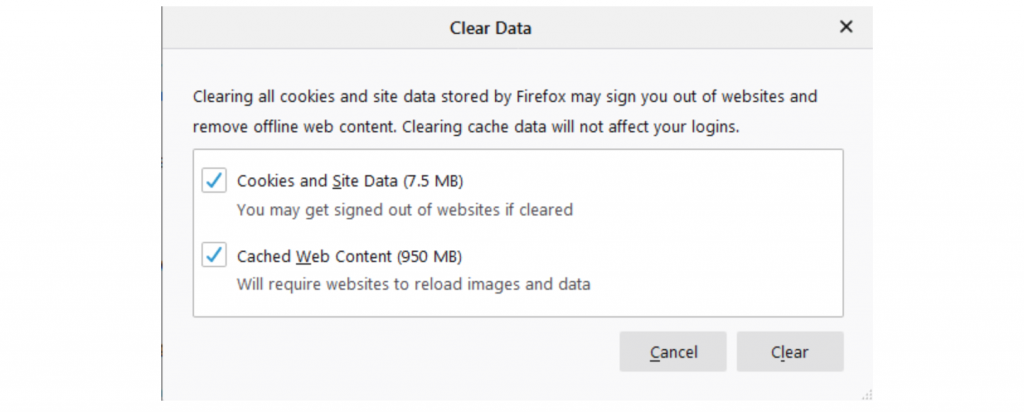
2.通過WordPress儀表板編輯用戶設置
有時,由於 WordPress 用戶設置中的配置錯誤而發生此錯誤。 幸運的是,您可以通過 WordPress 管理區域輕鬆修復它。 這是你需要做的。
1.登錄 WordPress 儀表板並前往用戶 > 您的個人資料。
2.確保未選中“寫入時禁用可視化編輯器”選項並更新配置文件。
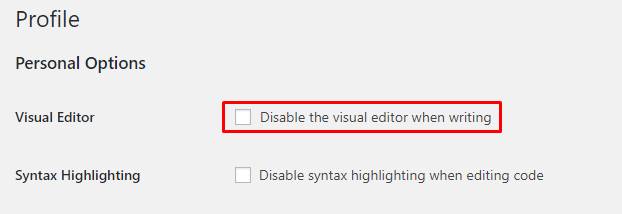
3.刷新您的網站,就是這樣! 如果它仍然不起作用,請嘗試選中並取消選中該選項。
如果它不能解決問題,則不要選中它並繼續下一個方法。
⚡ 還要檢查: WordPress:如何刪除“留下回复”
3.使用WordPress默認主題
並非每個 WordPress 主題都與可視化編輯器兼容,因此您的主題可能是可視化編輯器無法正常工作的原因。
要確定它是否導致錯誤,請將您當前的主題更改為 WordPress 默認主題,例如 TwentySixteen。 這是如何做到的:
1.登錄 WordPress 管理區域並轉到外觀 > 主題。
2.找到WordPress默認主題並激活它。
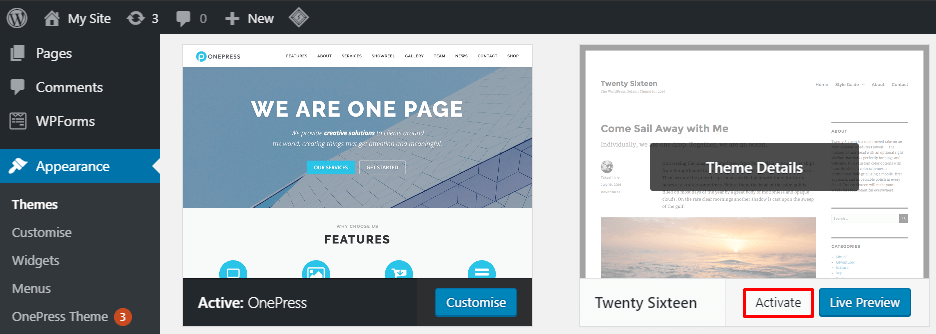
3.現在,刷新並檢查可視化編輯器是否再次工作。
4.禁用插件
錯誤的插件可能會導致 WordPress 出現許多問題,可視化編輯器錯誤就是其中之一。

要了解您網站上安裝的插件是否是問題的根源,請將它們全部禁用並查看錯誤是否仍然存在。
您可以通過 WordPress 儀表板一一進行,也可以通過 FTP 客戶端重命名插件文件夾以一次性禁用它們。
在這裡,我們將向您展示如何通過 FTP 客戶端進行操作:
1.將您的 Web 服務器連接到 FTP 客戶端。 這裡我們以 FileZilla 為例。
2.前往遠程站點面板並找到wp-content 。
3.找到插件文件夾並右鍵單擊以重命名它。
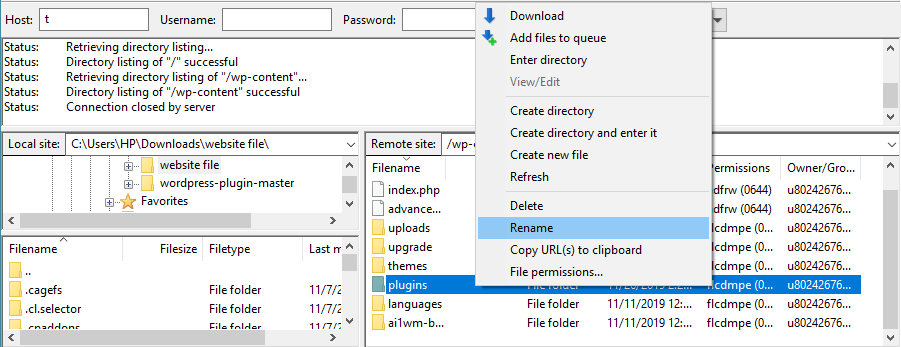
4.就是這樣! 重命名文件夾後,所有插件都將自動禁用。
如果禁用插件不起作用,請將文件夾重命名為其原始名稱並嘗試下一個選項。 要找出導致問題的特定插件,請進入插件文件夾,然後一一啟用所有插件。 一旦可視化編輯器在啟用其中之一後不起作用 - 您就會知道罪魁禍首。
5.重新安裝最新版本的WordPress
如果您使用的不是最新版本的 WordPress,您可能需要立即更新它。
但是,如果您一直在使用最新版本但仍然出現錯誤,您可以嘗試重新安裝您的網站。
但請記住在繼續該方法之前創建您的站點的備份,以防出現問題。
最簡單的方法是通過 WordPress 儀表板。 登錄到您的管理區域並通過將鼠標懸停在儀表板菜單選項上前往更新。 然後,單擊立即重新安裝。
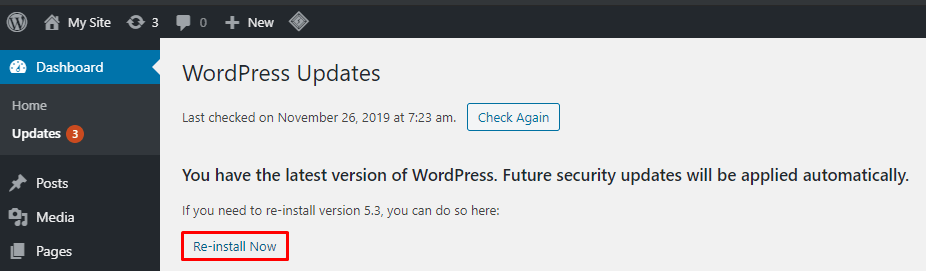
如果您更喜歡手動操作,請按照以下簡單步驟通過 FileZilla 重新安裝您的網站核心文件。
1.下載最新的WordPress版本。
2.在您的計算機上解壓壓縮文件,然後刪除wp-content文件夾。
3.連接到 FileZilla 並前往遠程站點下您站點的根目錄 (/) 並按下它。
4.現在,前往本地站點,選擇提取的 WordPress 文件並右鍵單擊將它們上傳到目錄。
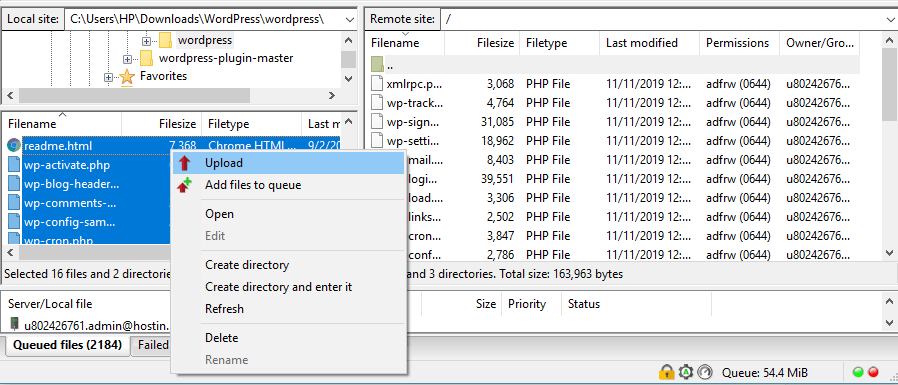
5.一旦彈出提示消息告訴您目標文件已經存在,選擇覆蓋並勾選始終使用此操作和僅應用於當前隊列選項。
6.就是這樣! 上傳完成後,您已重新安裝 WordPress 核心文件。
現在,檢查可視化編輯器是否正常工作。 如果它仍然不存在,請查看最後一種方法。
6. 編輯 wp-config.php 文件
解決該錯誤的最後手段是編輯您的wp-config.php文件。 您可以通過站點的文件管理器或 FTP 客戶端進行操作。
按照以下說明通過文件管理器編輯wp-config.php文件:
1.登錄您的託管服務提供商的控制面板並前往文件管理器。
2.進入public_html目錄後,找到wp-config.php文件。 右鍵單擊以編輯文件。
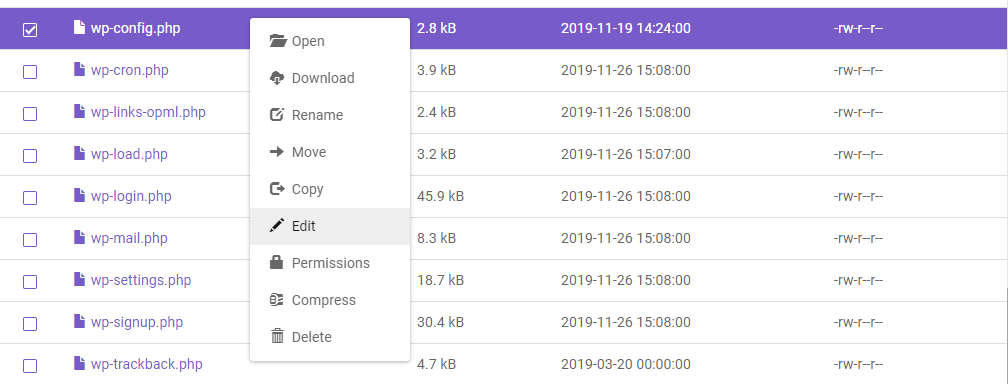
3.在<?php開始標記下添加以下行: define('CONCATENATE_SCRIPTS', false);
4.保存更改並刷新您的站點以檢查可視化編輯器是否恢復正常。
就是這樣! 您的 WordPress 可視化編輯器應該可以正常工作。
⚡ 還要檢查:如何編輯 WordPress 主頁
包起來
你有它! 快速修復如何解決 WordPress 可視化編輯器問題。 這是一個快速回顧:
- 清除瀏覽器的緩存。
- 通過 WordPress 儀表板編輯 WordPress 用戶設置。
- 將當前主題更改為 WordPress 默認主題。
- 通過 FTP 客戶端禁用 WordPress 插件。
- 從 WordPress 儀表板或通過 FTP 手動重新安裝 WordPress 核心文件。
- 編輯wp-config.php文件。
很容易,對吧? 我們希望現在您可以輕鬆創建內容。 祝你好運,如果您仍有任何疑問,請在評論中告訴我們。
🔔還檢查:
- 如何編輯 WordPress 網站?
- 如何在 WordPress 中對齊文本
- 如何在 WordPress 中更改鏈接顏色
- 如何在 WordPress 頁面中添加博客文章
- WordPress:如何刪除“留下回复”
- 如何製作網絡漫畫網站
- 如何在 WordPress 中編輯頁腳
- 如何編輯 WordPress 主頁
- 為什麼 WordPress 這麼難用?
